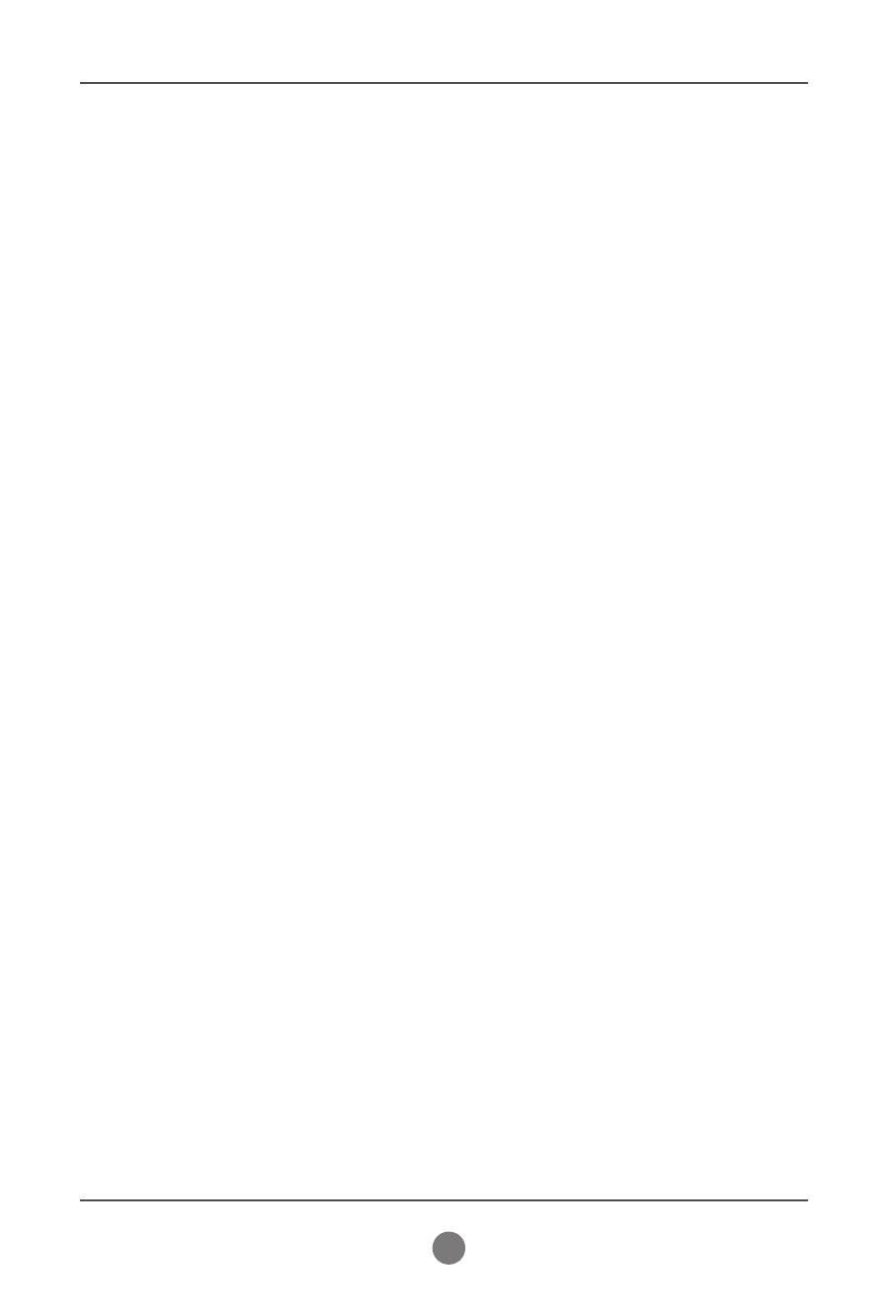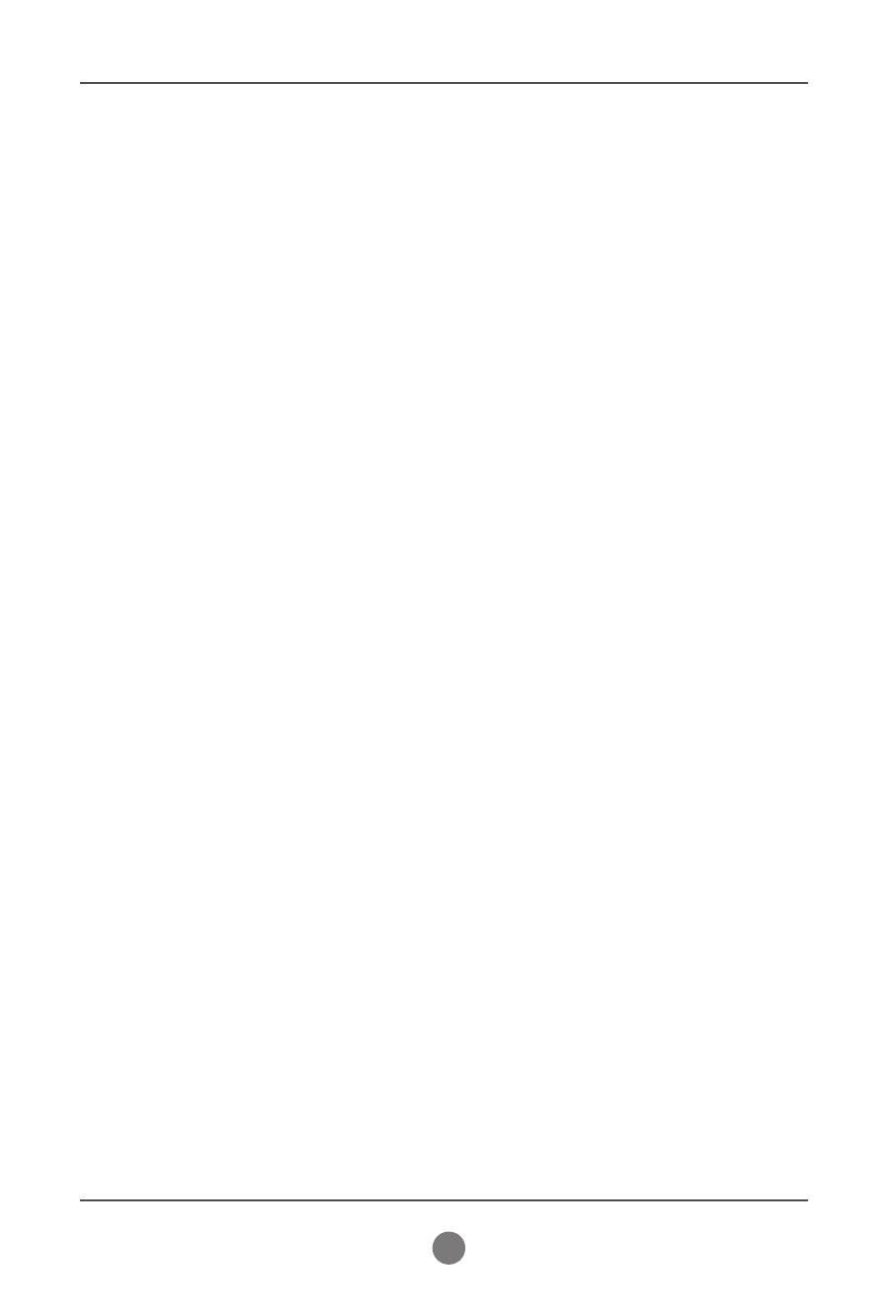
2
Table of Contents
Accessories 3
Connecting the Stand 4
Connecting the Speakers 5
Using the Remote Control 6
Part Names and Functions 8
Connecting to External Devices 9
Connecting to Your PC .......................................................................................................9
Using the LAN ......................................................................................................................11
Daisy Chaining Set ..............................................................................................................12
VESA FDMI Wall Mounting .................................................................................................13
Video Input ...........................................................................................................................14
Component Input (480i/480p/576i/576p/720p/1080i/1080p) ..........................................15
HDMI Input (480p/576p/720p/1080i/1080p) ......................................................................16
User Menus 17
Screen Adjustment Options ..............................................................................................17
OSD Menu ............................................................................................................................19
Adjusting the OSD (On-Screen Display) .........................................................................20
Adjusting the Screen Automatically .................................................................................20
Adjusting Screen Color ......................................................................................................21
Adjusting Audio ...................................................................................................................27
Adjusting the Timer.............................................................................................................28
Selecting Options ...............................................................................................................29
Screen Tiling Options .........................................................................................................31
USB Options ........................................................................................................................33
Troubleshooting 47
Specifications 50
Controlling Multiple Set A1