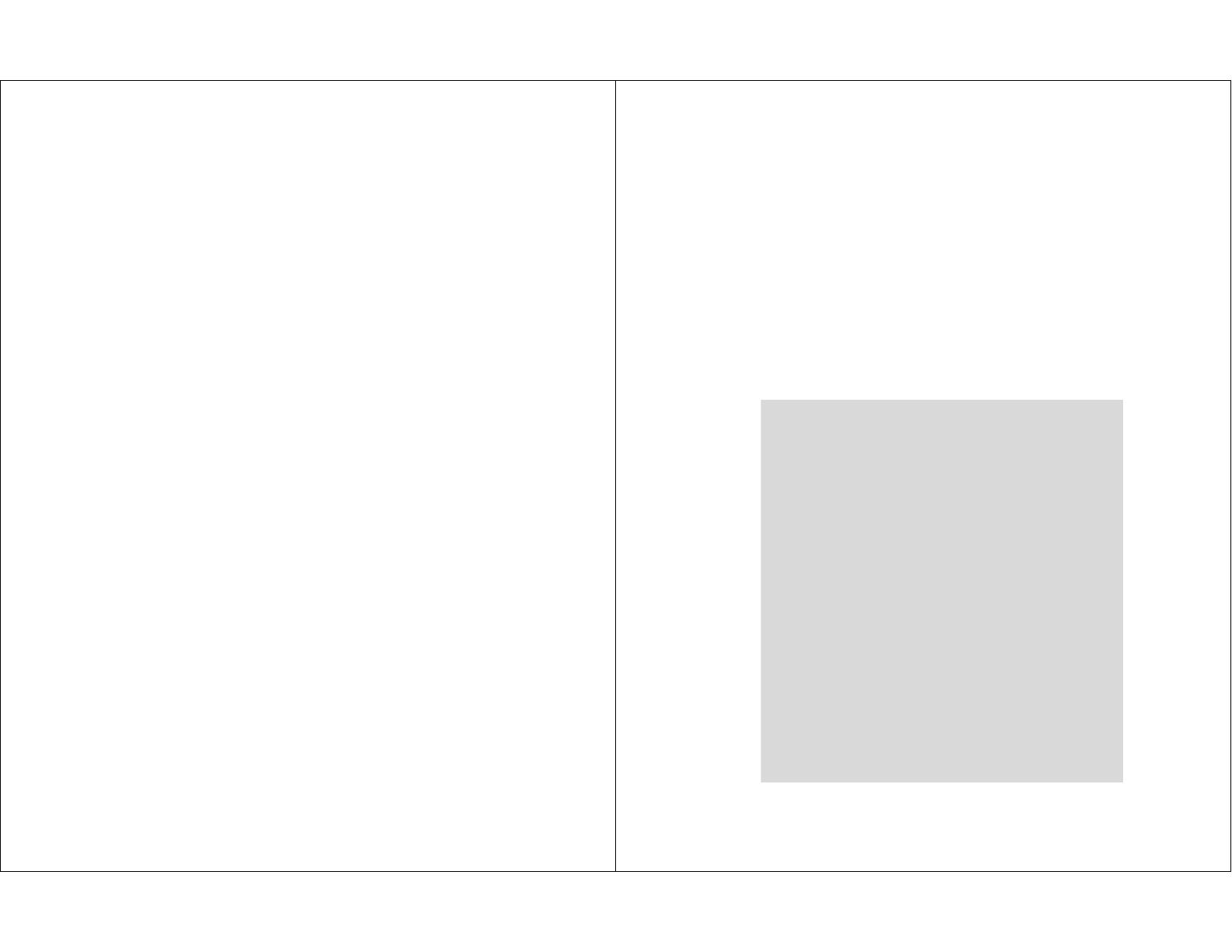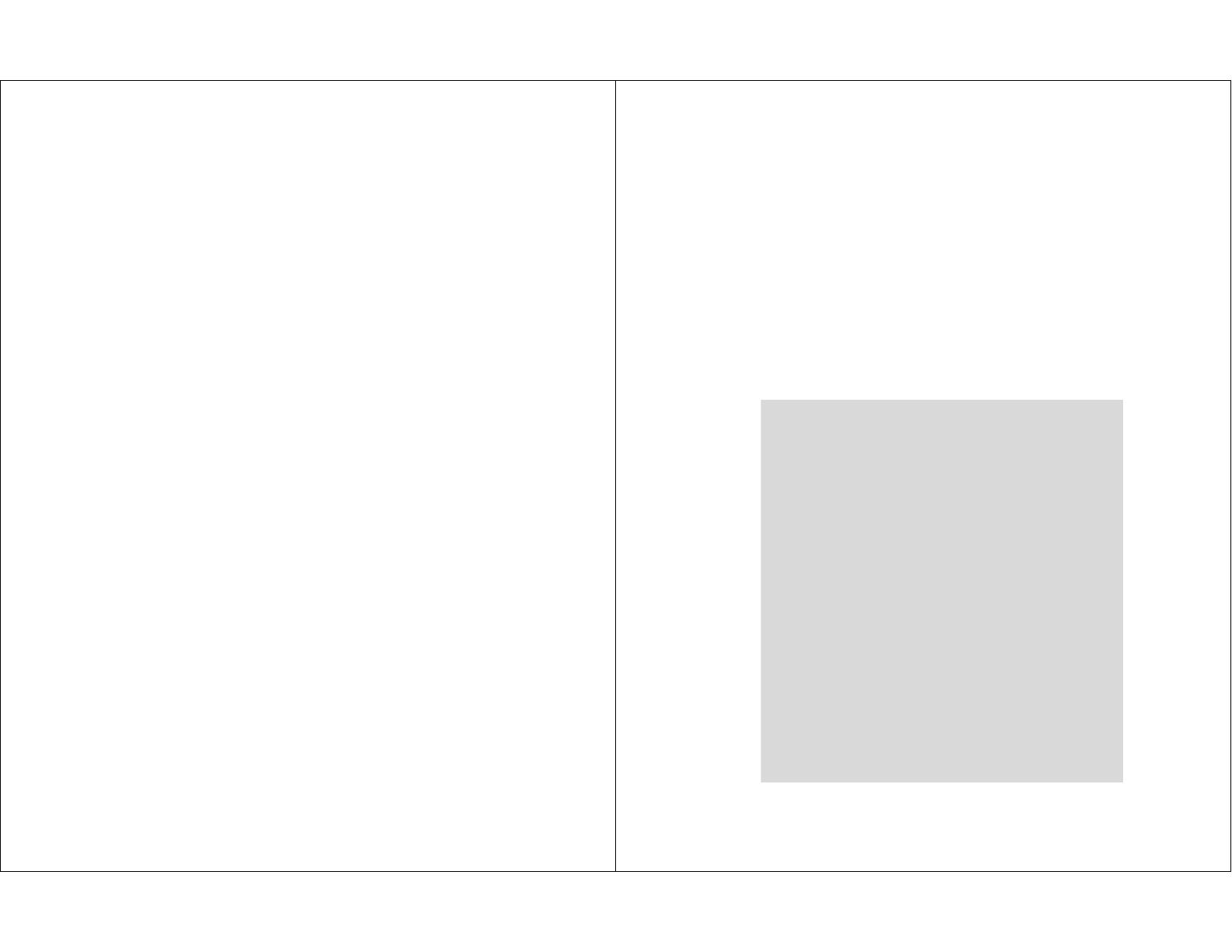
30
- Wireless Interface
x Connection Mode: Use this option to determine the
type of wireless communication for your camera.
There are two choices of Infrastructure mode and Ad-
Hoc mode. The default setting is Infrastructure.
x SSID: The SSID (Service Set Identifier) is the name
assigned to the wireless network. It will auto-detect
and display the SSID of wireless network connected in
this box (it displays default initially). This default
setting will let the camera connect to ANY access
point under the infrastructure network mode.
To connect the camera to a specific access point on the
network, please make sure to set the SSID of the
camera to correspond with the access point’s SSID for
communication. Type any string up to 32 characters
long (spaces, symbols, and punctuation are not
allowed) in the Network Name box.
To connect the camera to an Ad-Hoc wireless
workgroup, make sure to set the same wireless channel
and SSID to match with the PC/Notebook’s
configuration for direct wireless communication.
x Wireless Channel: This pull-down menu provides the
wireless channel for communication. A "channel" is a
range of frequencies to be used in communication
between the camera and access point in Infrastructure
mode, or the camera and PC/Notebook in Ad-Hoc
mode. Select the appropriate channel from the list
provided depending on the regulatory region where the
unit is sold. The default setting is at channel 11.
x Transmission Rate: Select the data transmit rate from
this pull-down menu. The default setting is Fully
Automatic.
31
- WEP Encryption
x WEP Encryption: Wireless network communications
can be intercepted easily. WEP (Wired Equivalent
Privacy) is an encryption method specified by the
IEEE 802.11g standard to make any intercepted
communications extremely difficult to interpret by
unauthorized parties.
The default setting for this
option is Disable.
x WEP Key Format: To enable WEP Encryption, you
should decide the encryption format first by selecting
the ASCII or HEX option, and then input the WEP
key (in the following Key 1~4 box).
ASCII input format:
ASCII format causes each character you type to be
interpreted as an eight-bit value. All unaccented upper-
and lower-case Western European characters that can be
input through your keyboard's typing zone are valid. To
setup a 64-bit WEP key, input 5 ASCII characters. For
example, ‘12345’. To setup an 128-bit WEP key, input 13
ASCII characters. For example, ‘1234567890123’. These
character counts result in bit counts of 40 and 104
respectively; the camera will automatically pad your input
to a bit count of 64 or 128.
HEX input format:
Hex format causes each pair of characters you type to be
interpreted as an eight-bit value in hexadecimal (base 16)
notation. Only the digits 0 through 9 and the letters A
through F (in upper or lower case) are valid. To setup a
64-bit WEP key, input 10 HEX format. For example,
‘3132333435’, which is the same with ASCII input ‘12345’.
To setup an 128-bit WEP key, input 26 HEX format. For
example, ‘31323334353637383930313233’, which is the
same with ASCII input ‘1234567890123’. These character
counts result in bit counts of 40 and 104, respectively; the
Wireless Internet Camera will automatically pad your input
to a bit count of 64 or 128.