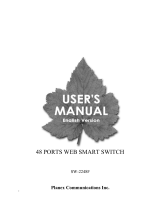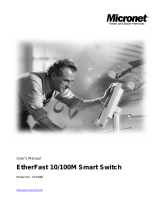INTRODUCTION
This chapter describes the features of the 48+4G-Port
10/100/1000Mbps Gigabit Ethernet Web Smart Switch and some
background information about Ethernet/Fast Ethernet/Gigabit Ethernet
switching technology.
Switching Technology
Another approach to pushing beyond the limits of Ethernet technology
is the development of switching technology. A switch bridges
Ethernet packets at the MAC address level of the Ethernet protocol
transmitting among connected Ethernet or Fast Ethernet LAN
segments.
Switching is a cost-effective way of increasing the total network
capacity available to users on a local area network. A switch increases
capacity and decreases network loading by dividing a local area
network into different segments, which don’t compete with each other
for network transmission capacity.
The switch acts as a high-speed selective bridge between the
individual segments. The switch, without interfering with any other
segments, automatically forwards traffic that needs to go from one
segment to another. By doing this the total network capacity is
multiplied, while still maintaining the same network cabling and
adapter cards.
Switching LAN technology is a marked improvement over the
previous generation of network bridges, which were characterized by
higher latencies. Routers have also been used to segment local area
networks, but the cost of a router, the setup and maintenance required
make routers relatively impractical. Today switches are an ideal
solution to most kinds of local area network congestion problems.
3