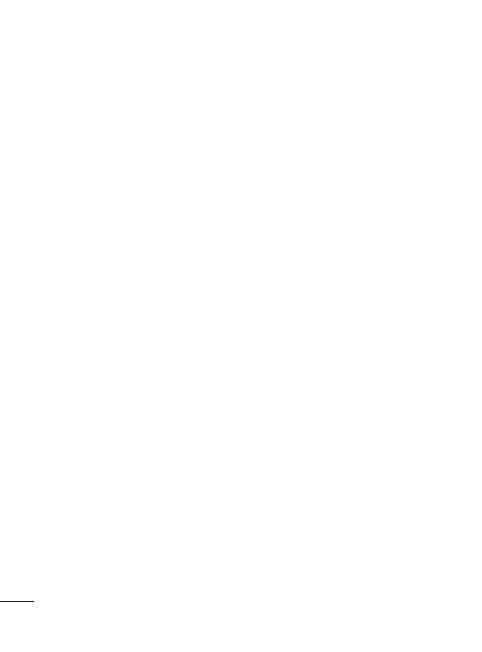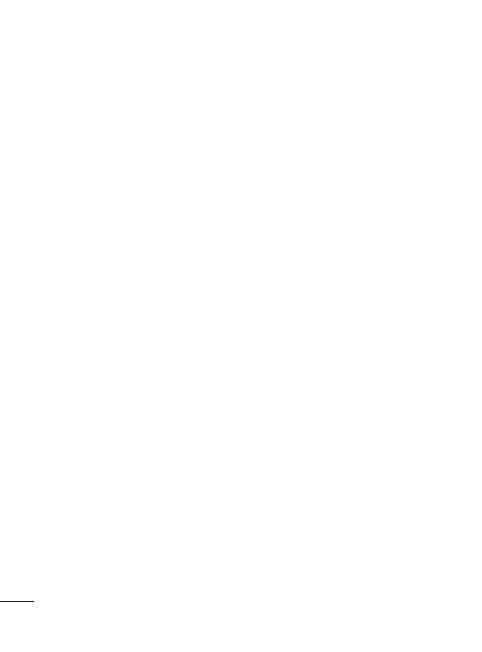
8
Note: Message can be sent to
a group also. Edit the message
then press send and select
contact groups and select the
group you want.
Enter your message.
Select Options and choose
Insert. Use the left and right
navigation keys and add an
Image, Video clip, Sound
clip, Schedule, Business
card, Note, Text field, To-do,
or a Text template.
Press Send to send the
message.
Your message is displayed and
responses appear in the same
window, creating a message
thread with that contact.
TIP! You can select your
message type as SMS or MMS
when you enter a text longer
than 1 page in the message
field. If you want to change the
type of message to send, press
Menu > Messaging > Options
> Settings > Text message, and
choose Send long text as.
5
6
7
Note: Image, Video clip, Sound
clip, Schedule, Business card,
Text field or Subject is added
to the message editor, it will
be automatically converted
to MMS mode and you will be
charged accordingly.
Entering text
You can enter alphanumeric
characters using the phone’s
keypad. The following text
input methods are available in
the phone: T9 mode, Abc mode
and 123 mode.
To change modes, press the
# key.
Note: Some fields may allow
only one text input mode (e.g.
telephone number in address
book fields).
T9 mode
T9 mode uses a built-in
dictionary to recognise words
you’re writing based on the
key sequences you press.
Simply press the number key
associated with the letter