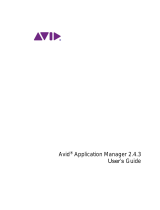Page is loading ...

Installation Guide for
Avid
®
Editing Applications

2
Legal Notices
Product specifications are subject to change without notice and do not represent a commitment on the part of Avid
Technology, Inc.
This product is subject to the terms and conditions of a software license agreement provided with the software. The
product may only be used in accordance with the license agreement.
Avid products or portions thereof are protected by one or more of the following United States Patents: 5,355,450;
5,396,594; 5,440,348; 5,528,310; 5,557,423; 5,577,190; 5,584,006; 5,724,605; 5,726,717; 5,745,637; 5,752,029;
5,754,851; 5,812,216; 5,905,841; 5,959,610, 6,057,829, 6,091,778, 6,105,083, 6,118,444, 6,141,691, 6,160,548,
6,201,531; 6,269,195; 6,330,369; 6,336,093, 6,353,862, 6,404,435; 6,407,775, 6,426,778; 6,477,271, 6,489,969;
6,512,522; 6,546,190; 6,552,731, 6,553,142; 6,570,624; 6,571,255, 6,583,824; 665,450; 6,678,461; 6,687,407;
6,704,445; 6,728,682, 6,747,705; 66,763,134,6,766,063; 6,791,556; 6,810,157, 6,847,373; 6,871,003; 6,871,161,
6,901,211; 6,907,191; 6,928,187, 7,043,058; 7,081,900; 7,103,231; 7,145,567; 7,266,241, 7,280,117; 7,403,561;
7,433,519; 7,441,193, 7,545,957; 7,671,871; 7,684,096; 7,725,812; 7,729,423; 7,916,363 ; 7,930,624; and
D515,095, D396,853. Other patents are pending.
Avid products or portions thereof are protected by one or more of the following European Patents: 0506870;
0635188; 0674414; 0752174; 0811290; 0811292; 0811293; 0857293; 0976108; 0988756; 1050048; 1068734;
1111910; 1173850; 1629675. Other patents are pending.
©2011 Avid Technology, Inc.and its licensors. All Rights Reserved.
Attn. Government User(s). Restricted Rights Legend
U.S. GOVERNMENT RESTRICTED RIGHTS. This Software and its documentation are “commercial computer
software” or “commercial computer software documentation.” In the event that such Software or documentation is
acquired by or on behalf of a unit or agency of the U.S. Government, all rights with respect to this Software and
documentation are subject to the terms of the License Agreement, pursuant to FAR §12.212(a) and/or DFARS
§227.7202-1(a), as applicable.
Trademarks
Avid, the Avid logo, and Digidesign are trademarks or registered trademarks of Avid Technology, Inc. in the United
States and/or other countries. See www.avid.com/US/about-avid/legal-notices/trademarks for more information on
Avid's trademarks.
Adobe and Photoshop are either registered trademarks or trademarks of Adobe Systems Incorporated in the
United States and/or other countries. Apple and Macintosh are trademarks of Apple Computer, Inc., registered in
the U.S. and other countries. Windows is either a registered trademark or trademark of Microsoft Corporation in the
United States and/or other countries. All other trademarks contained herein are the property of their respective
owners.
Installation Guide for Avid Editing Applications • 9320-65079-00 Rev A • November 2011

3
Contents
Chapter 1 Installation Guide for Avid Editing Applications . . . . . . . . . . . . . . . . . 5
Chapter 2 Guide d'installation des applications de montage Avid . . . . . . . . . . 39
Chapter 3 Installationshandbuch für Avid-Editing-Anwendungen . . . . . . . . . . 75
Chapter 4 Manuale di installazione per le applicazioni di montaggio Avid . . 111
Chapter 5 Guía de instalación para aplicaciones de edición Avid . . . . . . . . . 147
Chapter 6 Avid 編集アプリケーションのインストール・ガイド . . . . . . . . . . . . . 181
Chapter 7 Avid
편집 어플리케이션 설치 가이드 . . . . . . . . . . . . . . . . . . . . . . . . . 215
Chapter 8 Avid
編輯應用程式安裝手冊. . . . . . . . . . . . . . . . . . . . . . . . . . . . . . . . . 245
Chapter 9 Avid
编辑应用程序安装指南。 . . . . . . . . . . . . . . . . . . . . . . . . . . . . . . . 275

1 Installation Guide for Avid Editing Applications
The most current information about your Avid editing application is available in
the online version of the ReadMe. You should always check online for the most
up-to-date release notes or ReadMe because the online version is updated
whenever new information becomes available. To view these online versions,
select ReadMe from the Help menu of your Avid editing application, or visit the
Knowledge Base at www.avid.com/readme.
Installing the Avid editing application directly from the Avid Installation DVD
requires your system to support a dual-layer DVD. If your system does not have a
DVD drive that supports a dual-layer DVD, you can download the Avid editing
application from the Avid Download Center at
www.avid.com/support/downloads.
Once you install your Avid editing application, you will activate the software with
the Avid License Control tool. The Avid License Control tool also activates
editing options. For information about the editing options, see “Activating
Options and Features” on page 34.
n If you have an active Avid Support Contract, you might have the option to
upgrade your software. See the instructions provided on the Avid Download
Center for your upgrade or that came with your upgrade kit for more information.
c If you change your system configuration — for example, by replacing your
hard drive, replacing a network adapter, or by upgrading your operating
system — you must first deactivate your Avid software. For information on
deactivation, see “Deactivating the Avid Editing Application and Options” on
page 35.

6 Installation Guide for Avid Editing Applications
Before Installing the Avid Editing Application
Read through the following procedures prior to installing the editing application.
Procedures are provided for upgrade customers or new users. Choose the
applicable procedure for your installation:
New Users
If you are a new user and have never installed the editing application on your
system, follow the instructions from page 6 to page 19. Start with “Installing the
Avid Editing Application” on page 6.
Existing Users
If you are upgrading from a previous version of the editing application, you must
uninstall the previous version before installing and activating the new software.
n Before you uninstall your Avid editing application, write down your System ID.
You will need your old System ID to activate your new software.
Follow the instructions from page 20 to page 29. Start with “Upgrading the Avid
Editing Application” on page 20.
Installing the Avid Editing Application
For all Avid editing applications, log in as a user with administrative privileges,
install the application, and initially start the application as a user with
administrative privileges. If you are working in a shared storage environment,
mount your workspaces. You may then subsequently run the Avid editing
application as a regular User.
n Installing the editing application software might take some time. For the
individual editing application, it might take 5 to 15 minutes to install. Installing
the entire editing application suite might take up to 35 minutes to install.

Installing the Avid Editing Application 7
(Windows) To install the Avid editing application software:
1. Quit all active applications.
2. Insert the editing application DVD.
3. Click to Install the Avid Editor Suite or Individual Product and follow the on
screen instructions.
n If the FilesInUse dialog box appears, you can safely select Ignore and continue.
n If you receive user access warnings during the installation, select Continue
Anyway to continue your installation.
4. When prompted, select “Yes, restart my computer.”
5. Continue with “Starting the Avid Editing Application” on page 8.
(Macintosh) To install the Avid Editing application software:
1. Quit all applications.
2. Insert the editing application DVD.
3. Double-click EditingApplicationName.pkg.
4. Click to Install the Avid Editor Suite or Individual Product and follow the on
screen instructions.
5. When prompted, select “Yes, restart my computer.”
6. Continue with “Starting the Avid Editing Application” on page 8.

8 Installation Guide for Avid Editing Applications
Starting the Avid Editing Application
The installation process adds a desktop or Dock icon and a pointer to your Avid
editing application in the Start menu.
If you install your Avid editing application on a laptop computer, a dialog box
might open with a message about incompatible power management schemes.
Avid recommends you use the “High Performance” power option for Windows 7
when you work with the Avid editing applications. Other power schemes might
affect performance of editing functions (for example, capture and digital cuts).
After you install the software for your Avid editing application and start the
application for the first time, you must activate your copy of the application.
(Windows) To start your Avid editing application, do one of the
following:
t Click Start > All Programs > Avid > Avid editing application.
t Double-click the Avid editing application desktop icon.
The Welcome window opens.
(Macintosh) To start your Avid editing application, do one of the
following:
1. Click the alias icon for your Avid editing application on the Dock.
2. Or, select Go > Applications, and then double-click the Avid editing
application folder. Then double-click the Avid editing application file.

Starting the Avid Editing Application 9
The Welcome window opens.

10 Installation Guide for Avid Editing Applications
3. Select one of the options to activate your software.
t To activate using Electronic Activation, select “I want to activate my
software using the Internet, another computer, or a volume license
server,” click Continue.
The Avid License Control tool opens. Follow the steps in “Activating
the Avid Editing Application using Electronic Activation” on page 12.
t To activate with a Hardware Key or dongle, select “I want to use a
dongle to activate my software,” attach your entitled dongle and then
click Continue.
The system confirms your information. When the activation is
complete, a message informs you that your software has been
successfully activated.
t To run in Trial Mode, select “I want to run a fully-featured trial version
of the Avid editing application for 30 days,” click Continue.
Your software has been successfully activated.
For additional information about Trial Mode, see “Running the 30-Day
Trial” on page 30.

What Will I Need to Activate My Avid Editing Application? 11
What Will I Need to Activate My Avid Editing Application?
Identification (ID)
Numbers: Where you can find them:
Activation ID The inside cover of this guide.
If you purchased from the Avid web store, you receive your
Activation ID through an Avid e-mail.
If you purchased from the Avid web store, log in to your Store
account at http://account.avid.com/.
System ID For a new user, the inside cover of this guide.
For an existing user, you will need your old System ID.
If you purchased online, you received your System ID from
Avid by e-mail.
The Avid editing application splash screen (Help > About
Avid editing application).
The Console of the Avid editing application (Tools > Console,
then scroll to System ID).
If you purchased from the Avid web store, you can view your
System ID number by logging in to your Store account at
http://account.avid.com/
.

12 Installation Guide for Avid Editing Applications
Activating the Avid Editing Application using Electronic
Activation
• With Internet access - See “Activating using Electronic Activation with an
Internet Connection” on page 13.
• Without Internet access - See “Activating using Electronic Activation
without an Internet Connection” on page 17.
• Through a Volume License Server - See “Activating the Avid Editing
Application using a Volume License Server” on page 19.
System ID (continued) Once activated, the License Profile tab of the Avid License
Control tool displays information about your system. Click
Copy to copy the information to your Clipboard. You can then
cut and paste from the clipboard to an e-mail or create a text
file. This is helpful if you need to save this information for
your records or need to send system information to Avid
Customer Support.
Device ID Only needed if you are activating your software on a system
that is not connected to the Internet. This will be provided to
you through the Avid License Control tool during activation.
Identification (ID)
Numbers: Where you can find them:

Activating using Electronic Activation with an Internet Connection 13
Activating using Electronic Activation with an Internet
Connection
1. With the Avid License Control tool open, click Activate next to the Avid
editing application.

14 Installation Guide for Avid Editing Applications
The following opens.
2. Select “I am connected to the Internet and will use this computer,” then click
Continue.

Activating using Electronic Activation with an Internet Connection 15
A window opens which allows you to enter system information and register
your product.
3. Enter your system identification number in the System ID text box. To find
your System ID, see “What Will I Need to Activate My Avid Editing
Application?” on page 11.
4. Enter your activation identification number in the Activation ID text box. To
find your Activation ID, see “What Will I Need to Activate My Avid Editing
Application?” on page 11.
5. If you want to review Avid’s privacy policy, click Read Privacy Policy.

16 Installation Guide for Avid Editing Applications
6. Do one of the following:
t Select “Register your software,” and then click Continue.
A registration dialog box opens. Avid’s online registration lets you
receive important updates and maintenance information.
t Select “Don’t register your software,” and then click Activate.
The Avid License Control tool confirms your system information.
When the activation is complete, a message informs you that your
software has been successfully activated.
n If you do not want to register your software now, you can register at any time by
selecting Special > Register in your Avid editing application.
7. If you choose to register your software, do the following:
a. In the Register dialog box, type your name, address, and contact
information in the appropriate text boxes. Asterisks (*) indicate
required fields.
b. Click Next
A registration dialog box opens.
c. Enter the appropriate product and customer information.
d. Click Activate and Register.
8. If the Avid editing application is open, you should restart it for the changes
to take affect.

Activating using Electronic Activation without an Internet Connection 17
Activating using Electronic Activation without an Internet
Connection
1. With the Avid License Control tool open, click Activate next to the Avid
editing application.
The Activation window opens.
2. Select “I am not connected to the Internet and will be using another
computer that is connected to the Internet,” then click Continue.
3. Enter your system identification number in the System ID text box. To find
your System ID, see “What Will I Need to Activate My Avid Editing
Application?” on page 11.
n Your Device ID displays at the bottom of the Activation page, write this number
down to use later.
4. Enter your activation identification number in the Activation ID text box. To
find your Activation ID, see “What Will I Need to Activate My Avid Editing
Application?” on page 11.
5. Click Next.

18 Installation Guide for Avid Editing Applications
6. Follow the instructions in the Avid License Control tool, then click Next.
7. On a computer with an Internet connection, open a Web browser and
navigate to http://avid.com/license.
8. Follow the onscreen instructions on the web page.
The website creates a license.bin file. This file contains license information
needed to activate your Avid editing application.

Activating the Avid Editing Application using a Volume License Server 19
9. Once you retrieve the license.bin file, return to the computer you want to
activate.
10. In the Avid License Control tool, click Browse and navigate to the
license.bin file on your system, then click Open.
The Activation tool confirms your system information. When the activation
is complete, a message informs you that your software has been successfully
activated and the button changes to Deactivate.
n Repeat the previous steps for each editing application or option you need to
activate.
11. If the Avid editing application is open, you should restart for any changes to
take effect.
Activating the Avid Editing Application using a Volume License
Server
You can activate and manage multiple editing clients using a volume license
server. For more information, see the FlexNet Device Manager for Avid guide on
the Knowledge Base.

20 Installation Guide for Avid Editing Applications
Upgrading the Avid Editing Application
You can upgrade your Avid editing application from either an existing software
license or a dongle license. If you upgrade from a dongle license or are changing
product models, then your upgrade kit includes a dongle updater card, upgrade
code, and software activation code. Please see the instructions in your upgrade kit
to update your software.
If you previously purchased PhraseFind, PhraseFind Language Packs or
ScriptSync, your license activation should automatically update. If you purchase
new options, you will be provided with a new Activation ID.
n Upgrading your dongle license to a software license disables your dongle. Once
you have activated your software license, you do not need and are not able to use
the dongle to run your Avid editing application.
If you upgrade your existing license and you have an active Avid Support
Contract, please read the instructions provided on the Avid Download Center or
that came with your upgrade kit before updating your system. All Avid Support
Contract customers must use the Versioner.avd. file to upgrade their software as
described in the last procedure in this topic. For more information, view the
“Software Licensing Upgrade Process for Support Customers” topic on the Avid
Knowledge Base (www.avid.com/US/support).
Below are high level steps you should follow if you are upgrading your Avid
editing system, PhraseFind or ScriptSync options.

Upgrading the Avid Editing Application 21
Upgrade Workflow
1. Uninstall your existing Avid editing application.
See “Uninstalling the Avid Editing Application” on page 36.
PhraseFind and ScriptSync uninstall with your Avid editing application.
n Before you uninstall your Avid editing application, write down your System ID.
You will need your old System ID to activate your new software.
2. Install your new Avid editing application.
See “Installing the Avid Editing Application” on page 6.
PhraseFind and ScriptSync install with your Avid editing application. If you
previously purchased PhraseFind, PhraseFind Language Packs or
ScriptSync, your license activation should automatically update. If you
purchase new options, you will be provided with a new Activation ID.
3. Activate your Avid editing application.
Depending on your setup, see the following upgrade steps.
For more information about the Avid License Control tool, see “Activating
the Avid Editing Application using Electronic Activation” on page 12.
4. Activate PhraseFind, PhraseFind Language Pack, or ScriptSync.
See “Activating the Avid Editing Application using Electronic Activation”
on page 12.
/