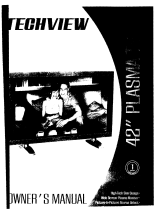Page is loading ...

User's Guide
i!i!i!i!i!i!i!i!i!i!i!i!i!i!i!i!i!i!i!i!i!i!i!i!i!i!i!i!i!i!i!i!i!i!i!i!i!i!i!i!i!i!i!i!i!i!i!i!i!i!i!i!i!i!i!i!i!i!i!i!i!i!i!i!i!i!i!i!_!_!

This unit has been engineered and manufactured to ensure your personal safety,
however improper use may result in potential electrical shock or fire hazards. In
order to allow the proper operation of all safeguards incorporated in this display,
observe the tbllowing basic rules tbr its installation, use, and servicing.
On Safety
Use only the power cord supplied with the unit. In case you use another power
cord, make sure that it is certified by the applicable national standards if not being
provided by the supplier. If the power cable is faulty in any way, please contact the
manufacturer or the nearest authorized repair service provider for a replacement.
The power supply cord is used as the main disconnection device. Ensure that the
socket-outlet is easily accessible after installation.
Operate the display only from a power source indicated in the specifications of
this manual or listed on the display. If you are not sure what type of power supply
you have in your home, consult with your dealer.
Overloaded AC outlets and extension cords are dangerous. So are frayed power
cords and broken plugs. They may result in a shock or fire hazard. Call your service
technician for replacement.
Do not Open the Display:
• There are no user serviceable components inside.
• There are Dangerous High Voltages inside, even when the power is OFF.
• Contact your dealer if the display is not operating properly.
To Avoid Personal Injury :
• Do not place the display on a sloping shelf unless properly secured.
• Use only a stand recommended by the manufacturer.
• Do not drop an object on or apply impact to the product. Do not throw any toys
or objects on the product screen.
It can cause injury to human, problem to product and damage the display.
To Prevent Fire or Hazards:
• Always turn the display OFF if you leave the room for more than a short period
of time. Never leave the display ON when leaving the house.
• Keep children from dropping or pushing objects into the display's cabinet
openings. Some internal parts carry hazardous voltages.
• Do not add accessories that have not been designed for this display.
• When the display is to be left unattended for an extended period of time, unplug
it from the wall outlet.
• In the presence of thunder and lightning, never touch the power cord and signal
cable because it can be very dangerous. It can cause electric shock.
On Installation
Do not allow anything to rest upon or roll over the power cord, and do not place
the display where the power cord is subject to damage.

Donotusethisdisplaynearwatersuchasnearabathtub,washbowl,kitchen
sink,laundrytub,inawetbasement,ornearaswimmingpool.
Displaysareprovidedwithventilationopeningsinthecabinettoallowtherelease
ofheatgeneratedduringoperation.Iftheseopeningsareblocked,built-upheat
cancausefailureswhichmayresultinafirehazard.Therefore,NEVER:
• Blockthebottomventilationslotsbyplacingthedisplayonabed,sofa,rug,etc.
• Placethedisplayinabuilt-inenclosureunlessproperventilationisprovided.
• Covertheopeningswithclothorothermaterial.
• Placethedisplaynearoroveraradiatororheatsource.
DonotruborstriketheActiveMatrixLCDwithanythinghardasthismayscratch,
mar,ordamagetheActiveMatrixLCDpermanently.
DonotpresstheLCDscreenwithyourfingerforalongtimeasthismaycause
someafterimages.
SomedotdefectsmayappearasRed,GreenorBluespotsonthescreen.
However,thiswillhavenoimpactoreffectonthedisplayperformance.
Ifpossible,usetherecommendedresolutiontoobtainthebestimagequalityfor
yourLCDdisplay.Ifusedunderanymodeexcepttherecommendedresolution,
somescaledorprocessedimagesmayappearonthescreen.However,thisis
characteristicofthefixed-resolutionLCDpanel.
Leavingafixedimageonthescreenforalongtimemaycausedamagetothe
screenandcauseimageburn-in.Makesuretouseascreensaverontheproduct.
Burn-inandrelatedproblemsarenotcoveredbythewarrantyonthisproduct.
Donotshockorscratchthefrontandsidesofthescreenwithmetallicobjects.
Otherwise,itmaycausedamagetothescreen.
On Cleaning
• Unplug the display before cleaning the face of the display screen.
• Use a slightly damp (not wet) cloth. Do not use an aerosol directly on the display
screen because over-spraying may cause electrical shock.
On Repacking
• Do not throw away the carton and packing materials. They make an ideal
container in which to transport the unit. When shipping the unit to another
location, repack it in its original material.
On Disposal
• The fluorescent lamp used in this product contains a small amount of mercury.
• Do not dispose of this product with general household waste.
• Disposal of this product must be carried out in accordance to the regulations of
your local authority.

• Before setting up the monitor, ensure that the power to the monitor, the computer
system, and other attached devices is turned off.
Connecting the stand
l. Placethe monitor with its front facingdownward on asoft cloth,
2. Assemble the Stand Base(Front, Rear) into the Stand Body in the correct direction,
Stand Body
\
Stand Base
3. Tie down the base lock to perpendicularity direction,
4. Once assembled take the monitor up carefully and face
the front side,

Disassembling the stand
]. Put acushion or soft cloth on aflat
surface,
2. Place the monitor face down on
the cushion or soft cloth,
3. Change your lock on the product as it follows and turn it in the arrow direction,
If you can't release the stand base even the locking rib is at a release position,
Please push the indicated rib down and retry it,
4. Pull out the stand to remove,

• Before setting up the monitor, ensure that the power to the monitor, the computer
system, and other attached devices is turned off.
Positioning your display
1. Adjust the position of the panelin variousways for maximum comfort,
• Tilt Range: -5°-15 °
_5°
15°

Using the Computer
]. Make sure to turn off the computer and product, Connect the (:able as below sketch map
form (_ to (_,
Q Connect DVI-D Cable
0 Connect D-sub Cable (PC)
Connect D-sub Cable (Mac)
Wall-outlet type
MAC
Pc_1=
L..j.,_ Mac adapter
ForAppleMacintoshuse,a separateplug
adapterisneededtochangebe 15pinhigh
density(3row)D-subVGAconnecteron the
suppliedcabletoa 15pin 2row sennectd:
DVI-D(Thisfeatureisnotavailablein allcountries.)
2. Press 0.) button on the front switch panel to turn the
power on, When monitor power is turned on, the
'Self Image Setting Function' is executed automatically,
(Only Analog Mode)

Using the cable holder (This feature is not available in all models.)
_!i_ Cable holder
!!

Front Panel Controls
0 smart Button
Use this button to enter CINEMA MODE,AUTO
BRIGHT,TIME CONTROL,LIVE SENSOR,SMART
items,for more information,refer to page A16.
FUn Bu_on
MENU Button
[ 1
Use this button to enter EZ ZOOMING, 4:3 IN WIDE,
PHOTO EFFECT items, for more information, refer to
page A17-A18.
Use this button to enter or exit from the On Screen Display.
OSD LOCKED/UNLOCKED
Thisfunctionallowsyou tolockthecurrentcontrolsettings,so
thatthesesettingsarenotinadvertentlychanged.To lockthe
OSDsettings,pressandholdthe MENU button forseveral
seconds.The message"OSDLOCKED" appears.
You can unlock the OSD settings at any time by
pushing the MENU button for several seconds. The
message "OSD UNLOCKED" appears.

V Button
( 3_"ENGINE )
For more information, refer to page A19.
_k, Bu_on
(SOURCE)
AUTO/SET
Button
Use this button to make either D-Sub or DVI
connector active. This feature is used when two
computers are connected to the display. The default
setting is D-Sub.
Use this button to select an icon in the On Screen
Display.
AUTO IMAGE ADJUSTMENT
When adjusting your display settings, always press
the AUTO/SET button prior to entering the On
Screen Display(OSD). This will automatically adjust
your display image to the ideal settings for the
current screen resolution size (display mode).
The best display mode is:
W1953T: 1360 x 768
Power Button
Use this button to turn the display on or off.
Power Indicator
This Indicator lights up as red when the display is
operating normally(On Mode). Ifthe display is in
Sleep Mode (Energy Saving), this indicator color
changes to flicker.
This is lens for select outside
Light
sensor
light
sensor luminance,
when setting AUTO BRIGHT ON.

Screen Adjustment
Making adjustments to the image size, position and operating parameters of
the display is quick and easy with the On Screen Display Control system.
A short example is given below to familiarize you with the use of the controls.
The following section is an outline of the available adjustments and selections
you can make using the OSD.
To make adjustments in the On Screen Display, Follow these steps:
I Press the M ENU Button, then the main menu of the OSD appears,
To access a control, use the _' or _L Buttons, When the icon you want
becomes highlighted, press the AUTO/SET Button,
Use the _V / _K Buttons to adjust the image to the desired level, Use the
AUTO/SET Button to select other sub-menu items,
Push the MENU Button once to return to the main menu to select another
function, Push the M ENU Button twice to exit from the OSD,

The following table indicates all the On Screen Display control, adjustment,
and setting menus.
CINEMAMODE @ @
AUTO BRIGHT @ @
TIME CONTROL @ @
LIVE SENSOR @ @
SMART @ @
EZZOOMING @ @
4:3 IN WIDE @ @
NORMAL @ @
To focus on the moving picture selected
To control screen brightness automatically
To mind user using time
To control touch key distance
To control smart key menu
To adjust the resolution
To adjust the image size
PHOTO GAUSSIANBLUR
EFFECT SEPIA
@ @
To adjustscreencolormode
@ @
MONOCHROME @ @
PICTURE
BRIGHTNESS @ @
CONTRAST @ @
GAMMA @ @
To adjust the brightness, contrast and
gamma of the screen
_RGB @ @
COLOR
PRESET 3500K
#300K
RED
@ @
@ @
@ @ To costomizethecolorofthescreen
GREEN @ @
BLUE @ @
TRACKING
HORIZONTAL @
VERTICAL @
To adjust the position of the screen
CLOCK @
PHASE @
SHARPNESS @
To improve the clarity and stability of the
screen
@
SETUP
LANGUAGE @ @
_HORIZONTAL @ @OSD
POSITION IVERTICAL @ @
m
WHITE BALANCE @
POWER INDICATOR @ @
To costomize the screen status for a
user's operating environment
FACTORY RESET @ @
MOVIE @ @
FLATRON
F-ENGINE
INTERNET @ @
USER @ @
NORMAL @ @
DEMO @ @
To select or customize desired image
settings
@ :Adjustable
A : Analog Input
D : Digital Input

You were introduced to the procedure of selecting and adjusting an item
using the OSD system. Listed below are the icons, icon names, and icon
descriptions of the all items shown on the Menu.
Press the MENU Button, then the main menu of the OSD appears.
Main Menu
SETUP
Button Tip
Icons m

PICTURE
• MENU : Exit
• ¥ :Decrease
• i, :Increase
• SET : Select another sub-menu
BRIGHTNESS
CONTRAST
GAMMA
To adjust the brightness of the screen.
To adjust the contrast of the screen.
Set your own gamma value. : -50/0/50
On the monitor, high gamma values
display whitish images and low gamma
values display high contrast images.
COLOR
PRESET
[] RED
GREEN
• MENU : Exit
: I :Decrease r_lBLUE
:Increase
• SET" Select another sub-menu
• sRGB: Set the screen color to fit the
SRGB standard color
specification.
• 6500K: Slightly reddish white.
• 9300K: Slightly bluish white.
Set your own red color levels.
Set your own green color levels.
Set your own blue color levels.

TRACKING
HORIZONTAL To move image left and right.
VERTICAL To move image up and down.
, CLOCK
PHASE
• MENU" Exit
• ¥ : Decrease SHARPNESS
• A "Increase
• SET" Select another sub-menu
To minimize any vertical bars or
stripes visible on the screen
background.
The horizontal screen size will also
change.
To adjust the focus of the display.
This item allows you to remove
any horizontal noise and clear or
sharpen the image of characters.
To adjust the clearness of the
screen.

SETUP LANGUAGE
OSD
POSITION
To choose the language in which the
control names are displayed.
To adjust position of the OSD window
on the screen.
WHITE
BALANCE
POWER
• MENU" Exit INDICATOR
; I "Adjust
Adjust
• SET : Selectanother sub-menu
Ifthe output of the video card is different
the required specifications, the color
level may deteriorate due to video
signal distortion. Using this function, the
signal level is adjusted to fit into the
standard output level of the video card
in order to provide the optimal image.
Activate this function when white and
black colors are present in the screen.
Use this function to set the power
indicator on the front side of the monitor
to ON or OFF.
Ifyou set OFF, it will go off.
Ifyou set ON at any time, the power
indicator will automatically be turned on.
FACTORY
RESET
Restoreall factorydefault settingsexcept
"LANGUAGE."
PresstheV, A buttonsto resetimmediately.
Ifthis does not improvethe screenimage, restorethe factorydefaultsettings.
Ifnecessary,performthe white balancefunctionagain.This functionwill be enabledonlywhen
the inputsignal isan analog signal.

,_,_TheOSDscreenwillappearwhenyoutouchthesmartbuttonontherightbottomofthe
monitor.
CINEMAMODE
Itfocuses better on the moving picture in
selected area.
*This function is operated only ifthe
fortemanager is installed to pc.
AUTO BRIGHT
Ifselect on,it automatically controls the
brightness of display to best suit the
surrounding working environment, providing
the optimal viewing condition and maximized
user convenience.
Ifselect off,auto brightness is off.
TIME CONTROL Remind user using time by showing alarm
OSD and flickering power LED.
Selection:OFF/1HOUR/2HOUR
LIVE SENSOR
This function turns on the button LED for
pushing comfortable.When detect the
presence of users hand before touch it.
SMART
To adjust AUTO BRIGHT,TIME CONTROL,
LIVE SENSOR.
Ifselect ON itturns on AUTO BRIGHT,LIVE
SENSOR and makes time CONTROL to 1HOUR.
Ifselect off,it turns off those.
Ifset AUTO BRIGHT,TIME CONTROL,LIVE
SENSER directly,this setting ischanged to
USER automatically.
@

w• The OSD screenwill appear when you touch the FUNbutton on the rightbottom ofthe
monitor.
EZ ZOOMING
EZ Zoom lowers the display's resolution in
single-step increments. Depressing the button
once lowers the resolution by one step; while a
second button-press returns the resolution to
the original display settings.
*This function is operated only if the
forteManager is installed to PC.
4:3 IN WIDE To select the image size ofthe screen.
• WIDE: Switch to full screen mode according to
input image signal.
• 4 : 3: Change the image signal ratio into 4:3.

PHOTOEFFECT
- NORMAL:
The PhotoEffect function is disabled.
- GAUSSIAN BLUR:
This option isto add the effect to the screen
that the dark and sharp image becomes
brighter and more blurred.
- SEPIA:
This option changes the screen to be Sepia
tone. The Sepia tone is brown color tone.
- MONOCHROME:
This option changed the screen to be Gray
tone. The screen is displayed by white, black,
gray.

TheOSDscreenwillappearwhenyoutouchtheJCoENGINEbuttonontherightbottomof
themonitor.
_|enu
• MENU Exit
• ¥ A: Move
• SET" Select
MOVIE This feature letsyou easily select the best desired
INTERNETimage condition optimizedto the environment
(ambient illumination, image types etc).
MOVIE: For animation images in videos or movies
INTERNET: Fortextimages(Wordprocessingetc.)
_: USER
ToadjusttheUSERsub-menu
function,presstheAUTO/SETButton.
User
You can manually adjustACE or RCM.
You can save or restore the adjusted value even
when using a different environment.
•..ACE(AdaptiveClarityEnhancer):Selects the clarity mode.
• MENU : Exit
• ¥ :Decrease
• A :Increase
• SET : Select another sub-menu
ColorEnhance
NORMALThis is under normal operating conditions.
* Normalmode iswhenf-ENGINEisturnedoff.
DEMO This is just for advertising to customer in the
shops. It's setting is same with Movie mode and
screen is divided by half.
/