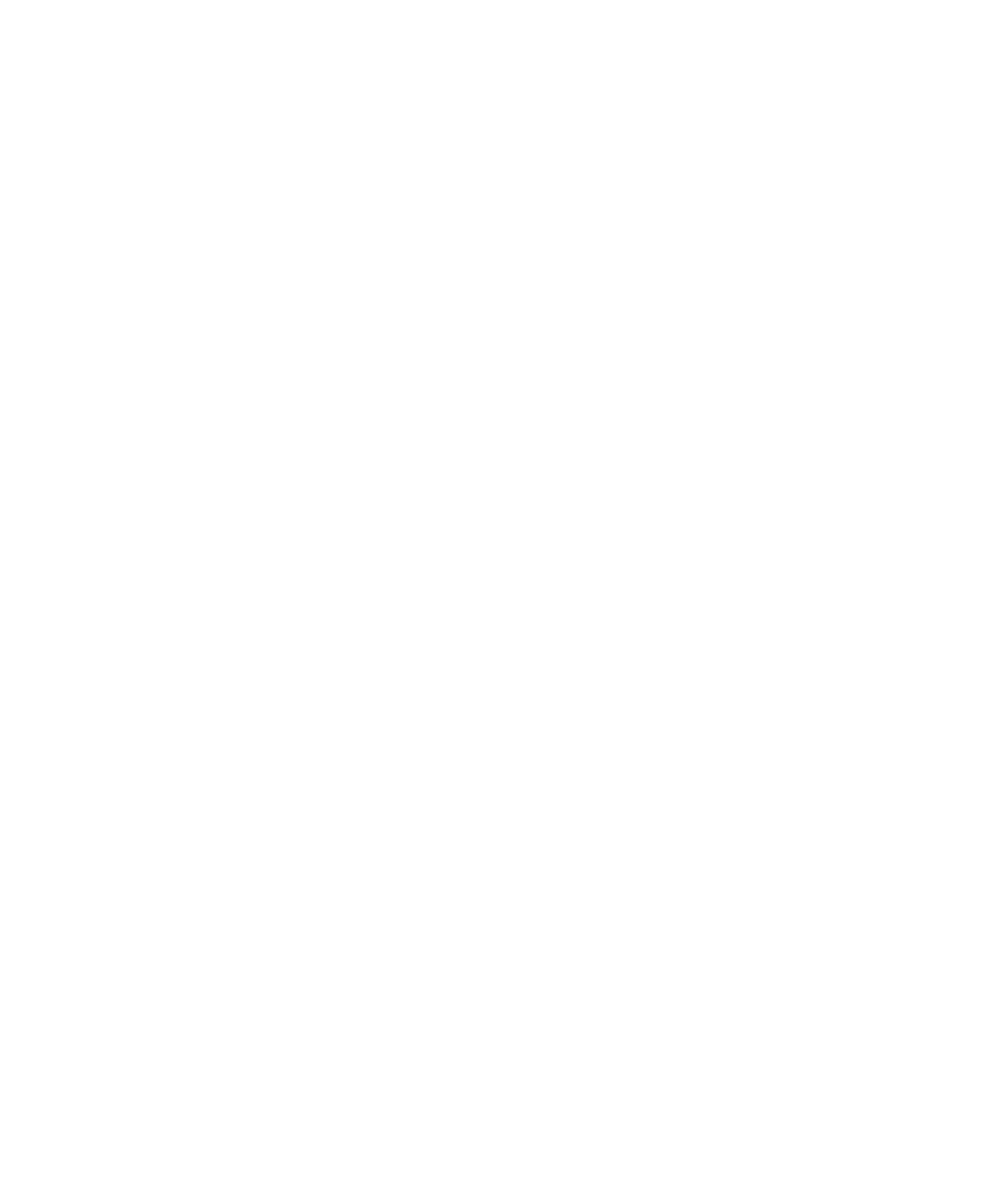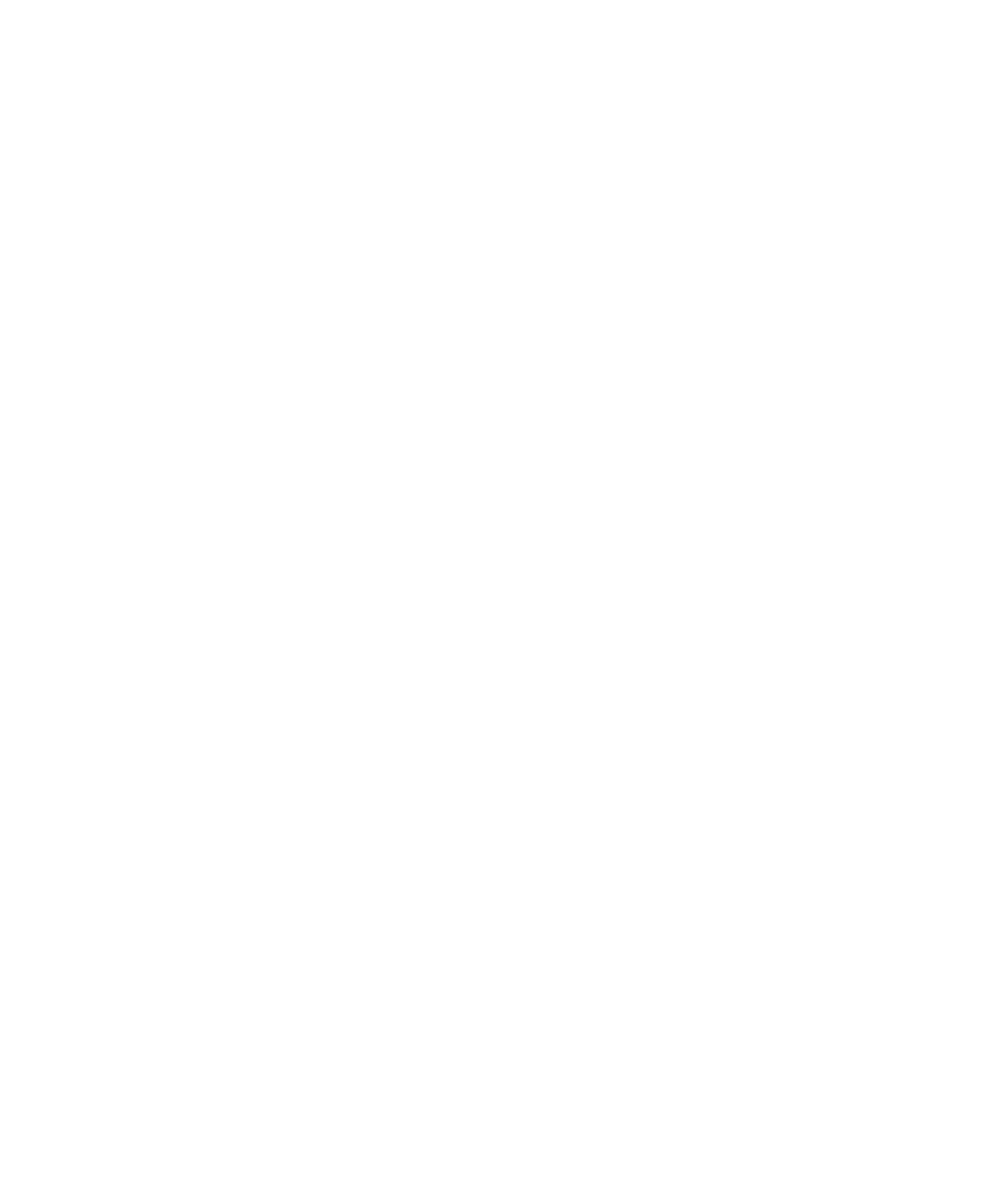
iv Advanced Setup Guide (features vary by model)
Connecting Speakers or Microphone ......................................................17
Sound Connector Types ........................................................................................17
Connecting a Microphone.....................................................................................20
Speaker Configurations.........................................................................................21
Speaker types .................................................................................................22
Connecting 2/2.1 (Two speakers and a subwoofer) audio speakers......................22
Connecting 4.1 (Four speakers and a subwoofer) audio speakers .........................23
Connecting 5.1 (Five speakers and a subwoofer) audio speakers..........................25
Connecting 7.1 (Seven speakers and a subwoofer) audio speakers .......................26
Connecting your home stereo system (optional) ...................................................29
2.1 home stereo installation..............................................................................30
5.1 home audio installation ..............................................................................31
5.1 home audio installation procedure...............................................................31
7.1 home audio installation ..............................................................................33
7.1 home audio installation procedure...............................................................34
Connecting digital audio ..................................................................................35
Connecting Speakers Using the Creative Sound Blaster X-Fi Sound Card.....................37
Connecting the speakers ..................................................................................37
Connecting the FlexiJack connector....................................................................38
Connecting the Television Signal and Video Cables.................................39
Using TV Cables...................................................................................................39
Audio and Video Cables and Adapters...................................................................40
Connecting the TV Signal Source............................................................................41
Connecting a dual tuner ...................................................................................42
Connecting the Remote Sensor ...............................................................................43
Connecting the TV Signal Source When You Have an Existing Setup ..........................44
Wall to VCR to TV, using coaxial cable..............................................................44
Wall to cable TV set-top box or satellite box to VCR to TV, using coaxial cable .......45
Wall to cable TV set-top box or satellite box to VCR and TV, using
S-video cable or composite video cable between the box and the VCR or TV..........46
Using a TV as a Monitor .......................................................................................48
Cables for connecting the computer to a TV ........................................................48
Connecting the computer to a TV.......................................................................48
Viewing the computer desktop on a TV screen.....................................................49
Adjusting the screen resolution ..........................................................................49
Connecting more than one display ....................................................................49
Using the Windows Media Center Setup for Optional Setup of the TV Display.............50
Disabling the TV-out Option ...................................................................................51
Disconnecting the TV.............................................................................................51