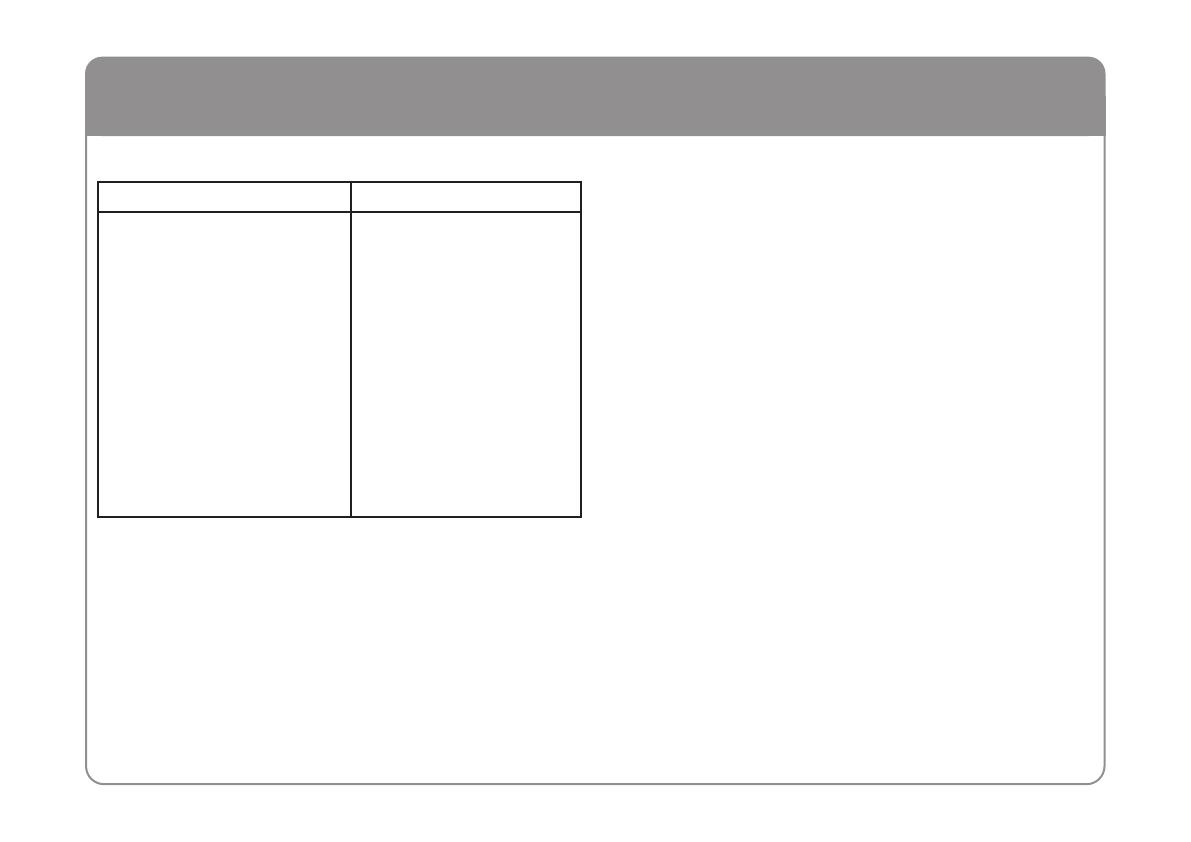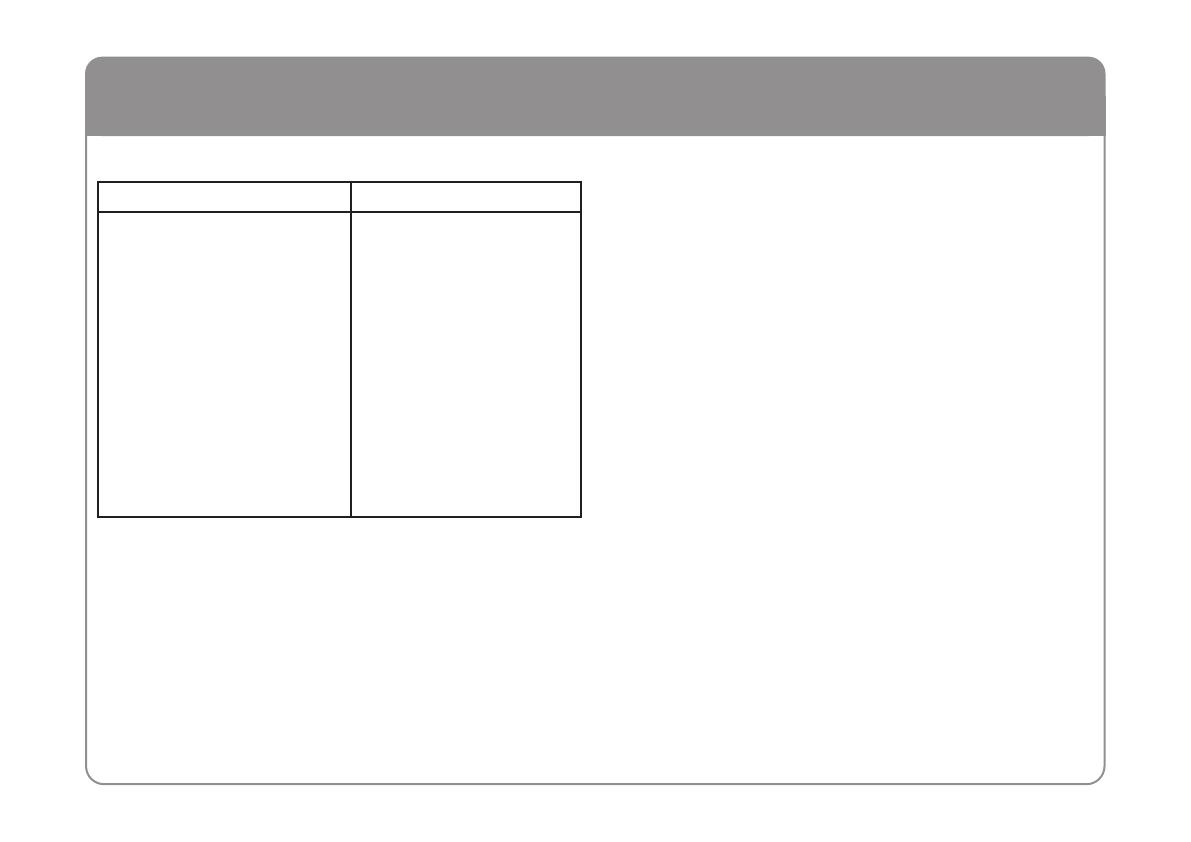
9
Depending on the host application implementation, the delay
compensation feature may not provide automatic
compensation when Duende plug-ins are inserted on sends,
groups, or buses. In this situation, the solution is to manually
compensate for the plug-ins.
These explanations of delay compensation apply primarily to
playback only.
Compensating for latency in Pro Tools LE and M-Powered
Because Pro Tools LE and M-Powered do not feature PDC it
must be done manually when Duende plug-ins are used. Due
to the use of firewire and the nature of how signals are sent to
and from Duende, a latency is introduced which will delay
any audio track, aux input, master fader or instrument track
by a specific amount.
Tracks that use no Duende plug-ins or fewer than the track
with the most Duende plug-ins will need to be delayed so that
all tracks are in time. Because this latency is reported by Pro
Tools it is easily compensated for.
Here’s how:
The track with the most Duende plug-ins will introduce the
most latency, those with 1 or 2 plug-ins will introduce less and
those with no Duende plug-ins will introduce no latency
(providing other plug-ins that introduce latency are not used).
To find out the latency introduced on a particular track by
Duende plug-ins, go to the channel in the mixer and
‘Command/Ctrl+Click’ twice in the green text below the fader
(normally showing vol). The value shown (dly) is the latency
introduced on that track in samples.
Now load the ‘Digidesign Time Adjuster Long’ plug-in on, for
example, a track with no Duende plug-ins. Double click on
the delay box and type in the latency value of the track that has
the most Duende plug-ins. The track with the most Duende
plug-ins and the track with none will now be perfectly in sync
on playback.
PDC No PDC
Steinberg Cubase 4
Steinberg Cubase SX 2 & 3
Steinberg Nuendo 2 & 3
Logic Pro 7.1 or higher
Digital Performer 4.5 & higher
Pro Tools HD 7 or higher
Ableton Live 5
Cakewalk Sonar 5 & 6
Final Cut Pro
Soundtracks Pro
Garageband
Pro Tools LE and M-Powered