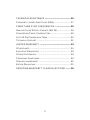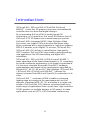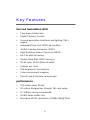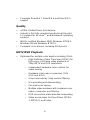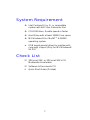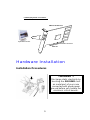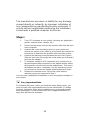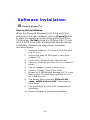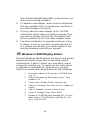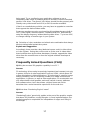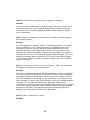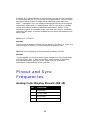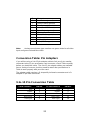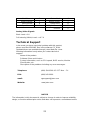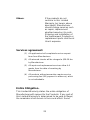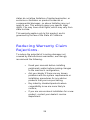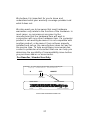Nvidia TNT2 GeForce2 MX400 User manual
- Category
- Graphics cards
- Type
- User manual
This manual is also suitable for

3DForce2 MX
3DForce2 MX - LCD
nVIDIA TNT2 GeForce2 MX™/MX400™
User’s Manual
Version 3.00
Copyright © 2000 Jaton Corporation, USA

2
Contents
INTRODUCTION ......................................................... 4
KEY FEATURES.......................................................... 5
SECOND GENERATION GPU............................................ 5
PERFORMANCE............................................................... 5
QUALITY........................................................................ 6
HDTV/DVD PLAYBACK................................................... 6
SYSTEM REQUIREMENT........................................... 7
CHECK LIST................................................................ 7
HARDWARE DESCRIPTION....................................... 8
HARDWARE INSTALLATION...................................... 9
INSTALLATION PROCEDURES............................................ 9
STEPS:........................................................................ 10
SOFTWARE INSTALLATION.................................... 11
ÿÿ MICROSOFT WINDOWS
®
9X.................................... 11
ÿ WINDOWS®ME DISPLAY DRIVER:........................... 12
ÿÿ WINDOWS® 2000 DISPLAY DRIVER:....................... 13
ÿ MICROSOFT NT™4.0............................................ 14

3
TECHNICAL ASSISTANCE ....................................... 15
FREQUENTLY ASKED QUESTIONS (FAQ)......................... 17
PINOUT AND SYNC FREQUENCIES........................ 19
ANALOG COLOR DISPLAY PINOUTS (DB 15).................... 19
CONVERSION TABLE: PIN ADAPTERS.............................. 20
9-TO-15 PIN CONVERSION TABLE .................................. 20
TECHNICAL SUPPORT.................................................... 21
LIMITED WARRANTY. .............................................. 23
OTHER LIMITS.............................................................. 23
EXCLUSIVE OBLIGATION................................................ 24
OTHER STATEMENTS.................................................... 24
TERMS AND CONDITIONS............................................... 24
SERVICES AGREEMENT:................................................. 25
ENTIRE OBLIGATION. .................................................... 25
REDUCING WARRANTY CLAIM REJECTIONS........ 26

4
Introduction
3DForce2 MX / 3DForce2 MX-LCD(nVIDIA GeForce2
MX400™) is the first 3D graphics processor and multimedia
controller that can drive dual digital displays.
By incorporating GeForce2 MX’s break-through 3D
architecture, in a 2-pipe form, GeForce2 MX delivers the full
GeForce2 GTS 3D feature set at mainstream price points.
GeForce2 MX’s integrated HDVP (High Definition Video
Processor) can support 720p at the specified frame rates.
When combined with a high performance, high-level software
MPEG-2 decoder, and a Digital TV receiver, 3DForce2 MX /
3DForce2 MX-LCD delivers a cost-effective, high-quality
HDTV solution. GeForce2 MX also enables ground-breaking
new applications like HD timeshifting and digital VCR
capabilities.
3DForce2 MX / 3DForce2 MX-LCD(GeForece2 MX400™)
takes advantage of the latest advancements in PC computing
to provide maximum performance in all graphics applications.
It is the most complete Microsoft® DirectX® 7 hardware
implementation and meets all the requirements specified by
Microsoft PC 00, PC 99, and PC 99a initiatives. 3DForce2 MX
/ 3DForce2 MX-LCD(GeForce2 MX400™) delivers the
industry’s fastest Direct3D® and OpenGL® acceleration in its
class.
GeForce2 MX ™ continues nVIDIA’s tradition of bringing
leading edge technology to the mainstream with its cost-
effective, integrated VGA, 2D, 3D, and video in a single-chip
solution. GeForce2 MX GPU delivers stunning visuals for a
whole range of applications from crystal clear, high-resolution
2D/3D graphics on multiple displays to 3D games, to video
applications such as HDTV, DVD and video conferencing.

5
Key Features
Second Generation GPU
• Twin View Architecture
• Digital Vibrancy Control
• Second generation transform and lighting (T&L)
engine
• Integrated Dual-Link TMDS transmitters
• nVIDIA Shading Rasterizer (NSR)
• High-Definition Video Processor (HDVP)
• AGP 4x with fast writes
• Double Data Rate (DDR) memory
• 32-bit color, 32-bit Z/stencil buffer
• 4 texels per clock
• 256-bit graphics architecture
• Cube environment mapping
• DirectX and S3 texture compression
performance
• 700 million texel fill rate
• 20 million triangles/sec through T&L and setup
• 2.7 GB/sec memory bandwidth
• 32 MB frame buffer size
• Maximum 3D/2D resolution of 2048x1536@75Hz

6
• Complete DirectX® 7, DirectX® 6 and DirectX® 5
support
Quality
• nVIDIA Unified Driver Architecture
• Industry’s first fully compliant professional OpenGL
1.2 support for all Linux™ and Windows® operating
systems
• WHQL-certified Windows 2000, Windows NT®4.0,
Windows 98 and Windows NT®3.5
• Complete Linux drivers, including full OpenGL
HDTV/DVD Playback
• Optimized for multiple color depths including 32-bit:
− High-Definition Video Processor (HDVP) for
full-screen, full-frame video playback of
720p HDTV and DVD resolutions
− Independent hardware color controls for
video overlay
− Hardware color space conversion (YUV
4:2:2 and 4:2:0)
− 5-tap horizontal by 3-tap vertical filtering
− 8:1 upscalling and downscalling
− Per-pixel color keying
− Multiple video windows with hardware color
space conversion and filtering
− DVD sub-picture alpha blended composting
− Video acceleration for DirectShow, MPEG-
1, MPEG-2, and Indeo

7
System Requirement
± Intel Pentium® II or III, or compatible
system with AGP Bus Extension Slot
± CD-ROM drive, Double speed or faster
± Hard Drive with at least 10MB Free space
± MS Windows® 9x / Me/NT™4.0/2000
operating system
± USB supplemental driver for mainboard’s
core-logic chipset (Only for MS Windows®
95 OS)
Check List
R 3DForce2 MX, or 3DForce2 MX-LCD
Multimedia Accelerator
R Software & Documents CD
R Quick Start Guide (Printed)

8
Hardware Description
AGP BUS
Y1
PCB Layout & Specification
nn
VIDIAVIDIA
GeForce2GeForce2
MX400MX400
Display Memory
Product / PCB Reversion
82118A
82118D
82118A
3DForce2 MX
3DForce2 MX
3DForce2 MX-LCD
Chipset
nVIDIA GeForce2 MX/MX400
nVIDIA GeForce2 MX/MX400
nVIDIA GeForce2 MX/MX400
Memory Model / Size
2M*32 SDRAMx4
2M*32 SDRAMx4
2M*32 SDRAMx4
32 MB
32 MB
32 MB
DVI Out
DB 15 VGA
3DForce2 MX-LCD ONLY
Plate
3DForce2 MX
AGP 4x
32MB SDRAM/SGRAM
RGB Monitor
RGB Monitor Connection
15Pin RGB connector
RGB Out

9
LCD Display Panel Connection
DVI Out
Digital Video Interface
3DForce2 MX-LCD
AGP 4x
32MB Frame Buffer
Hardware Installation
Installation Procedures
!! WARNING !!
Discharge static electricity by
touching the GROUND such
as metal part of your case
connected with good power
ground before you handle the
electronic circuit boards.

10
The manufacturer assumes no liability for any damage,
caused directly or indirectly, by improper installation of
any components by unauthorized service personnel. If
you do not feel comfortable performing the installation,
consult with a qualified computer technician.
Steps:
1. Turn OFF all powers to your system, including any peripherals
(printer, external drives, modem, etc.).
2. Disconnect the power cord and the monitor cable from the back
of the computer.
3. Unfasten the cover mounting screws on your system and
remove the system cover. Refer to your system user manual for
instructions to determine the location of the mounting screws.
4. Remove the retaining screw that holds the slot cover in place.
Slide the slot cover out and put the screw aside (you will need it
to secure the adapter).
5. To install the adapter in AGP expansion slot, carefully line up
the gold-fingered edge connector on the adapter directly above
the expansion slot connector on the motherboard. Then press
the adapter into place, completely. Use the (remaining) screw
you removed to secure the adapter-retaining bracket in place.
6. Replace the computer cover. Secure the cover with the
mounting screws you removed in Step 3.
You have now completed the installation of your new graphics adapter on
your system.
< Very Important Note:
For Windows®95 users, before you install the video display driver, you
have to install USB supplemental driver for the mainboard’s PCI bridge
functions. Otherwise, video driver installation won’t go through properly.
Most mainboards’ CD that contained the USB supplemental driver, or
logon their WEBsite for download.

11
Software Installation Software Installation
ÿ Microsoft Windows
®
9x
New system installation:
When the Microsoft Windows® PnP(Plug-and-Play)
detected on the new hardware, click on [Cancel] button
to allow the operating system starting with the VGA or
SVGA driver. Do Not placed the 3DForce2 MX’CD into
the CD ROM drive. After Windows®9x desktop loaded
completely, following the video driver installation
procedure below.
1. Insert the software’ CD into your CD-ROM drive
(e.g. D: or E:).
2. Autorun file pops up “Welcome” screen from
software’ CD.
3. Click on the “Display Driver” selection bar.
4. Switch to “Settings” tab, then click on “ Advance”
button.
5. Tab on “Adapter” screen, if there is any.
6. Click on “Change”, then “Have Disk”.
7. Browse to “X:\MX\Win9x\Jatonagp.INF” (X is the
letter of your CD-ROM drive; typically, D: or E:,
etc.), and click OK.
8. The display device selected “3DForce2 MX
series, nVIDIA GeForce2 MX”, then press on
OK button.
9. Close and apply to finish AGP’s display driver
installation.
10. Restart Windows to complete installation.

12
ÿÿ Windows®Me Display Driver:
As with previous versions of Windows® 9x, the
Windows®Me it also performs PnP when you added a
new hardware, the <Add New Hardware Wizard> will
pop-up for driver installation process. Click [Cancel]
allow the system start with SVGA (Default from
Microsoft Windows®) display driver. After the desktop
loaded completely, placed the software CD into the CD
ROM driver and proceed the display driver installation.
1. Autorun brings “Welcome Screen”, and select display
driver to starting driver install.
2. On “Display property”, tab on “Settings” then click on
<Advanced> button.
3. Tab on “ Adapter” screen, click on <Change>.
4. Check on “Specify the location of the driver (Advanced)”,
and click <Next> button.
5. You have to specify a location such as “D:\MX\Win9x\” ,
or browser on the CD directories, then unfold on MX,
unfold on Win9x. Click <Next> button to continue.
6. Wizard prompt a confirmation for device and a location of
the driver file. Click <Next> button that will start copy file
& updating hardware database in your operating system.
7. Then, press on <Finish> to complete.
Upgrade system installation:
Add or change your video adapter to an existing system,
you may proceed a few steps before you install the new
hardware and software(video display driver). The
followings are some of the considers:
1. To change a new adapter, please remove the
existing video driver, or replace it to SVGA driver

13
from Windows®9x/Windows®Me system before you
remove the existing hardware.
2. To added a new adapter, make sure the mainboard
that has available IRQ for new devices, and there is
no conflict between the others.
3. If you try add this video adapter to ALL-IN-ONE
mainboards (which video port built-in already), then
you have to disable that port first. Otherwise, that
will be a problem for the new video adapter setup.
4. The driver installation for upgrade system as same
as above, if error occur when you proceed step 1,2
or 3, please consult with your system dealer or the
existing hardware manufacturer support.
ÿ Windows® 2000 Display Driver:
Microsoft Windows®2000 detects this device and placed
appropriate display driver from its operating system
automatically, it doesn’t matter you have add a new or
change the existing one. To maximum the video board
acceleration and breadth its performance, you may
install the manufacturer display driver as the followings:
1. Insert the software’ CD into your CD-ROM drive
(e.g. X:).
2. Autorun file pops up “Welcome screen” from
software’ CD.
3. Click on the “Display Driver” selection bar.
4. Switch to “Settings” tab, then click on “ Advance”
button.
5. Tab on “Adapter” screen, if there is any.
6. Click on “Change”, then “Have Disk”.
7. Browse to “X:\MX\Win2k\Jatonagp.INF (X is the
letter of your CD-ROM drive; typically, D: or E:,
etc.), and click OK.

14
8. The display device selected “3DForce2 MX
series, nVIDIA GeForce2 MX”, then press on
OK button.
9. Close and apply to finish AGP’s display driver
installation.
ÿÿ Microsoft NT™4.0
To proceeding the video display driver installation, you
may process the setup of service pack3 or above
versions (Microsoft® Windows NT™4.0) first.
1. SELECT the “Display” icon in control panel and then
SELECT the “Settings” page.
2. SELECT “Display Type...” button in the “Settings” page.
3. SELECT “Change...” button from the Adapter type
section.
4. SELECT “Have Disk...” button from the Change Display
page.
5. Microsoft Windows NT 4.0 will prompt you for the correct
path where the video drivers are located. ENTER the
path “X:\MX\Winnt4\” where X: is the CD ROM drive
where the Software & Documents CD has been inserted.
6. If the driver “3DForce2 MX series, nVIDIA GeForce2
MX” is listed under the Display list, SELECT the “OK”
button to continue.
7. Once the driver files are copied, RESTART Microsoft
Windows NT 4.0 for the changes to take effect.
8. SELECT the desired color palette (the number of colors),
desktop area (resolution), and refresh frequency in the
settings page of Display Properties and then SELECT the
“Test” button in the same page to determine whether your
selection works properly. SELECT “Apply” to active the
selected mode.
9. Re-start Windows if necessary.

15
Technical Assistance
Q: Why is the display shifted or changed sizes when I switch display
modes?
Explain and Suggestion:
Some monitors lack auto-sizing features or just do not synchronize
properly to the video board output. In some cases, horizontal and vertical
display adjustments may be necessary. Use the monitor control panel
functions to adjust screen.
In other cases, mode type and refresh rate adjustments may be
necessary. Use the utility program, which provided by video card
manufacturer or production developer. To centering the display with
normal type (mode 3), and to reduce (decrease) the refresh rate with the
monitor's specification.
Q: What kind monitors can display 800x600 mode or higher resolution
mode?
Explain and Suggestion:
To display 800x600 resolution at 60Hz refresh rate, the monitor must be
capable of synchronizing a 31.5KHz horizontal scan rate (e.g., NEC 2A,
3D). At 72Hz refresh rate, the monitor must be capable of synchronizing a
48.0KHz scan rate (e.g., Sony HG 1304, NEC 4D, 5D, Seiko 1450).
To display 1024x768 interlaced mode; the monitor must be capable of
synchronizing a 35.5KHz horizontal scan rate (e.g., NEC 3D, Seiko 1430
or 1440). To display 1024x768 non-interlaced mode at 60Hz, the monitor
must be capable of synchronizing a 48.7KHz scan rate (e.g., Sony HG
1304, NEC 4D, 5D, Seiko 1450).
To display 1024x768 non-interlaced mode at 70Hz, the monitor must be
capable of synchronizing a 56.4KHz scan rate (e.g., NEC 4D).
Q: Windows screen won't come up, it kicks back to

16
DOS prompt. Why?
Explain and Suggestion:
Windows® 95
Inadvertently, certain configuration files (e.g., msdos.sys, and
command.com) have been changed in the system. Proceed to correct
that, is re-boot the system with a system (Windows® 95) formatted floppy
diskette.
There are many reasons to causing the system booting-up with un-
appropriated steps. Base on Microsoft support wizard on their WEBsite,
there are many technical articles to help users with this subject, such as
troubleshooting with VXD errors, virus, Fatal exceptions, etc., more details
cover on each issue are descriptive and familiar with, and exclusively
further to our support.
Q: System hangs-up after installing video driver.
Explain and Suggestion:
Today, most video drivers are developed for 32-bit processing and may
require a channel to Code/Decode. Conflict between device drivers and
TSR (terminate-and-stay-resident) programs will inverted the display, and
are particularly effectual at crashing computer. The most effective way to
check for conflicts is to replace with the original video driver, or delete and
re-install the current video driver to the system.
Accomplishing IRQs (Interrupt Request Query) settings or
troubleshooting the conflicts on hardware source may necessary. Most
AGP video cards designed for Plug-n-Play, that means video card IRQ's
setup which controls by main board’s (motherboard) circuitry and BIOS.
Physically pulling out other devices from system, and re-starts the
computer. Confirm and modify your IRQ addresses with qualified
computer technician.
Q: Multiple images or unreadable screen after loading video driver.
Explain and Suggestion:
There are a variety of reasons why the display might be distorted. One
common reason is a monitor mis-match. Some older multifrequency
monitors are unable to switch video modes without being turned off, then
turned on again.
If the problem occurring in windows, make sure that you have loaded that
proper video driver, and that the driver is compatible with the monitor

17
being used. Try re-configuring your application software to use a
compatible video mode. If problem persist in windows, load the standard
generic VGA driver. The generic VGA driver should function properly with
virtually every video board and VGA (or SVGA) monitor available.
If that is an unsatisfactory solution, you may have to upgrade to a monitor
that supports the desired video mode.
Some new monitors are also synchronizing this problem because built-in
DDC (Data-Digital-Channel) feature. Sometime that DDC automatically
setup the display frequency without loading video driver. Try to turn it off,
or change settings of monitor type in your system.
Q: Selection of color, resolution and refresh rate combination that always
backs to default after restart the system.
Explain and Suggestion:
Accordingly, there must be a bug (defected source-code) in video driver,
or in the system. Debug the source-code or fix the error in video driver
that should be done by the driver developer. Likewise, upgrade the video
driver from the manufacturer or from the original software developer is
necessary.
Frequently Asked Questions (FAQ)
Q1 Why do we need 3D graphics capability in our PC?
Answer
3D technology is becoming increasingly important (and common) not only
in games, but also in other applications such as VRML, which allows 3D
scene descriptions in Web applications. 3D technology is used for image
editing, modeling, and an increasing number of in home and business
applications. In games, as well as other applications, 3D acceleration not
only allows better visual qualities and more realistic scenery attributes
than software alone, but it also allows a higher frame rate, which
translates into a more interactive experience for the end user.
Q2 What does “Rendering Engine” mean?
Answer
“Rendering Engine” generically applies to the part of the graphics engine
that draws 3D primitives, usually triangles. In most implementations, the
rendering engine is responsible for interpolation of edges and "filling in"
the triangle.

18
Q3 What does the set-up engine do in a graphics controller?
Answer
A set-up engine allows drivers to pass triangles in the form of raw vertex
information; whereas, most common designs force triangles to be pre-
processed for the rendering engine in terms of delta values for edges,
color, and texture.
Q4 Why does a 3D graphics chip need to have both a rendering engine
and a setup engine?
Answer
Any “3D application”, a game, VRML, or modeling package, can benefit
from 3D rendering. This is especially true of an application that uses
texturing extensively, because texturing and texture filtering are very
intensive operations at the pixel level in terms of CPU operations and
demands for memory bandwidth. Without a set-up engine in a graphics
controller, the CPU has to calculate the delta values for edges, color, and
textures; the drivers need to handle ten (10) times more extensive data.
This results in slower 3D pipeline operations between the CPU and the
graphics controller.
Q5 If we use powerful CPUs, such as a Pentium™ 200, can a standard
2D graphics card achieve 3D performance?
Answer
Yes and no. Software rendering can take advantage of "tricks" learned by
force of necessity through years of trial and error. With such stratagems,
the speed of software rendering for simple scenes can approach that of
low-level hardware 3D rendering. On the other hand, as scenes become
more complex (or frame sizes become larger), there are conflicts between
using the CPU for high-level game logic, geometry, lighting, and
rendering, all of which increase their demands. No current CPU or system
can perform advanced quality-enhancements (bilinear filtering and alpha
blending) in real time. Even general case texture mapping with RGB
lighting is too much for the current CPU generation.
Q6 What does "software 3D" mean?
Answer

19
Software 3D is generally used to mean using non-specific (2D) hardware
in conjunction with the CPU to render for 3D applications. Some of these
techniques allow usable 3D applications when high-powered and/or
MMX™-equipped CPU's are employed along with special-case software
optimization techniques. As stated above, SW 3D can achieve credible
results with today's (software optimized) applications, but the rising
popularity of good 3D hardware at the consumer price level is inexorably
compelling the public to expect hardware level scene enhancements and
frame rates.
Q7 What is “SGRAM”?
Answer
Synchronous Graphics Random Access Memory (SGRAM) is a new and
improved type of memory, custom-designed for graphics use.
Q8 What is the advantage of as compared to ordinary DRAM?
Answer
is now capable of running at much higher speeds than Fast Page Mode
or EDO DRAM. Also, is able to execute a small number of frequently
executed operations, such as buffer clears, specific to graphics
applications, independently of the controller.
Pinout and Sync
Frequencies
Analog Color Display Pinouts (DB 15)
PIN FUNCTION
1
Red Video
1
2
Green Video
1
3
Blue Video
1
4 Not Used

20
5 Ground
6 Red Return (ground)
7 Green Return (ground)
8 Blue Return (ground)
9 Vcc (+5v DDC Power)
10 Sync Return (ground)
11 Monitor ID (not used)
12 SDA (DDC support)
13 Horizontal Sync
14 Vertical Sync
15 SCL (DDC support)
Note: Analog monochrome type monitors use green video for all video
input and ignore red and blue video.
Conversion Table: Pin Adapters
If you will be using a 9-to-15-pin adapter cable to link your 9-pin monitor
connector to the 15-pin accelerator card connector, check Table carefully
before you install the cable. The 9-to-15 pin adapter cables are available
from a variety of sources, but they need to match the specifications in
Table to work properly with your new card.
The adapter cable requires a D-shaped 9 pin female connector and a D-
shaped 15 pin male connector.
9-to-15 Pin Conversion Table
9 PIN SIGNALS PIN NO. 15 PIN SIGNALS PIN NO.
Red 1 Red 1
Green 2 Green 2
Blue 3 Blue 3
Horz Sync 4 Horz Sync 13
Vert Sync 5 Vert Sync 14
Page is loading ...
Page is loading ...
Page is loading ...
Page is loading ...
Page is loading ...
Page is loading ...
Page is loading ...
-
 1
1
-
 2
2
-
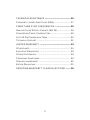 3
3
-
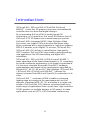 4
4
-
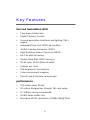 5
5
-
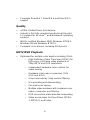 6
6
-
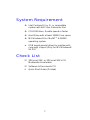 7
7
-
 8
8
-
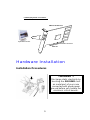 9
9
-
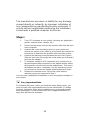 10
10
-
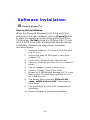 11
11
-
 12
12
-
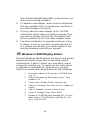 13
13
-
 14
14
-
 15
15
-
 16
16
-
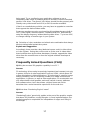 17
17
-
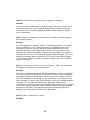 18
18
-
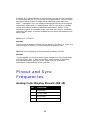 19
19
-
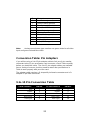 20
20
-
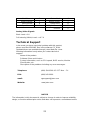 21
21
-
 22
22
-
 23
23
-
 24
24
-
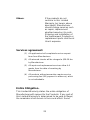 25
25
-
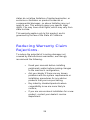 26
26
-
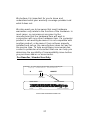 27
27
Nvidia TNT2 GeForce2 MX400 User manual
- Category
- Graphics cards
- Type
- User manual
- This manual is also suitable for
Ask a question and I''ll find the answer in the document
Finding information in a document is now easier with AI
Related papers
-
Nvidia 3DForce4-MX440 Series User manual
-
Nvidia P128 - Quadro FX2000 Dual Graphic Card 8x 128MB Model OEM User manual
-
Nvidia Quadro Workstation User manual
-
Nvidia VCQFX550PCIEPB - Quadro FX 550 User manual
-
Nvidia GeForce4 Ti 4400 User manual
-
Nvidia Quadro Workstation User manual
-
Nvidia FX1300 - Quadro FX 128MB Dual DVI-I PCIe Video Card User manual
-
Nvidia 3DForce4 MX440-8X Series User manual
-
Nvidia GeForce MX Series User manual
-
Nvidia VIDEO-228PCI-XS User manual
Other documents
-
Jaton Video-118PCI-64DDR-TV User manual
-
Abit G740A User manual
-
Jaton 3DForce2MX-64L User manual
-
Jaton VIDEO-PX520GT-LX User manual
-
Jaton 3DForce4Ti4200-64 User manual
-
Jaton Video-PX7800GT User manual
-
Compaq Evo Desktop D300s User manual
-
Creative 3D Blaster User manual
-
Jaton Video-PX430 Series User manual
-
Microsoft P2289A User manual