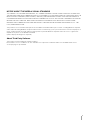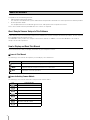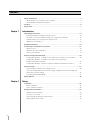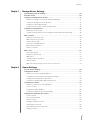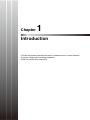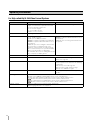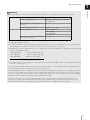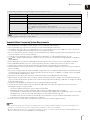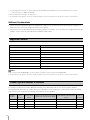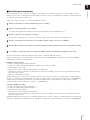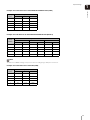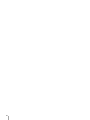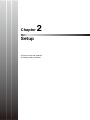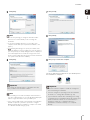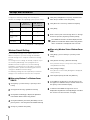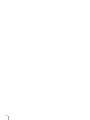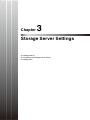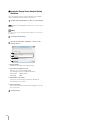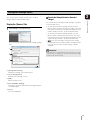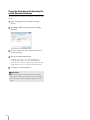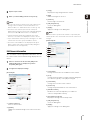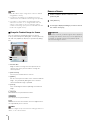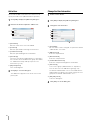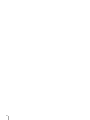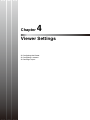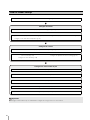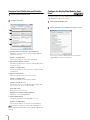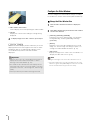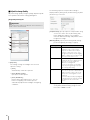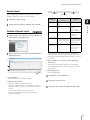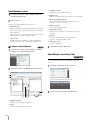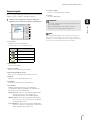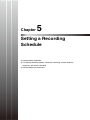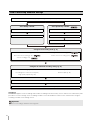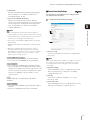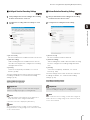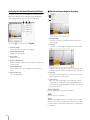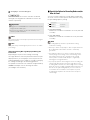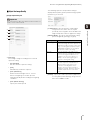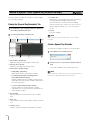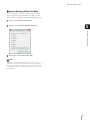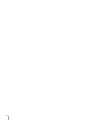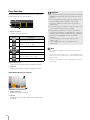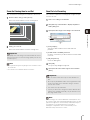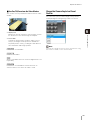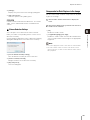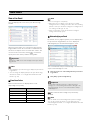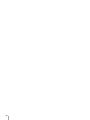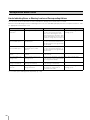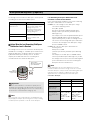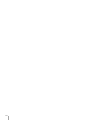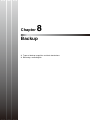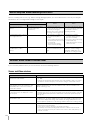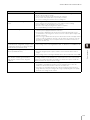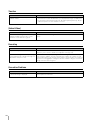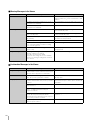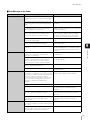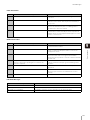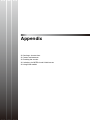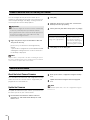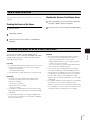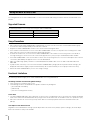ENGLISH
Network Video Recording Software
RM Series
Administrator’s Manual
Make sure you read this manual before using the software.

2
Thank you for purchasing RM-64/RM-25/RM-9 Network Video Recording Software (hereafter referred to as “RM-64/25/9” or
“this software”).
This manual also explains how to use RM-Lite v1.1 Network Video Recording Software (hereafter referred to as “RM-Lite”).
For the difference between RM-64/25/9 and RM-Lite, see “About RM-Lite” (p. 28).
Please read this manual before using the software. After reading this manual, keep it in a safe place for future reference.
In addition, please read the license agreement before using the software. The license agreement can be found in the
LICENSE folder on the setup CD-ROM.
Request to Customers
1. Canon owns the copyright of this manual. The unauthorized transfer of all or any part of the contents of this manual is
forbidden.
2. The contents of this manual are subject to change without notice.
3. This document has been prepared with the utmost attention to accuracy. However, if you have any comments, please
contact the Customer Service Center indicated on the back cover.
4. Irrespective of items (2) and (3) above, Canon cannot bear responsibility for any effects resulting from operation.
5. Control Panel procedures described in this manual use the Windows 7 Basic display theme.
Disclaimer
Malfunction and failure of this software, or other factors may cause problems, such as recording failure, recorded data
corruption or data loss. Canon shall have no liability whatsoever for any loss or damages incurred by the user as a result of
such problems. Please use this software with this understanding.
Support Information
For support information, including software updates (patch installer), user manuals, and operating environments, see the
Canon Web site.
Copyright Information
Videos, images or sounds recorded with your camera may not be utilized or published, without the consent of the copyright
holders, if any, except in such a way as permitted for personal use under the relevant copyright law.
Trademark notices
• Canon and the Canon logo are registered trademarks of Canon Inc.
• Microsoft, Windows, Windows Server, Windows Vista, Internet Explorer, SQL Server and Visual C++ are registered
trademarks or trademarks of Microsoft Corporation in the United States and other countries.
• Windows is legally recognized as Microsoft Windows Operating System.
• QuickTime is a trademark of Apple Inc.
• Apache is a trademark of the Apache Software Foundation.
• Pentium, Intel Core and Xeon are trademarks of Intel Corporation in the United States or other countries (or both).
• NVIDIA and GeForce are registered trademarks or trademarks of NVIDIA Corporation in the United States and other
countries.
• Oracle and Java are registered trademarks of Oracle and/or its affiliates. Other names may be trademarks of their
respective owners.
• All other company or product names used in this manual are trademarks or registered trademarks of their respective
holders.

3
NOTICE ABOUT THE MPEG-4 VISUAL STANDARD
THIS PRODUCT IS LICENSED FROM MPEGLA, LLC. UNDER THE MPEG-4 VISUAL PATENT PORTFOLIO LICENSE FOR
THE PERSONAL AND NON-COMMERCIAL USE OF A CONSUMER TO (i) ENCODING VIDEO IN COMPLIANCE WITH THE
MPEG-4 VISUAL STANDARD (“MPEG-4 VIDEO”) AND/OR (ii) DECODING MPEG-4 VIDEO THAT WAS ENCODED BY A
CONSUMER ENGAGED IN A PERSONAL AND NON-COMMERCIAL ACTIVITY. NO LICENSE IS GRANTED OR SHALL BE
IMPLIED FOR ANY OTHER USE. ADDITIONAL INFORMATION INCLUDING THAT RELATING TO PROMOTIONAL,
INTERNAL AND COMMERCIAL USES AND ADDITIONAL LICENSING MAY BE OBTAINED FROM MPEG LA, LLC. SEE
HTTP://WWW.MPEGLA.COM.
This product is licensed under AT&T patents for the MPEG-4 standard and may be used for encoding MPEG-4 compliant
video and/or decoding MPEG-4 compliant video that was encoded only (1) for a personal and non-commercial purpose or
(2) by a video provider licensed under the AT&T patents to provide MPEG-4 compliant video. No license is granted or
implied for any other use for MPEG-4 standard.
(Notice displayed in English as required.)
About Third Party Software
This product contains third party software modules.
Each module’s license conditions are also available in the OpenSourceSoftware folder in the LICENSE folder on the
accompanying set-up CD-ROM.

4
This product has the following manuals:
• Administrator’s Manual (this guide)
This manual is intended for the system administrator and provides information on how to operate this software product.
• Viewer Operation Guide
This simplified manual is intended for general users and explains how to operate the Viewer.
Please also read the manuals provided with each camera, as required.
About Sample Screens Unique to This Software
In this manual, some screens that are unique to this software are used as examples to illustrate operations. Please note that
they may differ from the actual screens.
The VB-M40 is mainly used as the example camera in this manual. In addition, screens from Windows 7 are used as
samples to describe operations.
How to Display and Read This Manual
This manual assumes that you display and read it on your computer’s screen.
Icons in This Manual
The following icons indicate descriptions you should pay close attention to.
Icons Indicating Camera Models
The following icons indicate information unique to that camera model.
About the Manuals
Icon Meaning
Important
Cautions and restrictions during operation. Make sure to read these carefully.
Note
Supplementary descriptions and reference information.
Hint
Information useful for operation.
Icon Camera Model
VB-M700F
VB-M600D and VB-M600VE
VB-M40
VB-C500VD and VB-C500D
VB-C60
VB-C300
VB-C50Fi and VB-C50FSi
VB-C50i and VB-C50iR

About the Manuals
5
Icons Indicating Products
The following icons indicate information that is unique to the full product and the Lite version.
Icon Meaning
Features unique to the RM-64/25/9. They cannot be used with RM-Lite.
Information unique to RM-Lite.

6
The RM series of network video recording software is a
software product family used to monitor multiple locations
using network cameras and to record and play back
images from the cameras. It is possible to set up a
monitoring system with a maximum of 64 cameras (when
using RM-64).
Flexible screen layout
You can arrange multiple video windows in the Viewer, so
you can compare images from different locations at the
same time. The Viewer lets you create multiple layouts
and organize them in tabs on the viewing area, so you can
easily switch between different camera images. You can
also operate up to two Viewers at the same time. With an
environment that supports multiple displays, you can
create a dual-display monitoring setup by locating a
Viewer on each of the displays.
Multiple recording modes
In addition to being able to record images for a specific
period, you also have recording modes, such as sensor
recording, motion detection recording, intelligent function
recording and volume detection recording, which start
recording when a particular type of camera event occurs.
Support for JPEG/MPEG-4 and H.264*
The JPEG, MPEG-4 and H.264 video formats are
supported for live view and recording. Using MPEG-4 or
H.264 formats decreases the load on the network
bandwidth, while maintaining high quality video and
saving hard disk space when recording.
* Only available for cameras that support the feature.
Dynamic layout
With this feature, you can automatically display videos on
a layout from cameras that meet specific criteria, such as
the camera status.
Direct camera operation*
You can change the camera angle and use the zoom
while watching the live view.
* Only available for cameras that support the feature.
Camera tags
You can assign tags to a camera that give you information
about the camera, such as its location and camera type.
This is particularly useful when searching for cameras in a
large-scale system.
User access management with user groups
You can create user groups to more easily manage user
access. By assigning permissions for Viewer functionality
to a group, you automatically assign the same
permissions to each member of the group.
Shade control
Shade control automatically compensates for the dark
regions in the image and can be used for both live and
recorded images.
Two-way audio
Send and receive live audio and simultaneously record
audio with the image. You can also use this feature to
communicate with a location that has a camera.
Record Now
Use this feature to immediately start recording when you
do not have a recording schedule set up.
Saving a segment of a recording
You can extract part of a recording and save it as a video
file that can be played on a computer.
Some features have limited functionality. For details,
see “About RM-Lite” (p. 28).
Features

7
The flow from preparation before introducing the system, to operation management and maintenance is shown below.
Setup Flow
Step 1
Consider the video storage period and recording conditions, determine
the hard disk capacity required for recording and prepare the
equipment.
See “System Design” in Chapter 1: Introduction.
Prepare for introducing the system
Step 2
Set up your cameras for live image display or recording.
See your camera manuals.
Set up your cameras
Step 3
Install this software product on your computer.
See Chapter 2: Setup.
Install
Step 4
Set up the Storage Server Group and Storage Servers.
See Chapter 3: Storage Server Settings.
Set up the Storage Servers
Step 5
Add cameras to the Storage Server Groups.
See Chapter 3: Storage Server Settings.
Add cameras
Step 6
Configure the Viewer to match your environment and use.
See Chapter 4: Viewer Settings.
Configure the Viewer
Step 7
Set the recording conditions for using the cameras, including regular
recording and motion detection recording.
See Chapter 5: Setting a Recording Schedule.
Set a recording schedule
Step 8
Control cameras while viewing live images, check events, and play
back recorded images. You can set up your own layouts for the video
windows.
See Chapter 6: Day-to-Day Operations.
Day-to-day operation
Step 9
We recommend that you set up a management and maintenance
process, such as taking regular backups of recording files, to reduce
the impact of network failures on system operation.
See Chapter 7: Operation and Management and Chapter 8:
Backup.
Operation management and
maintenance

8
Contents
About the Manuals ...................................................................................................... 4
About Sample Screens Unique to This Software .................................................................. 4
How to Display and Read This Manual................................................................................. 4
Features ...................................................................................................................... 6
Setup Flow .................................................................................................................. 7
Chapter 1 Introduction
Operating Environment ............................................................................................. 14
For High-reliability/H.264 Video Format Systems ............................................................... 14
For Small-scale Systems (Both Storage Server and Viewer Installed) ............................... 16
Important Notes Concerning System Requirements .......................................................... 17
Additional Considerations................................................................................................... 18
Supported Cameras .................................................................................................. 18
Product Type and Number of Licenses..................................................................... 18
About Licenses ................................................................................................................... 19
Maximum System Configuration ......................................................................................... 19
Notes on the Software......................................................................................................... 19
System Configuration Example................................................................................. 20
Configuration Example 1: Storage Server and Viewer Installed on One Computer ........... 20
Configuration Example 2: Storage Server and Viewers Installed on
Multiple Networked Computers .......................................................................................... 21
Configuration Example 3: Viewers Installed on Multiple Networked Computers................ 21
System Design .......................................................................................................... 22
Determining the Capacity of the Storage Server ................................................................ 22
Sensor Recording, Motion Detection Recording, Intelligent Function Recording and
Volume Detection Recording .............................................................................................. 26
Calculating Network Bandwidth.......................................................................................... 27
About RM-Lite ........................................................................................................... 28
Chapter 2 Setup
Installation ................................................................................................................. 32
Before Installation ............................................................................................................... 32
How to Install the Software.................................................................................................. 32
Settings After Installation........................................................................................... 34
Windows Firewall Settings .................................................................................................. 34
Security Level Setting ......................................................................................................... 35
Sound Settings for Using the Audio Feature....................................................................... 35
Warning When Viewer Starts............................................................................................... 35

Contents
9
Chapter 3 Storage Server Settings
Flow of Storage Server Settings................................................................................ 38
Start the Viewer......................................................................................................... 39
Configure a Storage Server Group............................................................................ 41
Display the [Storage Server Group Settings] Dialog Box ................................................... 41
Change the Storage Server Group Name........................................................................... 41
Configure the Recording Settings....................................................................................... 41
Configure Event Priorities and E-mail Notifications............................................................. 42
Configure a Storage Server....................................................................................... 45
Display the [Servers] Tab ................................................................................................... 45
Change the Destination of the Recording File and the Maximum Disk Usage................... 46
Add a Camera ........................................................................................................... 47
Display the [Cameras] Tab................................................................................................. 47
Add Cameras One at a Time .............................................................................................. 47
Assign Camera Tags .......................................................................................................... 48
Search For and Add Cameras............................................................................................ 48
Edit Camera Information ..................................................................................................... 49
Remove a Camera .............................................................................................................. 50
Add a User ................................................................................................................ 51
About User Groups............................................................................................................. 51
Display the [Users] Tab ...................................................................................................... 51
Add a User.......................................................................................................................... 52
Change the User Information.............................................................................................. 52
Remove a User ...................................................................................................................53
Add a User Group and Specify Its Access Permissions .................................................... 53
Chapter 4 Viewer Settings
Flow for Viewer Settings............................................................................................ 56
Configure the Viewer................................................................................................. 57
Display the [Viewer Settings] dialog box............................................................................ 57
Configure the Viewer Display and Operation Settings ....................................................... 57
Configure Event Notification and Priorities ......................................................................... 58
Configure the Display/Hide Mode for Each Event .............................................................. 58
Configure the Camera ............................................................................................... 59
Display the [Camera Selector] dialog box.......................................................................... 59
Select a Camera .................................................................................................................59
Configure the Video Window .............................................................................................. 60
Configure the [Advanced Camera Settings]....................................................................... 61
Configure the Video Window Layout ......................................................................... 65
Create a Layout................................................................................................................... 65
Place a Video Window ........................................................................................................ 66
Save the Layout .................................................................................................................. 67
Configure a Dynamic Layout .............................................................................................. 67
Switch Between Layouts..................................................................................................... 68
Open Multiple Layouts Using Tabs..................................................................................... 68
Organize Layouts................................................................................................................69

10
Chapter 5 Setting a Recording Schedule
Flow of Recording Schedule Settings ....................................................................... 72
Record on a Regular Basis (Repeating Weekly Schedules)..................................... 73
Display the [Recording Schedules] window....................................................................... 73
Select a Camera .................................................................................................................73
Set a Weekly Schedule ....................................................................................................... 74
Specify the Recording Period and Day of the Week .......................................................... 74
Specify the Recording Mode .............................................................................................. 75
Specify Advanced Settings................................................................................................. 75
Save the Recording Schedule ............................................................................................ 75
Configure the Recording Mode .......................................................................................... 76
Configure the Advanced Recording Settings..................................................................... 82
Record at Specific Times (Special Day Schedule Settings)...................................... 88
Display the [Special Day Schedules] Tab .......................................................................... 88
Create a Special Day Schedule.......................................................................................... 88
Specify the Day for the Special Day Schedule ................................................................... 89
Select a Camera .................................................................................................................89
Specify the Recording Settings .......................................................................................... 89
Edit a Recording Schedule........................................................................................ 90
Editing a Recording Schedule............................................................................................ 90
Delete a Recording Schedule............................................................................................. 90
Import from a Weekly Schedule.......................................................................................... 90
Chapter 6 Day-to-Day Operations
Flow of Operations .................................................................................................... 94
Viewer Features ........................................................................................................ 95
View Recorded Images ............................................................................................. 96
Record Now ........................................................................................................................ 96
Save a Snapshot of the Displayed Image........................................................................... 96
Search for a Recording....................................................................................................... 97
Play a Recording................................................................................................................. 98
Zoom the Viewing Area In and Out..................................................................................... 99
Save Part of a Recording .................................................................................................... 99
Operate the Camera................................................................................................ 100
Get Control of a Camera................................................................................................... 100
Use the Pan/Tilt/Zoom Feature.......................................................................................... 100
Change the Camera Angle to a Preset Position ............................................................... 101
Change the Camera Angle Using a Panorama Image ..................................................... 102
Play Back Audio................................................................................................................ 102
Compensate for Dark Regions in the Image..................................................................... 103
Check Events .......................................................................................................... 104
View a Live Event.............................................................................................................. 104
Search for Events.............................................................................................................. 105

Contents
11
Chapter 7 Operation and Management
Storage Server Health Check.................................................................................. 108
Events Indicating Errors or Warning Levels and Corresponding Actions ........................ 108
Status Bar.......................................................................................................................... 109
System Information ........................................................................................................... 109
Disk Space Management (Important)...................................................................... 110
Chapter 8 Backup
Backing up data....................................................................................................... 114
Destinations of the Backup Files....................................................................................... 114
Notes on Backup .............................................................................................................. 114
How to Restore a Backup........................................................................................ 115
Restoring from Backup Data............................................................................................. 115
Chapter 9 Troubleshooting
Actions Required When Recording Errors Occur.................................................... 118
Solutions When Viewer Problems Occur ................................................................ 118
Viewer and Video windows ............................................................................................... 118
Timeline............................................................................................................................. 120
[Extract Video] .................................................................................................................. 120
Recording ......................................................................................................................... 120
Connection Problems........................................................................................................ 120
Error Messages....................................................................................................... 121
Messages Displayed in the Viewer................................................................................... 121
Messages Recorded in the Log Files ............................................................................... 125
Event Information .................................................................................................... 128
Appendix
Create a Shortcut Icon for Starting the Viewer........................................................ 130
Camera Maintenance.............................................................................................. 130
About the Latest Camera Firmware .................................................................................. 130
Update the Firmware ........................................................................................................ 130
How to Check the Version....................................................................................... 131
Checking the Version of the Viewer.................................................................................. 131
Checking the Version of the Storage Server..................................................................... 131
Functional Limitations for MPEG-4 and H.264 formats ........................................... 131
Using the AXIS Q7404/Q7401 ................................................................................ 132
Supported Firmware ......................................................................................................... 132
Usage Precautions............................................................................................................ 132
Functional Limitations ....................................................................................................... 132
Index........................................................................................................................ 134

12

Chapter 1
Introduction
❏
System requirements (operating environment, supported cameras, license conditions)
❏ System configuration and design guidelines
❏ RM-Lite specification comparison

14
For High-reliability/H.264 Video Format Systems
Operating Environment
Storage Server Viewer
CPU Intel Xeon 3060, Intel Core 2 Duo 2.4 GHz or
higher, or an Intel CPU of equivalent class that
meets the following requirements:
Clock: 2.4 GHz or higher
L2 cache: 4 MB or greater
Number of cores: 2 or more
Intel Core i5 750 2.67 GHz or higher
Memory 2 GB or greater
Hard disk Interface: SAS / SATA
Cache: 16 MB or greater
Spindle speed: 7200 rpm or faster
100 MB is required for installation (an additional
500 MB is required if .NET Framework 3.5 SP1 is
not installed)
Additional space for recording files and other files
(the actual space required depends on the
number of cameras and the recording settings)
We recommend that you use separate hard disk
drives for the OS and the recording data.
The hard disk drive for the recording data should
have a capacity of 1 GB or greater.
100 MB is required for installation (an additional
500 MB is required if .NET Framework 3.5 SP1 is
not installed)
Additional space for saving extracted video files,
as required.
Network controller 1000 BASE-T or similar, 1 Gbps transfer speed
Display — 1280 × 1024 resolution or higher
16-bit colors or greater
Graphics — NVIDIA GeForce GT 220 or higher, or a graphics
card of equivalent class that meets the following
requirements:
Video memory size: 1 GB or greater
Memory interface width: 128-bit or larger
Memory clock: 790 MHz or higher
Others — Audio support is required for audio playback
(p. 102).
Operating system Windows Server 2008 Standard Edition (Service Pack 2) 32-bit or 64-bit version
Windows Server 2008 R2 Standard Edition (Service Pack 1) 64-bit version
Windows Vista Ultimate/Business/Enterprise (Service Pack 2) 32-bit or 64-bit version
Windows Vista Home Premium (Service Pack 2) 32-bit or 64-bit version
Windows 7 Ultimate/Professional/Enterprise (Service Pack 1) 32-bit or 64-bit version
Windows 7 Home Premium (Service Pack 1) 32-bit or 64-bit version
Language support Japanese, English, French, German, Italian, and Spanish
Multi-Language Windows is not supported.

Operating Environment
15
Introduction
1
Important
• The system requirements described above are the minimum configuration, assuming the following operating environment:
• If you need to operate a high-reliability system (such as for 24-hour operation) in a system environment, we recommend that you use a
server operating system on the computer that is used for the Storage Server.
• When high-reliability operation is required (such as for 24-hour operation, and high frequency disk access) we strongly recommend
that you use a high-reliability SAS hard disk. Using a low-reliability SATA hard disk may result in a disk error in a one to two year period.
Therefore, you may need to check the disk for errors on a regular basis, using features such as scan disk. In such a case, recording
performance may suffer during checking, due to the increased load on the disk.
• With systems intended for users requiring high-reliability/H.264, when operating both the Storage Server and the Viewer on one
computer, the operating environment must satisfy the requirements for both the Storage Server and the Viewer. However, to help
ensure stable operation, we recommend that you use separate computers for the Storage Server and for the Viewer.
*1 Number of cameras selected in [Motion Detection Using]>[Storage Server] for motion detection recording.
*2 Total number of all types of events.
*3 Assumes a standard resolution ([Image Quality] setting is [3]) and that the receive size and display size are the same. If the receive
size and display size are different, performance may decrease due to an increase in processing load.
*4 If multiple image sizes are combined on a system, the equivalent sizes are four 320 x 240 images for 640 x 480, and eight 320 x 240
images for 1280 x 960. For example:
*5 The number of videos you can display at once depends on the amount of memory available. If there is not enough memory, you will
not be able to display videos.
Storage Server Maximum recording/playback data rate 80 Mbps
Overall recording frame rate 1280 fps or slower (640 fps or slower when
recording audio)
Maximum number of cameras with motion
detection *
1
10
Maximum events processed *
2
20,000 events per day
Viewer Estimated display frame rate *
3
1280 x 960: 40 fps *
4
640 x 480: 80 fps *
4
320 x 240: 320 fps
Total number of simultaneously displayable
MPEG-4 and H.264 videos
6 or less*
5
1280 x 960 (10 fps) equivalent to 80 fps (10 fps x 8)
640 x 480 (20 fps) equivalent to 80 fps (20 fps x 4)
320 x 240 (160 fps) 160 fps (same as original)
Total of 320 fps (80 + 80 + 160)

16
For Small-scale Systems (Both Storage Server and Viewer Installed)
Storage Server
CPU Intel Pentium G6950 2.80 GHz or higher, or an Intel CPU of equivalent class that meets the following
requirements:
Clock: 2.4 GHz or greater
L2 cache: 512 KB or greater
L3 cache: 3 MB or higher (only required if the L2 cache is less than 3 MB)
Number of cores: 2 or more
Memory 2 GB or greater
Hard disk Interface: SAS / SATA
Cache:16 MB or greater
Spindle speed: 7200 rpm or faster
200 MB is required for installation (an additional 500 MB is required if .NET Framework 3.5 SP1 is not
installed)
Additional space for recording files and other files (the actual space required depends on the number
of cameras and the recording settings)
Additional space for saving extracted video files, as required.
The hard disk drive for the recording data should have a capacity of 1 GB or greater.
Network controller 100 BASE-TX or similar, 100 Mbps transfer speed
Display 1280 × 1024 resolution or higher
16-bit colors or greater
Others Audio support is required for audio playback (p. 102).
Operating system Windows Server 2008 Standard Edition (Service Pack 2) 32-bit or 64-bit version
Windows Server 2008 R2 Standard Edition (Service Pack 1) 64-bit version
Windows Vista Ultimate/Business/Enterprise (Service Pack 2) 32-bit or 64-bit version
Windows Vista Home Premium (Service Pack 2) 32-bit or 64-bit version
Windows 7 Ultimate/Professional/Enterprise (Service Pack 1) 32-bit or 64-bit version
Windows 7 Home Premium (Service Pack 1) 32-bit or 64-bit version
Language support Japanese, English, French, German, Italian, and Spanish
Multi-Language Windows is not supported.
Important
• The system requirements described above are the minimum configuration, assuming the following operating environment:
*1 Do not use H.264 in small-scale systems, as this can have a negative effect on system operation.
*2 Total number of all types of events.
*3 Assumes a standard resolution ([Image Quality] setting is [3]) and that the receive size and display size are the same. If the receive
size and display size are different, performance may decrease due to an increase in processing load.
*4 The number of videos you can display at once depends on the amount of memory available. If there is not enough memory, you will
not be able to display videos.
Storage Server Maximum recording/playback data rate 16 Mbps *
1
Recording frame rate 256 fps or slower (128 fps or slower when
recording audio)
Maximum number of cameras with motion
detection
0
Maximum events processed *
2
10,000 events per day
Viewer Estimated display frame rate *
3
1280 x 960: 2 fps
640 x 480: 10 fps
320 x 240: 30 fps
Total number of simultaneously displayable
MPEG-4 and H.264 videos
6 or less*
4

Operating Environment
17
Introduction
1
Important Notes Concerning System Requirements
• This software does not support external storage, such as USB hard disks and NAS.
• We recommend that you operate this software in its own dedicated LAN environment.
• The software may not be able to record images if you use an environment where the IP addresses of the cameras are
occasionally changed. Use fixed IP addresses to ensure proper operation.
• Be sure to operate the cameras, Storage Servers and Viewers over networks using the same network protocol (e.g. all
over IPv4 networks, or all over IPv6 networks).
• For details on the operating system, see “Additional Considerations” in “Operating Environment” (p. 18).
• Audio cannot be transmitted from a Viewer if you use the Viewer on a computer running Windows 7 or Windows
Server 2008 R2.
• Before applying a service pack or updating the operating system, please refer to Canon’s compatibility information.
• Running Windows Update may cause system operation to become unstable and cause the system to restart.
• Using anti-virus software or a firewall may affect the performance of the Storage Server and Viewer.
• Running software other than this product or compatible camera management software may cause system operation to
become unstable.
• When there is a high load on the CPU or hard disk, images may not be recorded or displayed at the specified frame rate,
recording may be interrupted, or the Viewer operation speed may decrease. In addition, recording may be interrupted
when the available hard disk space is low.
• Operation may slow down if the amount of stored data (number of recording files) becomes large.
• Depending on the performance of the computer and the network environment, changes in the recording environment
(such as the time of day and the weather) may result in it not being possible to display recorded or live images according
to the specified settings.
• Using IPsec may degrade the performance for recording and displaying images.
• You can use the camera audio feature (except for the VB-C50Fi, which does not support the function). Review the
following items before using the feature.
– The Viewer supports transmission and reception of audio data.
– Audio data cannot be recorded separately, and is always recorded together with the images.
– Synchronization is enabled only when playing back recorded images (JPEG) and recorded audio. However, the audio
and images may not be synchronized, depending on the operating environment (p. 76).
– The audio stream may be interrupted, depending on the performance of your computer and network environment.
– Audio may be interrupted when using anti-virus software.
• Be sure to test the system under your operating environment before starting regular operation.
Note
• The system environment of the Storage Server will depend on your operating conditions (number of cameras, recording frame rate
settings, etc.), as well as the pre-event recording settings. For details, contact your local supplier.
• Microsoft .NET Framework 3.5 SP1 is required for this software to operate. It is automatically installed when installing RM-64/25/9. For
RM-Lite, install it from the included CD-ROM before installing RM-Lite.
• The following are guidelines for implementing a system for a small-scale user.
• The Viewer PC specifications on p. 14 are required even for small scale systems (up to four cameras) using RM-Lite, if you want
to display multiple H.264 images in 1280 x 960 size.
System components Guideline
Number of cameras Approx. 9 cameras (assuming RM-9 is used for operation)
Recording frame rate 5 fps x 9 cameras with 320 x 240 standard resolution (approx. 8 Mbps in terms of data rate)
Live view frame rate 3 fps x 9 cameras ( = 27 fps) with 320 x 240 standard resolution
Playback 5 fps for each camera with 320 x 240 standard resolution
Maximum number of playable cameras:
Up to 6 (30 fps total) with a playback-dedicated layout
Up to 1 with the live view layout (see above) (3 fps x 8 live view cameras + 5 fps x 1 playback
camera)
Others H.264 is not used

18
• The following runtime modules are installed automatically with RM-64/25/9 and RM-Lite. Do not uninstall any of these modules.
– Microsoft Visual C++ 2008 Redistributable
• Microsoft .NET Framework 4.0 is not supported.
• The information in this guide is current as of February, 2012. For the latest information on this product, visit the Canon Web site.
Additional Considerations
• Do not specify the Windows folder or the Program Files folder on the system drive as the destination for snapshots or
image files. You cannot save images or videos to those folders.
• You cannot use the shadow backup feature with this software. For example, once you delete the configuration file for this
software, the file cannot be restored with the shadow backup feature.
Note
• See “Using the AXIS Q7404/Q7401” (p. 132) for details on limitations when using the AXIS Q7404/Q7401.
• The information in this guide is current as of February, 2012. For the latest information on this product, visit the Canon Web site.
The number of cameras that can be added to a Storage Server Group depends on the specific software product.
The following table describes the number of licenses required for servers and Viewers, as well as the number of Storage
Servers that can be configured as a Storage Server Group, for each product.
Supported Cameras
Camera Firmware Version
VB-M700F Ver. 1.0.2 or later
VB-M600D Ver. 1.0.2 or later
VB-M600VE Ver. 1.0.2 or later
VB-M40 Ver. 1.0.2 or later
VB-C500VD/VB-C500D Ver. 1.1.0 or later
VB-C60 Ver. 1.1.0 or later
VB-C300 Ver. 1.1 Rev. 3 or later
VB-C50i/VB-C50iR Ver. 1.2 Rev. 77 or later
VB-C50FSi/VB-C50Fi Ver. 1.0 Rev. 77 or later
Product Type and Number of Licenses
Software
product
Number of
server
licenses
Number of
Storage Server
Groups
Number of Storage Servers that can be
configured as a Storage Server Group
Maximum number of cameras that
can be added to a Storage Server
Group
Number of
Viewer
licenses
RM-64 1 1 1 64 1
RM-25 1 1 1 25 1
RM-9 1 1 1 9 1
RM-Lite 1 1 1 4 1

Product Type and Number of Licenses
19
Introduction
1
About Licenses
Each software product includes one license for the Storage Server and one license for the Viewer. The number of
computers that a product with one license can be installed on is described below.
Storage Servers
One server license allows you to install one Storage Server on a computer.
Viewers
One Viewer license allows you to install one Viewer on a computer.
Up to 6 Viewers can connect to a Storage Server at one time.
You are able to purchase individual Viewer licenses, therefore you must purchase the same number of licenses as you have
Viewer installations.
Maximum System Configuration
The following table describes the maximum system configuration supported by this software.
Notes on the Software
Compatibility with Network Video Recorder VK-64/16/Lite
Notes on Installation
This software cannot exist with VK-64/16/Lite on the same computer. Do not install this software onto a computer where
VK-64/16/Lite is installed. You can install this software after uninstalling VK-64/16/Lite. However, please be aware of the
following:
• You cannot use the cameras and recording schedule settings you added with VK-64/16/Lite. You must add and
configure the cameras and schedules again.
• You cannot use the recording files and event information associated with VK-64/16/Lite.
• You cannot play back recordings made with VK-64/16/Lite.
• This software requires a computer with specifications that are higher than those required for VK-64/16/Lite. The computer
used for VK-64/16/Lite may not meet the operation requirements for this software.
Notes on Protocol Compatibility
This software is not compatible with VK-64/16/Lite protocols, because the protocol used between the Viewer and the
Storage Server has been significantly changed. Therefore, you cannot connect to a VK-64/16/Lite Storage Server from the
Viewer in this software. Similarly, you cannot connect to this software’s Storage Server from the Viewer in VK-64/16/Lite.
Notes on Recording Data and Event Data Compatibility
This software uses event data and recording file formats that are different from VK-64/16/Lite. VK-64/16/Lite recordings can
be played back using QuickTime Player. However, the recordings for this software are not supported by QuickTime Player.
Note, however, that you can use QuickTime Player to play back a .mov file created using the [Extract Video] feature in this
software.
Number of Storage Server Groups 1
Number of cameras Max. 64 (with RM-64)
Number of simultaneously connected Viewers Max. 6
Number of Storage Servers 1
Number of cameras that can be used by a Viewer Max. 64 (same as the max. number of cameras)
Number of camera images that can be simultaneously displayed by a Viewer Max. 64

20
This software records images from cameras using an IP network, such as a LAN.
Configuration Example 1: Storage Server and Viewer Installed on One Computer
This example shows the simplest system configuration, where the Storage Server and Viewer are installed on one computer.
Images from the cameras are displayed or recorded using the same computer.
System Configuration Example
Important
• The load on the Storage Server may increase depending on the number of cameras connected and the recording settings. See
“Determining the Capacity of the Storage Server” (p. 22) to consider your configuration.
• Accessing one camera or Storage Server from many Viewers at the same time may affect system performance.
• Regularly check that the time setting is correct on the computers that are running the Storage Server and the Viewer. Also, before
changing the time setting on the computers, be sure to first stop the Storage Server and Viewer.
Storage Server Group
Network
Images from the cameras
Storage Server/Viewer
Page is loading ...
Page is loading ...
Page is loading ...
Page is loading ...
Page is loading ...
Page is loading ...
Page is loading ...
Page is loading ...
Page is loading ...
Page is loading ...
Page is loading ...
Page is loading ...
Page is loading ...
Page is loading ...
Page is loading ...
Page is loading ...
Page is loading ...
Page is loading ...
Page is loading ...
Page is loading ...
Page is loading ...
Page is loading ...
Page is loading ...
Page is loading ...
Page is loading ...
Page is loading ...
Page is loading ...
Page is loading ...
Page is loading ...
Page is loading ...
Page is loading ...
Page is loading ...
Page is loading ...
Page is loading ...
Page is loading ...
Page is loading ...
Page is loading ...
Page is loading ...
Page is loading ...
Page is loading ...
Page is loading ...
Page is loading ...
Page is loading ...
Page is loading ...
Page is loading ...
Page is loading ...
Page is loading ...
Page is loading ...
Page is loading ...
Page is loading ...
Page is loading ...
Page is loading ...
Page is loading ...
Page is loading ...
Page is loading ...
Page is loading ...
Page is loading ...
Page is loading ...
Page is loading ...
Page is loading ...
Page is loading ...
Page is loading ...
Page is loading ...
Page is loading ...
Page is loading ...
Page is loading ...
Page is loading ...
Page is loading ...
Page is loading ...
Page is loading ...
Page is loading ...
Page is loading ...
Page is loading ...
Page is loading ...
Page is loading ...
Page is loading ...
Page is loading ...
Page is loading ...
Page is loading ...
Page is loading ...
Page is loading ...
Page is loading ...
Page is loading ...
Page is loading ...
Page is loading ...
Page is loading ...
Page is loading ...
Page is loading ...
Page is loading ...
Page is loading ...
Page is loading ...
Page is loading ...
Page is loading ...
Page is loading ...
Page is loading ...
Page is loading ...
Page is loading ...
Page is loading ...
Page is loading ...
Page is loading ...
Page is loading ...
Page is loading ...
Page is loading ...
Page is loading ...
Page is loading ...
Page is loading ...
Page is loading ...
Page is loading ...
Page is loading ...
Page is loading ...
Page is loading ...
Page is loading ...
Page is loading ...
Page is loading ...
Page is loading ...
Page is loading ...
Page is loading ...
Page is loading ...
-
 1
1
-
 2
2
-
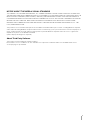 3
3
-
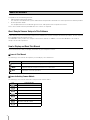 4
4
-
 5
5
-
 6
6
-
 7
7
-
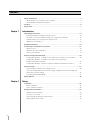 8
8
-
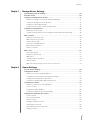 9
9
-
 10
10
-
 11
11
-
 12
12
-
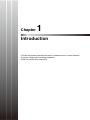 13
13
-
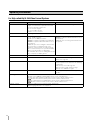 14
14
-
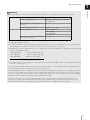 15
15
-
 16
16
-
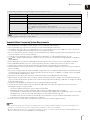 17
17
-
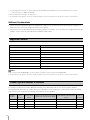 18
18
-
 19
19
-
 20
20
-
 21
21
-
 22
22
-
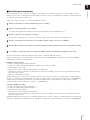 23
23
-
 24
24
-
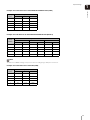 25
25
-
 26
26
-
 27
27
-
 28
28
-
 29
29
-
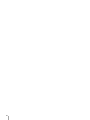 30
30
-
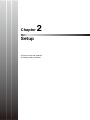 31
31
-
 32
32
-
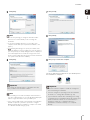 33
33
-
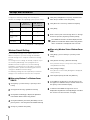 34
34
-
 35
35
-
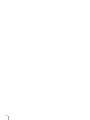 36
36
-
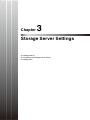 37
37
-
 38
38
-
 39
39
-
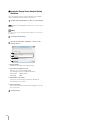 40
40
-
 41
41
-
 42
42
-
 43
43
-
 44
44
-
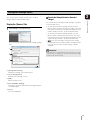 45
45
-
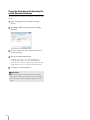 46
46
-
 47
47
-
 48
48
-
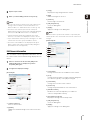 49
49
-
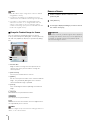 50
50
-
 51
51
-
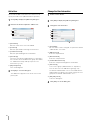 52
52
-
 53
53
-
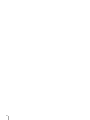 54
54
-
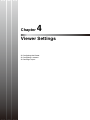 55
55
-
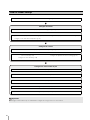 56
56
-
 57
57
-
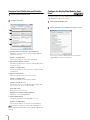 58
58
-
 59
59
-
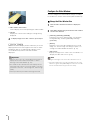 60
60
-
 61
61
-
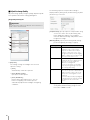 62
62
-
 63
63
-
 64
64
-
 65
65
-
 66
66
-
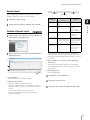 67
67
-
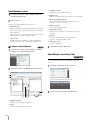 68
68
-
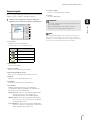 69
69
-
 70
70
-
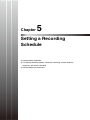 71
71
-
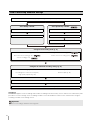 72
72
-
 73
73
-
 74
74
-
 75
75
-
 76
76
-
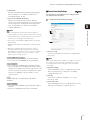 77
77
-
 78
78
-
 79
79
-
 80
80
-
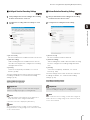 81
81
-
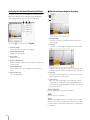 82
82
-
 83
83
-
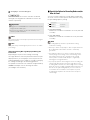 84
84
-
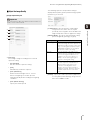 85
85
-
 86
86
-
 87
87
-
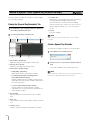 88
88
-
 89
89
-
 90
90
-
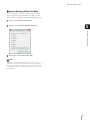 91
91
-
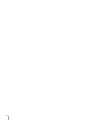 92
92
-
 93
93
-
 94
94
-
 95
95
-
 96
96
-
 97
97
-
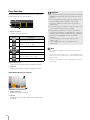 98
98
-
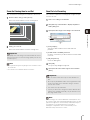 99
99
-
 100
100
-
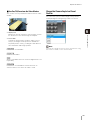 101
101
-
 102
102
-
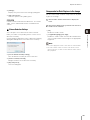 103
103
-
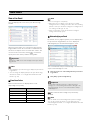 104
104
-
 105
105
-
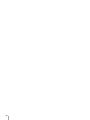 106
106
-
 107
107
-
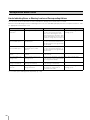 108
108
-
 109
109
-
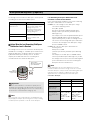 110
110
-
 111
111
-
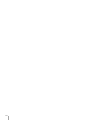 112
112
-
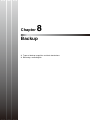 113
113
-
 114
114
-
 115
115
-
 116
116
-
 117
117
-
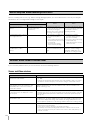 118
118
-
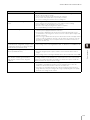 119
119
-
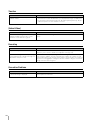 120
120
-
 121
121
-
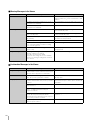 122
122
-
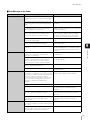 123
123
-
 124
124
-
 125
125
-
 126
126
-
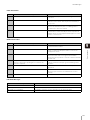 127
127
-
 128
128
-
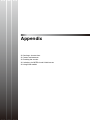 129
129
-
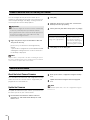 130
130
-
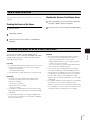 131
131
-
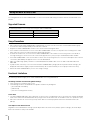 132
132
-
 133
133
-
 134
134
-
 135
135
-
 136
136
-
 137
137
-
 138
138
Ask a question and I''ll find the answer in the document
Finding information in a document is now easier with AI
Related papers
Other documents
-
Panasonic BB-HNP15A User manual
-
LevelOne FCS-3091 User manual
-
LevelOne IP CamSecure User manual
-
Sony Ipela SNC-CH240 User manual
-
Geovision GV-NVR System Lite User manual
-
Geovision GV-DVR / NVR User manual
-
Sony SNC-DH180 User manual
-
LevelOne IP CamSecure User manual
-
Zavio B5110 User manual
-
LevelOne FCS-1141 User manual