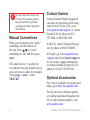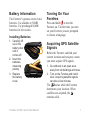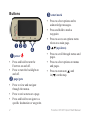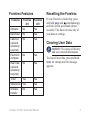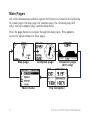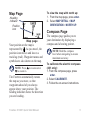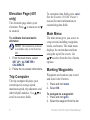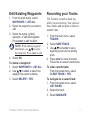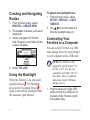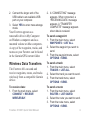foretrex
®
301 and 401
quick start manual
PERSONAL NAVIGATOR
®

b Foretrex 301/401 Quick Start Manual
See the Important Safety and
Product Information guide in
the product box for product
warnings and other important
information.
Manual Conventions
When you are instructed to “press”
something, use the buttons on
the unit. Press to “select”
something in a list, and then press
enter.
The small arrows (>) used in the
text indicate that you should select a
series of items in order, for example,
“Press page > enter > select
TRACKS.”
Contact Garmin
Contact Garmin Product Support if
you have any questions while using
your Foretrex. In the USA, go to
www.garmin.com/support, or contact
Garmin USA by phone at (913)
397.8200 or (800) 800.1020.
In the UK, contact Garmin (Europe)
Ltd. by phone at 0808 2380000.
In Europe, go to www.garmin.com
/support and click Contact Support
for in-country support information,
or contact Garmin (Europe) Ltd. by
phone at +44 (0) 870.8501241.
Optional Accessories
For a list of available accessories and
maps, go to http://buy.garmin.com.
For the latest free software updates
(excluding map data) throughout the
life of your Garmin products, visit
www.garmin.com.

Foretrex 301/401 Quick Start Manual 1
Battery Information
The Foretrex
®
operates on two AAA
batteries. Use alkaline or NiMH
batteries. Use precharged NiMH
batteries for best results.
Installing Batteries
1. Carefully lift
up on the
battery door
until it
comes off.
2. Insert the
batteries,
observing
polarity.
3. Replace
the battery
cover.
Turning On Your
Foretrex
Press and hold to turn the
Foretrex on. The rst time you turn
on your Foretrex you are prompted
to choose a language.
Acquiring GPS Satellite
Signals
Before the Foretrex can nd your
current location and navigate a route,
you must acquire GPS signals.
1. Go outdoors to an open area,
away from tall buildings and trees.
2. Turn on the Foretrex and hold it
level. Acquiring satellite signals
can take a few minutes.
The ashes while the Foretrex
determines your location. When
satellites are acquired, the
remains solid.

2 Foretrex 301/401 Quick Start Manual
Buttons
➊➋ ➌
➍
➊
power
Press and hold to turn the
Foretrex on and off.
Press to turn the backlight on
and off.
➋
page/goto
Press to view and navigate
through the menus.
Press to exit a menu or a page.
Press and hold to navigate to a
specic destination or waypoint.
•
•
•
•
•
➌
enter/mark
Press to select options and to
acknowledge messages.
Press and hold to mark a
waypoint.
Press to access an options menu
when on a main page.
➍
(up/down)
Press to scroll through menus and
pages.
Press to select options on menus
and pages.
Press to zoom out ( ) and
in ( ) on the map.
•
•
•
•
•
•

Foretrex 301/401 Quick Start Manual 3
Foretrex Features
Features Foretrex
301
Foretrex
401
Altimeter No Yes
Barometer No Yes
Cadence
(optional
accessory
required)
No Yes
Electronic
compass
No Yes
Heart rate
(optional
accessory
required)
No Yes
Timer Yes Yes
Waterproof Yes Yes
Wireless
transfer
No Yes
Resetting the Foretrex
If your Foretrex is locked up, press
and hold page and simultaneously
until the screen goes blank (about 7
seconds). This does not erase any of
your data or settings.
Clearing User Data
NOTICE: This deletes all history
and user-entered information.
To clear all user data, press and hold
enter on startup until the message
appears

4 Foretrex 301/401 Quick Start Manual
Main Pages
All of the information needed to operate the Foretrex is found on the following
ve main pages: the map page, the compass page, the elevation page (401
only), the trip computer page, and the main menu.
Press the page button to navigate through the main pages. Press enter to
access the option menus for these pages.
Elevation page
(401 only)
Trip computer
Main menu
Compass page
Map page

Foretrex 301/401 Quick Start Manual 5
Map Page
Map page
Heading
indicator
Position
icon
Your position on the map is
represented by . As you travel, the
position icon moves and leaves a
track log (trail). Waypoint names and
symbols are also shown on the map.
NOTE: Press to zoom out or
to zoom in.
The Foretrex automatically rotates
the map as you move, so that
waypoints ahead of you always
appear above your position. The
heading indicator shows the direction
you are heading.
To view the map with north up:
1. From the map page, press enter.
2. Select
MAP DETAIL > MAP
ORIENTATION > NORTH UP.
Compass Page
The compass page guides you to
your destination by displaying a
compass and a bearing pointer.
NOTE: Hold the compass
level when navigating to ensure
maximum accuracy.
To calibrate the electric compass
(401 only):
1. From the compass page, press
enter.
2. Select CALIBRATE.
3. Follow the on-screen instructions.

6 Foretrex 301/401 Quick Start Manual
Elevation Page (401
only)
The elevation page shows your
elevation. Press to zoom out or
to zoom in.
To calibrate the barometric
altimeter:
NOTE: The barometric altimeter
is available only on the Foretrex
401.
1. From the main menu, select
SET UP > ALTIMETER >
CALIBRATE.
2. Follow the on-screen instructions.
Trip Computer
The trip computer displays your
current speed, average speed,
maximum speed, trip odometer, and
other helpful statistics. Use to
scroll to see more elds.
To customize data elds, press enter.
See the Foretrex 301/401 Owner’s
manual for more information on
customizing data elds.
Main Menu
The main menu gives you access to
setup screens including waypoints,
tracks, and routes. The main menu
displays the current date and time
along the top of the screen. Use
to select from the list of menu
options.
Marking Waypoints
Waypoints are locations you record
and store in the Foretrex.
1. Press and hold mark.
2. Select
OK.
To navigate to a waypoint:
1. Press and hold goto.
2. Select the waypoint from the list.

Foretrex 301/401 Quick Start Manual 7
Edit Existing Waypoints
1. From the main menu, select
WAYPOINTS > LIST ALL.
2. Select the waypoint you want to
edit.
3. Select the name, symbol,
elevation, or latitude/longitude.
Press enter to edit the eld.
NOTE: When editing waypoint
information, use to select
the characters. Press enter to edit.
4. Select
OK.
To delete a waypoint:
1. Select WAYPOINTS > LIST ALL.
2. Use
or enter to select the
waypoint you want to delete.
3. Select
DELETE > YES.
Recording your Tracks
The Foretrex records a track log
while you are moving. You can save
these tracks and navigate to them at
another time.
1. From the main menu, select
TRACKS.
2. Select
SAVE TRACK.
3 Use
and enter to set a
beginning point and an ending
point.
4. Press
enter to name the track.
Follow the on-screen instructions.
To clear current track:
From the tracks menu, select
CLEAR TRACK > YES.
To navigate to a saved track:
1. From the tracks menu, select
LIST SAVED.
2. Select the track.
3. Select
NAVIGATE.

8 Foretrex 301/401 Quick Start Manual
Creating and Navigating
Routes
1. From the main menu, select
ROUTES > CREATE NEW.
2. Press
enter to access your saved
waypoints.
3. Select a waypoint for the rst
eld. Repeat in each eld until the
route is complete.
4. Select FOLLOW.
Using the Backlight
While the Foretrex is on, press and
quickly release . The backlight
stays on for 30 seconds. Press
again to turn off the backlight before
the automatic light timeout.
To adjust the backlight time:
1. From the main menu, select
SETUP > DISPLAY > LIGHT
TIMEOUT.
2. Use
to set the amount of
time the backlight stays on.
Connecting Your
Foretrex to a Computer
You can use the Foretrex as a USB
mass storage device by connecting it
to your computer with a USB cable.
NOTE: The Foretrex is not
compatible with Windows
®
95,
98, Me, or NT. It is also not
compatible with Mac
®
OS 10.3
and earlier. This is a common
limitation of most USB mass
storage devices.
1. Plug the small end of the USB
cable into the mini-USB port on
the back of the Foretrex (under
the weather cap).

Foretrex 301/401 Quick Start Manual 9
2. Connect the larger end of the
USB cable to an available USB
port on your computer.
3. Select
YES to enter mass storage
mode.
Your Foretrex appears as a
removable drive in My Computer
on Windows computers and as a
mounted volume on Mac computers.
A copy of the waypoints, tracks, and
routes on your Foretrex can be found
in the Garmin/GPX/current folder.
Wireless Data Transfers
The Foretrex 401 can send and
receive waypoints, routes, and tracks
wirelessly from a compatible Garmin
device.
To receive data:
1. From the main menu, select
CONNECT > RECEIVE
WIRELESSLY.
2. A “CONNECTING” message
appears. When connected, a
“RECEIVING DATA” message
appears. A “TRANSFER
COMPLETE” message appears
when data is received.
To send a waypoint:
1. From the main menu, select
WAYPOINTS > LIST ALL.
2. Select the waypoint you want to
send.
3. From the waypoint menu, select
OPTIONS > SEND.
To send a track:
1. From the main menu, select
TRACKS > LIST ALL.
2. Select the track you want to send.
3. From the track menu, select
OPTIONS > SEND.
To send a route:
1. From the main menu, select
ROUTES > LIST SAVED.
2. Select the route you want to send.
3. From the route menu, select
OPTIONS > SEND.

Garmin
®
, Foretrex
®
, and the Garmin logo, are trademarks of Garmin Ltd. or its subsidiaries, registered
in the USA and other countries. These trademarks may not be used without the express permission of
Garmin. Windows
®
is a registered trademark of Microsoft Corporation in the United States and other
countries. Mac
®
is a registered trademark of Apple Computer, Inc. Other trademarks and trade names are
those of their respective owners.
This device complies with part 15 of the FCC Rules. Operation is subject to the following two (2)
conditions: (1) This device may not cause harmful interference and (2) this device must accept any
interference received including interference that may cause undesired operation.
© 2009 Garmin Ltd. or its subsidiaries
Garmin International, Inc.
1200 East 151
st
Street, Olathe, Kansas 66062, USA
Garmin (Europe) Ltd.
Liberty House, Hounsdown Business Park, Southampton, Hampshire, SO40 9LR UK
Garmin Corporation
No. 68, Jangshu 2
nd
Road, Shijr, Taipei County, Taiwan
www.garmin.com
May 2009 Part Number 190-01068-01 Rev. A Printed in Taiwan
-
 1
1
-
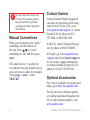 2
2
-
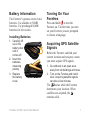 3
3
-
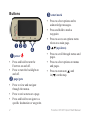 4
4
-
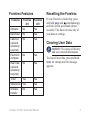 5
5
-
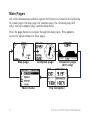 6
6
-
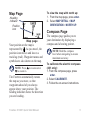 7
7
-
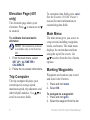 8
8
-
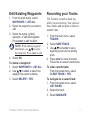 9
9
-
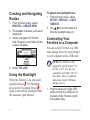 10
10
-
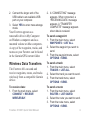 11
11
-
 12
12
Ask a question and I''ll find the answer in the document
Finding information in a document is now easier with AI
Related papers
-
Garmin Foretrex® 601 Owner's manual
-
Garmin 201 User manual
-
Garmin Foretrex 101 Quick start guide
-
Garmin Foretrex 201 User manual
-
Garmin Foretrex® 201 Quick start guide
-
Garmin Foretrex 101 User manual
-
Garmin GPS Receiver 101 User manual
-
Garmin 016909 Datasheet
-
Garmin ForetrexTM 101 User manual
-
Garmin Foretrex 401 - Hiking GPS Receiver Declaration of conformity