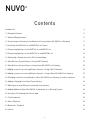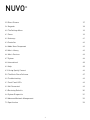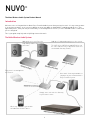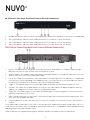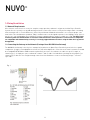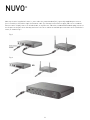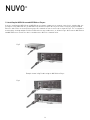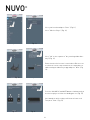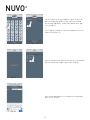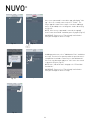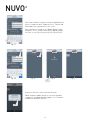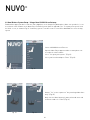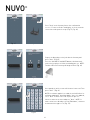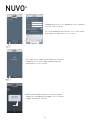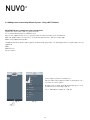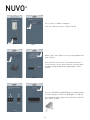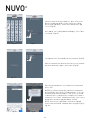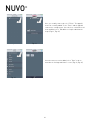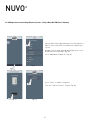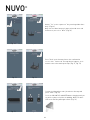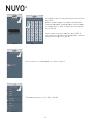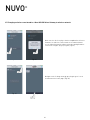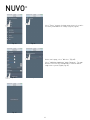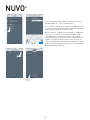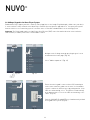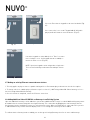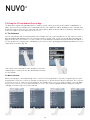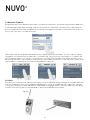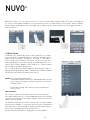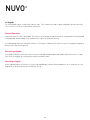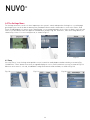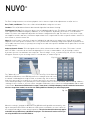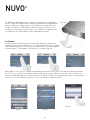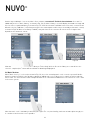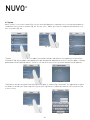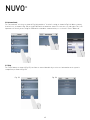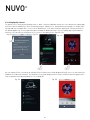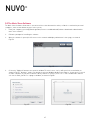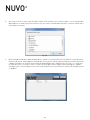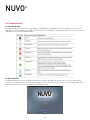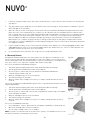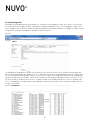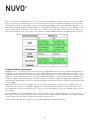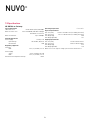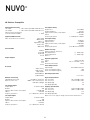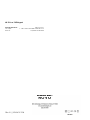Player Portfolio Audio System
Product Manual
Includes:
NV-P100-xx Single Zone Player
NV-P200-xx Single Zone Player
NV-GW100-xx Wireless Gateway
NV-P3100-xx Three Zone Player
NV-P3500-xx Three Zone Player
NV-P300-xx Single Zone Preamplifier
NV-P10-xx POE Keypad
NUVO
®

NUVO
®
Contents
Introduction 4
1.0 Setup/Installation 11
1.1 Network Requirements 11
1.2 Connecting the Gateway to the Network (If using a Nuvo NV-GW100-xx Gateway) 11
1.3 Installing the NVP3100-xx and NVP3500-xx Players 13
1.4 Connecting Speakers to the NVP100-xx and NVP200-xx 14
1.5 Connecting Speakers to the NVP3100-xx and NVP3500-xx 14
2.0 Setting Up a System from the iOS or Android App 15
2.1 New Wireless System Setup - Using a WiFi Network 15
2.2 New Wireless System Setup - Using a Nuvo NV-GW100-xx Gateway 20
2.3 Adding a zone to an existing Wireless System - Using a Wi-Fi Network 23
2.4 Adding a zone to an existing Wireless System - Using a Nuvo NV-GW100-xx Gateway 27
2.5 Changing a wireless zone bound to a Nuvo NV-GW100-xx Gateway to wireless network 30
2.6 Adding a Keypad to the Nuvo Player System 33
2.7 Making an existing Ethernet connected zone wireless 34
2.8 Adding Additional Nuvo NV-GW100-xx Gateways to an Existing System 34
3.0 Using the iOS and Android Control App 35
3.1 The Dashboard 35
3.2 Music Selection 35
3.3 Bluetooth
®
Playback 36
3.4 Line In 36
2

NUVO
®
3.5 Direct Stream 37
3.6 Keypads 38
4.0 The Settings Menu 39
4.1 Zones 39
4.2 Gateways 41
4.3 Controller 42
4.4 Add a Nuvo Component 42
4.5 Music Library 42
4.6 Music Services 43
4.7 System 44
4.8 International 45
4.9 Help 45
4.10 Using Spotify Connect 46
5.0 The Music Share Software 47
6.0 Troubleshooting 49
6.1 Front Panel LEDs 49
6.2 Not Connected 49
6.3 Restoring Defaults 50
6.4 System Diagnostics 51
6.5 Advanced Network Management 52
7.0 Specification 53
3

NUVO
®
Welcome to the exciting world of the Nuvo Player Portfolio Audio System. Now your favorite music is in any room you want
it, at any time you want it, at the touch of a button on any of your Apple or Android Wi-Fi enabled portable devices. True
high-fidelity music, from your own personal library or streaming from the Internet, is more afford able and accessible than
you ever imagined.
This is your guide to quickly and easily filling a home with music.
The NuVo Wireless Audio System
Add speakers to each Player for
high-fidelity audio in any room of
your home.
Add up to 16 independent players to the system.
The NVP100-xx, NVP200-xx and NVP300-xx can
be connected wirelessly or by Ethernet (wireless
method with Gateway shown).
Enjoy music streaming from
the Internet.
Share music from any hard drive or
computer on your network with the
Player Portfolio System.
Simply connect the wireless Gateway
to your home’s router.
Wirelessly control the system with
an Android or iOS Wi-Fi device.
The Nuvo Wireless Audio System Product Manual
Introduction
4

NUVO
®
1. Ethernet: This RJ45 port aIlows for a wired connection directly to the NVGW100-xx Gateway or directly to the network
router.
2. USB**: A USB storage device can share music content with the Nuvo Player Portfolio System through this port.
3. Audio In: This 3.5mm stereo in put will accept any analog line level audio signal. The local audio source is amplified
by the local player, as well as provided as an additional source selection in any other associated audio zones within
the NuVo Player Portfolio Audio System.
4. Audio Out*: This 3.5mm stereo output provides the local line level audio signal to an additional amplifier, powered
subwoofer, or headphones.
S. Speaker Outputs*: These binding posts provide an amplified audio signal to any connected speakers. The maximum
output of the P1OO is 40 Watts at 8 Ohm stereo.
6. AC: The switchable universal power supply will accept any incoming AC voltage worldwide.
* If the audio output of a video device is the source, there will be no perceptible delay in audio if a single player zone is se-
lected. If two or more player zones are playing the audio from the video source, an audio buffer will be engaged which will
add a delay between the audio and video source.
**Not all USB drives are supported natively by the USB port. USB drives should meet USB 2.0 requirements.
1. Volume Down: Press to decrease audio volume.
2. Volume Up: Press to increase audio volume .
3. Mute: Press to mute/un-mute audio.
4. LED Indicator: Indicates status of NVP100-xx (see table in section 6.1 for details).
NV-P100-xx Single Zone Player Back Panel Features (Wireless or Ethernet Connectivity)
NV-P100-xx Single Zone Player Front Panel Features (Wireless or Ethernet Connectivity)
5

NUVO
®
1. Volume Down: Press to decrease audio volume.
2. Volume Up: Press to increase audio volume .
3. Mute: Press to mute/un-mute audio.
4. Bluetooth: Press to cause the NVP200-xx to change to the next paired device in the list. Press and hold to break
any current connections, become discoverable, and accept pairing requests.
5. LED Indicator: Indicates status of NVP200-xx (see table in section 6.1 for details).
1. Ethernet: This RJ45 port aIlows for a wired connection directly to the NVGW100-xx Gateway or directly to the network router.
2. USB**: A USB storage device can share music content with the Nuvo Player Portfolio System through this port.
3. Audio In: This 3.5mm stereo input will accept any analog line level audio signal. The local audio source is amplified by the
local Player, as well as provided as an additional source selection in any other associated audio zones within the Nuvo Player
Portfolio System.
4. Audio Out*:This 3.5mm stereo output provides the local line level audio signal to an additional amplifier, powered subwoofer,
or headphones.
5. Setup Mic: This 3.5mm input is for use with future software upgrades.
6. Speaker Outputs*: These binding posts provide an amplified local audio signal to any connected speakers. The maximum
output of the P200 is 120 Watts at 8 Ohm stereo.
7. AC: The switchable universal power supply will accept any incoming AC voltage worldwide.
* If the audio output of a video device is the source, there will be no perceptible delay in audio if a single player zone is selected.
If two or more player zones are playing the audio from the video source, an audio buffer will be engaged which will add a delay
between the audio and video source.
** Not all USB drives are supported natively by the USB port. USB drives should meet USB 2.0 requirements.
NV-P200-xx Single Zone Player Front Panel Features (Wireless or Ethernet Connectivity)
NV-P200-xx Single Zone Player Back Panel Features (Wireless or Ethernet Connectivity)
6

NUVO
®
1. Standby LED Indicator: Indicates whether the NVP3100-xx is powered on, and whether it is in active or standby mode.
2. Zone 1 LED Indicator: Indicates status of NVP3100-xx Zone 1 (see table in section 6.1for details).
3. Zone 2 LED Indicator: Indicates status of NVP3100-xx Zone 2 (see table in section 6.1for details).
4. Zone 3 LED Indicator: Indicates status of NVP3100-xx Zone 3 (see table in section 6.1for details).
1. Ethernet: The NVP3100-xx is designed to connect directly to the network LAN. The second port enables multiple
NVP3100-xx to share the same network connection within one system.
2. Speaker Outputs*: This modular connection provides a maximum 40 Watts stereo amplified signal to the connected
speakers. Each zone represents an independent output.
3. Line In: This 3.5mm stereo input will accept any analog line level audio signal. The local audio source is amplified by
the local Player, as well as provid ing it as an additional source selection in any other associated audio zones within
the Nuvo Player Portfolio System. Each zone represents an independent input.
4. Trigger In: This optionaI input is for a 3-12 volt input trigger (for possible use with a future firmware release).
5. Line Out*: This 3.5mm stereo output provides the local line level audio signal to an additional amplifier, powered
subwoofer, or headphones. Each zone represents an independent output.
6. Trigger Out: This 3.5mm output acts as a voltage (5V, 20mA) trigger for external equipment, to turn on an external
amp when audio is present on the zone.
7. USB**: A USB storage drive can share music content with the Nuvo Player Portfolio System through this port. Each
zone represents an independent input.
8. Setup: This button is used for each of the zone sections in the setup process to associate the zone control with the
network.
* If the audio output of a video device is the source, there will be no perceptible delay in audio if a single player zone is se-
lected. If two or more player zones are playing the audio from the video source, an audio buffer will be engaged which will
add a delay between the audio and video source.
**Not all USB drives are supported natively by the USB port. USB drives should meet USB 2.0 requirements.
NV-P3100-xx 3-Zone Player Front Panel Features (Ethernet Connectivity)
NV-P3100-xx 3-Zone Player Back Panel Features (Ethernet Connectivity)
7

NUVO
®
1. Power Button: The Power button toggles the power on and off to the NVP3500-xx component. It is also used in the
reset procedure for each of the zones.
2. Setup Buttons: Each of the three zones housed in the NVP3500-xx have a separate setup button used in the initial
system setup process. These buttons are also used in the zone reset procedure. When the system is set up, each
zone has an associated LED that indicates that zone’s power status (see table in section 6.1 for details).
3. Zone 3 USB**: The USB input can be used to add digital music files to the system’s music library. When a USB hard
drive is inserted into the input, the system will recognize the drive, scan the files and automatically add them to the
library.
1. Ethernet: The NVP3500-xx is designed to connect directly to the network LAN. The second port enables multiple
Players to share the same network connection within one system.
2. Zone 1 and Zone 2 USB: Any USB storage device can share music content with the Nuvo Player Portfolio System
through these ports. Each port can accept a separate drive.
3. Trigger In: These optional inputs are for 3-12 volt input triggers (for possible use with a future firmware release).
Trigger Out: These 3.5mm outputs act as a voltage (5V, 20mA) trigger for external equipment, to turn on an external
amp when audio is present on the zone.
4. Line In/Line Out*: Each of the three zones have an independent RCA line input for a local analog audio source,and
RCA audio output for use with an additional amplifier or subwoofer.
S. Speaker Outputs***: Each of the three zones has a modular connector that provides a maximum 200 Watts @ 4 Ohm
output.
6. AC: The universal power supply will accept any incoming AC voltage worldwide .
* If the audio output of a video device is the source, there will be no perceptible delay in audio if a single player zone is se-
lected. If two or more player zones are playing the audio from the video source, an audio buffer will be engaged which will
add a delay between the audio and video source.
** Not all USB drives are supported natively by the USB port. USB drives should meet USB 2.0 requirements.
*** Bang & Oulfsen intelligent ICEpower® audio technology is used in the P3500 for superior amplification.
NV-P3500-xx 3-Zone Player Front Panel (Ethernet Connectivity-B&O ICE power Amplification)
NV-P3500-xx 3-Zone Player Back Panel Features (Ethernet Connectivity-B&O ICE power Amplification)
8

NUVO
®
1. Volume Down: Press to decrease audio volume.
2. Volume Up: Press to increase audio volume .
3. Mute: Press to mute/un-mute audio.
4. LED Indicator: Indicates status of NVP300 (see table in section 6.1 for details).
1. Audio In: This is a combination 3.5mm stereo line level and mini TOSLINK optical input. This input will automatically
decipher the difference between an analog line level input and TOSLINK optical input. To connect to the TOSLINK
input use a standard TOSLINK cable with the supplied TOSLINK mini-adapters or use a TOSLINK to TOSLINK mini-
cable. The line input is available to any player zone within the Nuvo Player Portfolio System.
2. Audio Out*: This is a combination 3.5mm stereo line level and mini TOSLINK optical output. This 3.5mm stereo out-
put provides the local line level audio signal to an additional amplifier, powered subwoofer,or headphones. To connect
to the TOSLINK input use a standard TOSLINK cable with the supplied TOSLINK mini- adapters or use a TOSLINK-to-
TOSLINK minicable.
3. USB**: Any USB storage device can share music content with the Nuvo Player Portfolio System through this port.
4. Ethernet: This RJ45 port allows for a wired connection directly to the GW100 Gateway or directly to the network
router.
5. AC: The switchable universal power supply will accept any incoming AC voltage worldwide.
* If the audio output of a video device is the source,there will be no perceptible delay in audio if a single player zone is se-
lected. If two or more player zones are playing the audio from the video source, an audio buffer will be engaged which will
add a delay between the audio and video source.
** Not all USB drives are supported natively by the USB port as current draw is limited to XX amps. If a device that exceeds
this is used, an external power supply must be used.
NV-P300-xx Player Preamplifier Front Panel Features (Wireless or Ethernet Connectivity)
NV-P300-xx Player Preamplifier Back Panel Features (Wireless or Ethernet Connectivity)
9

NUVO
®
The P10 Keypads require a single Cat5 or better cable. They communicate and are powered by 802.11af Power Over Eth-
ernet. Refer to section 2.6 for installation instructions.
NV-P10-xx POE Keypad
1
2
3
4
5
6
7
1. Play/Pause: Press to toggle between play and pause.
2. Skip track: Press the right side to skip forward. Press
the left side to skip backwards. (Source dependant.)
3. Top 5 Favorites: Press to select and switch between the
first 5 favorites saved in the system’s Top 10 favorites.
4. Volume Up: Press to increase audio volume.
5. Volume Down: Press to decrease audio volume.
6. Mute: Press to mute/un-mute audio.
7. POE Ethernet connection: Connect a Cat5 (or better)
Ethernet cable with a minimum of 10/100BaseT
and 802.11af Power Over Ethernet.
10

NUVO
®
A live Internet connection is necessary for complete setup, operation, and music enjoyment of a Nuo Player Portfolio
System. Once the system is set up and running, an Internet connection is not necessary for listening to music streaming
from a network source. For wired Ethernet connectivity a minimum 100mb wired network is necessary for proper com-
munication. This should not be a problem. Today’s network routers are designed to operate in the Gigabyte range. If this is
not the case, you should update the installation’s network equipment before you proceed with the setup. The Nuvo Player
Portfolio System uses dual band 802.11n wireless communication for robust operation. To ensure that all components
are compatible and communicating correctly, it is strongly suggested network routers using the older 802.11g protocol
be upgraded.
The NVGW100-xx Gateway is the wireless communication point for the Nuvo Player Portfolio System’s wireless capable
components. It requires a standard Ethernet Cat5 or 6 (four twisted pair) wire connection to the home’s network. It should
be a standard EIA/TIA 568A or 568B network termination if you choose to terminate the cable to a specific length, as
shown in Fig. 1, or simply use a pre-terminated “network” cable (a cable is included in the package for this purpose), as
shown in Fig. 2. Note this is a straight-through connection. You should never connect the Gateway using a “crossover”
style cable.
Fig. 1
Fig. 2
1.0 Setup/Installation
1.1 Network Requirements
1.2 Connecting the Gateway to the Network (If using a Nuvo NV-GW100-xx Gateway)
11

NUVO
®
Make sure that the installation’s router is connected to the network modem (this is generally supplied by the Internet
Service Provider, or ISP) with a single Cat5 network cable. The Gateway has five Ethernet ports and acts as a standard
Ethernet switch. Simply connect the included cable, or any Ethernet cable with a standard RJ45 modular plug, into one of
the five ports on the back of the Gateway and connect the other end into an available port on the back of the installation’s
router, as shown in Fig. 3
Fig. 3
Fig. 4
OR
12

NUVO
®
If you are installing the NVP3100-xx or NVP3500-xx rack mount component, the network connection is completed by con-
necting one of the NVP3100-xx’s (or NVP3500-xx’s) two Ethernet ports directly to the home’s network using a standard
Ethernet cable. Either of the two Ethernet ports will communicate when connected, as shown in Fig. 5. The second port is
used for daisy chaining multiple P3100 or P3500 units for more audio zones, as shown in Fig. 6. Note that the NVP3100-xx
and NVP3500-xx are not wireless devices and do not use Wi-Fi for communication.
Example shown in fig. 5 and 6 using the NVP3100-xx Player
Fig. 5
Fig. 6
1.3 Installing the NVP3100-xx and NVP3500-xx Players
13

NUVO
®
The NVP100-xx and NXP200-xx zone players are equipped with “5-way” binding posts for connecting the amplified audio
signal to speakers. Speakers can be bookshelf, floor-standing, or installed in the wall or ceiling. 16 gauge speaker wire
is recommended for this purpose. The binding posts allow multiple methods for terminating the wire. The post can be
unscrewed to expose a hole for the speaker wire. After stripping about 1/4 inch of insulation from the inner conductor wire
, it can be inserted into the hole. Screw the post back in until it firmly secures the wire, as shown in Fig 7. An alternative
method is to terminate the speaker wire into “banana” plugs and insert those into the end of the binding posts, as shown
in Fig. 8. Spade, pin, and wrapping are alternative connection methods. Be careful to keep the positive and negative
speaker connections consistent at both ends. Crossing the left and right terminations will inhibit the audio quality from
the amplifier.
Fig. 7
Fig. 9
Fig. 8
The P3100 and P3500 zone players have three separate zone “euro” style speaker connectors. The speaker wire is termi-
nated into this modular plug and then inserted into the appropriate zone output on the back panel of the P3100, as shown
in Fig. 9.It is only necessary to strip about 1/8 inch of the insulation from the inner conductor for these plugs. Be careful
not to let the exposed speaker wires touch. This will short the connection and could damage the amplifier.
1.4 Connecting Speakers to the NVP100-xx and NVP200-xx
1.5 Connecting Speakers to the NVP3100-xx and NVP3500-xx
14

NUVO
®
Once you have connected the system to the local network you are ready to begin adding components in their desired loca-
tions, naming those locations for local control, and creating your multi-zone music system. The process is easily done
from any iPod Touch, iPhone, iPad, or Android device using the Nuvo Player app.
Download the app to your device from the iTunes App Store or the Google Play Marketplace. Make sure your device is con-
nected to the same network as the Nuvo Player Port folio System. Open the app and select “Set up my new system” from
the initial screen, as shown in Fig. 10. “Control my system” is used to connect a new iOS or An droid device to an existing
system. NOTE: The Nuvo Player system is multi-lingual. Upon setting up a new system the app will automatically use
the default language of your device (controller). Once the system is setup up, if another language is desired, go to SET-
TINGS/INTERNATIONAL/LANGUAGE and selecting another language. See Fig 10a
IMPORTANT Wireless configuration setup considerations:
NOTE: Not all wireless networks and devices are supported. The Nuvo Player Portfolio wireless capable devices are Wi-Fi
Alliance Certified. Wi-Fi Alliance Certified wireless access points and routers should be used. There may be cases where
non-Wi-Fi Alliance Certified devices work.
Supported network modes and encryption methods:
It is recommended that 802.11n, WPA2 be used.
802.11ac is not supported, wireless access points must be in 802.11n or 802.11n/ac mixed mode.
WEP is only supported by selecting “other” located at the bottom of the “Wireless Setup” page.
WPA2 is only supported using AES.
Unsupported network modes and encryption methods will be grayed out. The following network encryption types are not
supported:
WPA1
WPA2 Enterprise
Guest networks
Connect player to Ethernet and turn on.
Open Nuvo Player app on a tablet or smart phone connected
to the same network and select “Set up my new system” Fig
10
Once a system is setup, changing the language is accom-
plished by going to Settings/International/Language and
selecting the desired language. Fig. 10a
Fig. 10
2.0 Setting Up a System from the iOS or Android App
2.1 New Wireless System Setup - Using a WiFi Network
Fig. 10a
15

NUVO
®
Fig. 11
Select your location and press “Next.” (Fig. 11)
Select “Wireless Player.” (Fig. 12)
Fig. 12
Fig. 13
Select “No” as the response to “Are you using a Nuvo Gate-
way?” (Fig. 13)
Ensure that the wireless zone is attached to a Ethernet con-
nection that is on the same network as the smart phone or
tablet running the Nuvo Player app, and press “Next.” (Fig.
14)
Press the VOLUME UP and MUTE buttons simultaneously on
the wireless player to initiate the binding process. (Fig. 15)
Once bound, the wireless player will show as Connected.
Then press “Next.” (Fig. 16)
Fig. 14
Fig. 15
Fig. 16
16

NUVO
®
Choose a name for the zone and press “Next” to enter the
Wireless Setup step. NOTE: A name can be later edited
by selecting “Edit Name,” shown at the bottom of the app
screen. (Fig. 17)
Select “Wireless Setup” to search for available wireless net-
works. (Fig. 18, Fig. 19)
After the networks have been discovered, select the network
which the Nuvo Player app is connected to. (Fig. 20)
Enter the password for the selected wireless network and
press “Join.” (Fig. 21)
Fig. 17
Fig. 18
Fig. 19
Fig. 20
Fig. 21
17

NUVO
®
If the correct password is entered the app will display “Join-
ing.” Once successfully connected, select “Finish.” The
Player app will return to the setup screen where additional
zones can be added, or the existing zone can be edited. (Fig.
22, Fig. 23)
NOTE: If the incorrect password is entered, the app will
show “Connection Failed” and allow you to try again. (Fig. 24)
IMPORTANT: Do not select “Finish Setup” until all units
have gone through the wireless setup.
Fig. 22 Fig. 23
Fig. 24
Fig. 25
If adding another zone, select “Add Another Zone” and follow
the steps. The wireless network used for the previous zone’s
setup will be listed under “Other Devices Saved Networks.”
Select the saved network and press “Join” to use the stored
credentials. (Fig. 26, Fig. 27)
NOTE: If the credentials have changed, select “Enter New
Credentials.”
IMPORTANT: Do not select “Finish Setup” until all units
have gone through the wireless setup.
Fig. 26
18

NUVO
®
Once all desired wireless players have been added and their
wireless setups have been completed, select “Finish Setup”
and complete the registration or select “Later.”
Once registration is complete, the app will display “Setup
Complete!” Select “Finish” and the Player app will jump to
the home screen. (Fig. 27, Fig. 28, Fig. 29, Fig. 30, Fig. 31)
Fig. 27
Fig. 28 Fig. 29 Fig. 30 Fig. 31
Remove the Ethernet connections from the units.
NOTE: A software update may be necessary for any Nuvo
components. If prompted with an update, select “Continue”
to update the firmware. (Fig. 32)
Fig. 32
19

NUVO
®
Download the app to your device from the iTunes App Store or the Google Play Marketplace. Make sure your device is con-
nected to the same network as the Nuvo Player Port folio System. Open the app and select “Set up my new system” from
the initial screen, as shown in Fig. 33.”Control my system” is used to connect a new iOS or An droid device to an existing
system.
Connect NV-GW100-xx to Ethernet.
Open the Nuvo Player app on a tablet or smart phone con-
nected to the same network
Select “Set up my new system.” (Fig. 33)
Select your location and press “Next.” (Fig. 34)
Fig. 33
Answer “Yes” as the response to “Are you using a Nuvo Gate-
way?” (Fig. 35)
Make sure the Nuvo Gateway is powered on and connected
to Ethernet and select “Next. (Fig. 36)
Fig. 34
2.2 New Wireless System Setup - Using a Nuvo NV-GW100-xx Gateway
Fig. 35
Fig. 36
20
Page is loading ...
Page is loading ...
Page is loading ...
Page is loading ...
Page is loading ...
Page is loading ...
Page is loading ...
Page is loading ...
Page is loading ...
Page is loading ...
Page is loading ...
Page is loading ...
Page is loading ...
Page is loading ...
Page is loading ...
Page is loading ...
Page is loading ...
Page is loading ...
Page is loading ...
Page is loading ...
Page is loading ...
Page is loading ...
Page is loading ...
Page is loading ...
Page is loading ...
Page is loading ...
Page is loading ...
Page is loading ...
Page is loading ...
Page is loading ...
Page is loading ...
Page is loading ...
Page is loading ...
Page is loading ...
Page is loading ...
Page is loading ...
Page is loading ...
Page is loading ...
Page is loading ...
Page is loading ...
-
 1
1
-
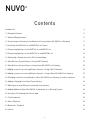 2
2
-
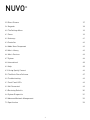 3
3
-
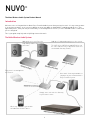 4
4
-
 5
5
-
 6
6
-
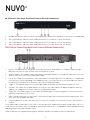 7
7
-
 8
8
-
 9
9
-
 10
10
-
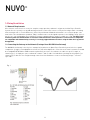 11
11
-
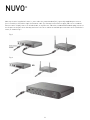 12
12
-
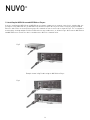 13
13
-
 14
14
-
 15
15
-
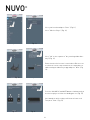 16
16
-
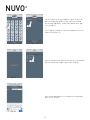 17
17
-
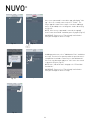 18
18
-
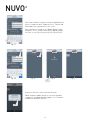 19
19
-
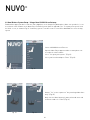 20
20
-
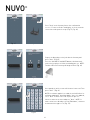 21
21
-
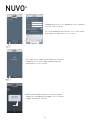 22
22
-
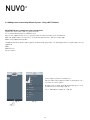 23
23
-
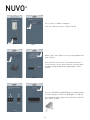 24
24
-
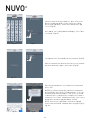 25
25
-
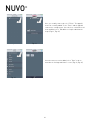 26
26
-
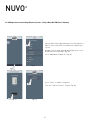 27
27
-
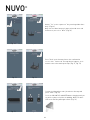 28
28
-
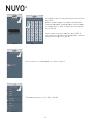 29
29
-
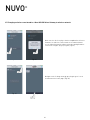 30
30
-
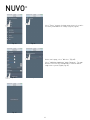 31
31
-
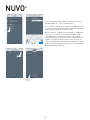 32
32
-
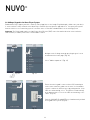 33
33
-
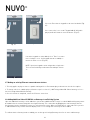 34
34
-
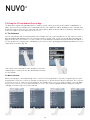 35
35
-
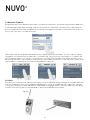 36
36
-
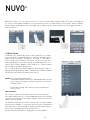 37
37
-
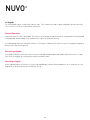 38
38
-
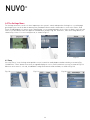 39
39
-
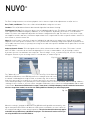 40
40
-
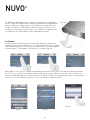 41
41
-
 42
42
-
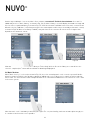 43
43
-
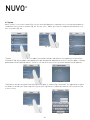 44
44
-
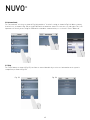 45
45
-
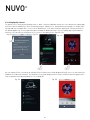 46
46
-
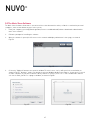 47
47
-
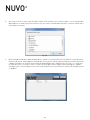 48
48
-
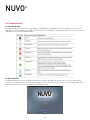 49
49
-
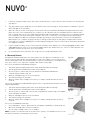 50
50
-
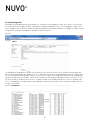 51
51
-
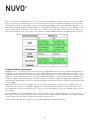 52
52
-
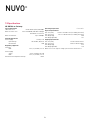 53
53
-
 54
54
-
 55
55
-
 56
56
-
 57
57
-
 58
58
-
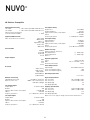 59
59
-
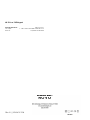 60
60
Ask a question and I''ll find the answer in the document
Finding information in a document is now easier with AI
Related papers
Other documents
-
Digitus DA-10237 Installation guide
-
Legrand Wireless Installation guide
-
Legrand Player Portfolio Manual User guide
-
Shenzhen TK22 User manual
-
Legrand Player Portfolio Manual (P100, P200, P300) Installation guide
-
Legrand NuVo Wireless Audio System User guide
-
Pyle PVC8U User manual
-
Legrand Player Portfolio Manual (P10, P20, P30) Installation guide
-
Legrand Digital Audio User guide
-
Caliber HSG310BT Datasheet