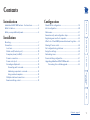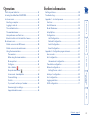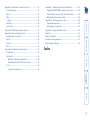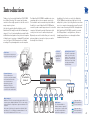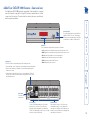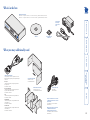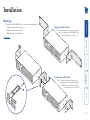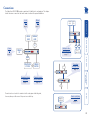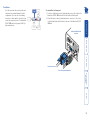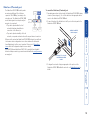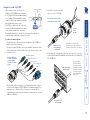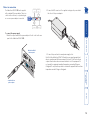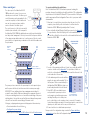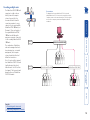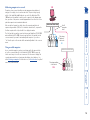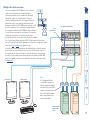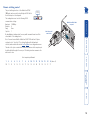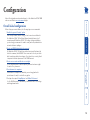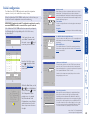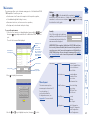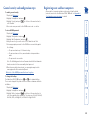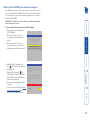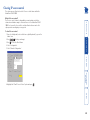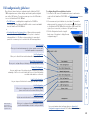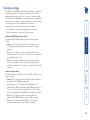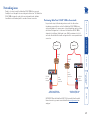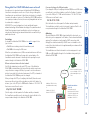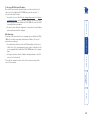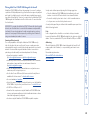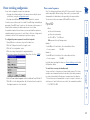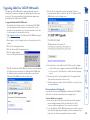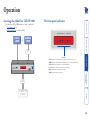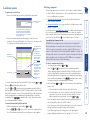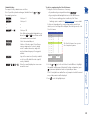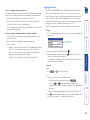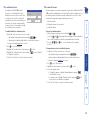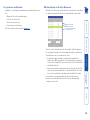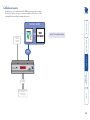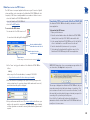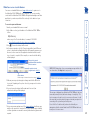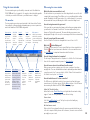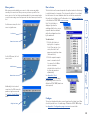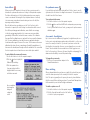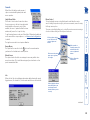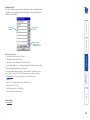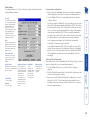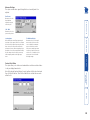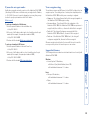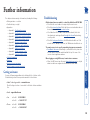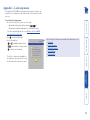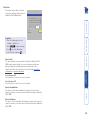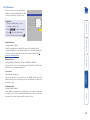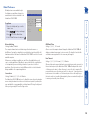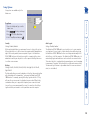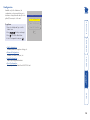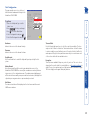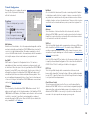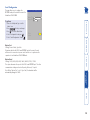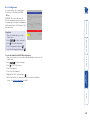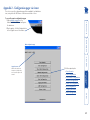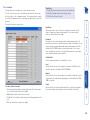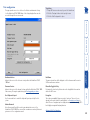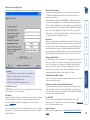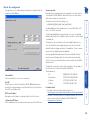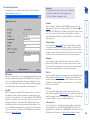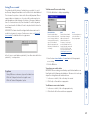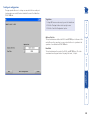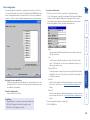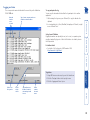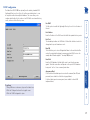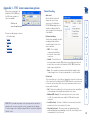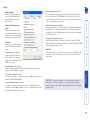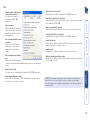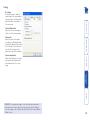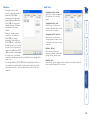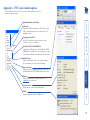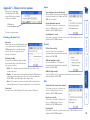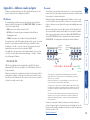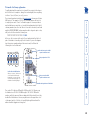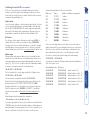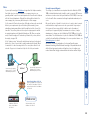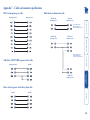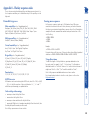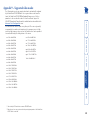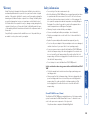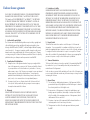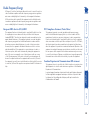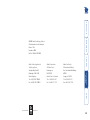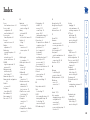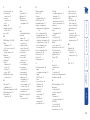Adder Technology CatxIP 1000 User manual
- Category
- KVM switches
- Type
- User manual
This manual is also suitable for

1
Contents - page 2
Contents
Introduction
AdderView CATxIP 1000 features - front and rear ....................5
What’s in the box.........................................................................6
What you may additionally need ...............................................6
Installation
Mounting .....................................................................................7
Connections .................................................................................8
Local user .................................................................................9
Global user (IP network port) ..............................................10
Computer system (via CAM) .................................................11
Power in connection .............................................................12
Power control port ...............................................................13
Cascading multiple units ......................................................14
Connecting units in cascade ............................................15
Addressing computers in a cascade ................................16
Using cascaded computers ...............................................16
Multiple video head connections ........................................17
Remote switching control ....................................................18
Configuration
Overall initial configuration ....................................................19
Initial configuration ..................................................................20
Main menu .................................................................................21
General security and configuration steps ................................22
Registering users and host computers .....................................22
What to do if the ADMIN password has been forgotten .......23
Clearing IP access control ..........................................................24
Full configuration by global user .............................................25
Encryption settings ....................................................................26
Networking issues......................................................................27
Power switching configuration ................................................31
Upgrading AdderView CATxIP 1000 models ............................32
Recovering from a failed upgrade ..................................32

2
HT
Operation
The front panel indicators ........................................................33
Accessing the AdderView CATxIP 1000 ....................................33
Local user access ........................................................................34
Selecting a computer ............................................................34
Logging in and out ...............................................................36
The confirmation box ...........................................................37
The reminder banner ............................................................37
User preferences and functions ...........................................38
Blue dot indicators in the Select Host menu .......................38
Global user access ......................................................................39
Global user access via VNC viewer .......................................40
Global user access via web browser .....................................41
Using the viewer window ....................................................42
The menu bar ...................................................................42
When using the viewer window .....................................42
Mouse pointers .................................................................43
Configure ..........................................................................43
Auto calibrate ...................................................................44
Re-synchronise mouse .....................................................44
Access mode - shared/private .........................................44
Power switching ...............................................................44
Controls .............................................................................45
If you need to enter a port number ................................49
Viewer encryption settings ..............................................49
Supported web browsers .................................................49
Further information
Getting assistance ......................................................................50
Troubleshooting ........................................................................50
Appendix 1 – Local setup menus ..............................................51
Functions ...............................................................................52
User Preferences ...................................................................53
Global Preferences ................................................................54
Setup Options .......................................................................55
Configuration ........................................................................56
Unit Configuration ...........................................................57
Network Configuration ...................................................58
Serial Configuration .........................................................59
Reset Configuration .........................................................60
Appendix 2 - Configuration pages via viewer .........................61
User accounts ........................................................................62
Unit configuration ................................................................63
Advanced unit configuration ..........................................64
Time & date configuration ...................................................65
Network configuration .........................................................66
Setting IP access control ...................................................67
Serial port configuration ......................................................68
Host configuration ................................................................69
Logging and status ...............................................................70
LDAP configuration ..............................................................71
Contents - page 3

3
Appendix 3 - VNC viewer connection options .........................72
Colour/Encoding ...................................................................72
Inputs .....................................................................................73
Misc ........................................................................................74
Scaling ...................................................................................75
Identities ................................................................................76
Load / Save ............................................................................76
Appendix 4 - VNC viewer window options ..............................77
Appendix 5 - Browser viewer options ......................................78
Encoding and colour level ....................................................78
Inputs .....................................................................................78
Security ..................................................................................78
Misc ........................................................................................78
Appendix 6 – Addresses, masks and ports ...............................79
IP addresses ...........................................................................79
Net masks ..............................................................................79
Net masks - the binary explanation ................................80
Calculating the mask for IP access control ......................81
Ports .......................................................................................82
Security issues with ports .................................................82
Appendix 7 – Cable and connector specifications ...................83
AdderView CATxIP 1000 to power switch cable ................83
Power switch to power switch daisy chain cable ................83
Multi-head synchronisation cable ........................................83
Appendix 8 – Hotkey sequence codes ......................................84
Permissible key presses .........................................................84
Creating macro sequences ...................................................84
Appendix 9 – Supported video modes .....................................85
Warranty ....................................................................................86
Safety information ....................................................................86
End user licence agreement ......................................................87
Radio Frequency Energy............................................................88
Index
HT

4
Power switch
CAM CAM CAM CAM CAM CAM
IP network/
Internet
LOC REM VNC 100 LNK PWR
www.adder.com
Introduction
Thank you for choosing the AdderView CATxIP 1000
from Adder Technology. This compact unit has been
created to allow a single operator to take full control of
many computer systems.
Like the other models within the highly successful
AdderView CATx family, this unit takes full advantage of
category 5, 5e or 6 structured cabling to provide flexible
installation and configuration. Every connected computer
is linked by up to ten metres of standard CATx cable and
one of five types of CAM (Computer Access Module)
according to the port arrangements on each computer.
The AdderView CATxIP 1000 is available in two sizes,
supporting eight or sixteen computers respectively.
These numbers can be increased at any time thanks to
the ability to connect AdderView CATx 1000 units in
cascade to provide a much larger network of controlled
computers. Both models provide full enterprise level
security to restrict access to authorised personnel.
Optional power switch control allows you to remotely
perform a hard reset on any host system, no matter
how badly it has locked up.
In addition to the local user console, the AdderView
CATxIP 1000 units provide true global control for the
multiple host systems. Up to four global users can share
access to a computer from anywhere via an IP network/
internet connection using a Real VNC client application.
Each AdderView CATxIP 1000 is even able to provide
the VNC application to each global user, either as a
standalone application or as a Java applet within a
standard internet browser.
Many computers
AdderView CATxIP 1000 units can directly support either 8 or 16
computer systems. Multiple AdderView CATx 1000 units can also
be cascaded onto the original unit to support a maximum of 256
computers.
Each system is linked using a Computer Access Module (CAM)
and category 5, 5e or 6 cabling to a maximum distance of 10m
(32 ft) from the AdderView CATxIP 1000 unit.
Optional power control
You have the opportunity to
attach one or more power
switches. These control the
supply to the system(s) and
allow a remote user to hard
reset any system that has
suffered a failure.
Local user
One user can
be connected
directly to the
AdderView
CATxIP 1000.
Global users
The IP models can support up to
four global users at any one time.
CAM formats
The CAMs are available in
different formats to support all
common types of systems, which
can easily be mixed within a
multi-format configuration.
Represents Video,
PS/2 keyboard and
mouse connections
Represents Video,
USB keyboard and
mouse connections
}
IP network/Internet
The IP port allows direct
connection to an Ethernet-based
local network and from there
onto the wider Internet.
Alternatively, the robust
AdderView CATxIP 1000
security system will allow direct
connection to the outside world.
}

5
AdderView CATxIP 1000 features - front and rear
The AdderView CATxIP 1000 units pack a great deal of functionality into a compact
space. Both models occupy half of a single 1U rack space and provide most of their
connectors at the rear face. The smart front face features the remote user link port
and the operation indicators.
INDOOR
USE
ONL
Y
5V
2.0A
412 311 210 19
816 715
614
513
OPTIONS
COMPUTER CONNECTIONSCOMPUTER CONNECTIONS
LOC REM VNC 100 LNK PWR
www.adder.com
Options port
This RS232 serial port can separately support the following functions:
• Power switching - can be configured to control multiple power switching devices.
• Remote control switching - commands can be received that will change the
channel, as necessary.
• Synchronisation - allows the actions of two or more AdderView CATxIP 1000
switches to be synchronised so that multiple computers/video screens can be
switched and accessed.
Local user port
Connect a USB keyboard and mouse, plus a video
monitor to these connectors. These allow you to
perform the initial configuration of the AdderView
CATxIP 1000. Additionally, you can use these to locally
control the connected computer(s).
Computer ports
Each computer connects to one of these ports
via standard category 5, 5e or 6 cabling. At the
other end of the cabling a CAM (Computer Access
Module) is used to provide the necessary keyboard,
video and mouse connections.
Power input
The power supply
connects here.
IP network port
The port by which global users are linked to the
AdderView CATxIP 1000 unit. This intelligent
Ethernet port can automatically sense whether
it is attached to a 10Mb or 100Mb network.
Indicators
These six indicators clearly show the key aspects of operation:
•
LOC Keyboard or mouse data are being received from the local console.
•
REM Keyboard or mouse data are being received from the remote console.
•
VNC Indicates that a global user is connected and active.
• 100 Indicates the Ethernet network speed (10/100Mbs).
•
LNK Indicates that a network link is present.
•
PWR Indicates that power is present.

6
What’s in the box
Power adapter
and country-
specific power
lead
CD-ROM
Slave power switches for connection
to AdderView CATxIP 1000 or master
power switch
Part number: EPS-S8 (not available in
North America)
Master power switch for connection
to AdderView CATxIP 1000 or
standalone Ethernet operation
Part number: EPS-M8 (not available in
North America)
Four self-adhesive
rubber feet
What you may additionally need
Computer Access Modules
One required per connected computer. There are five
different formats, depending on the required computer
connections:
PS/2-style
Connectors:Analog video, PS/2-style keyboard and
PS/2-style mouse.
Part number: CATX-PS2
PS/2-style with audio
Connectors:Analog video, PS/2-style keyboard, PS/2-
style mouse and 3.5mm audio jack.
Part number: CATX-PS2A
USB
Connectors:Analog video and USB keyboard/mouse.
Part number: CATX-USB
USB with audio
Connectors:Analog video, USB keyboard/mouse and
3.5mm audio jack.
Part number: CATX-USBA
Sun with audio
Connectors:Analog video, Sun keyboard/mouse and
3.5mm audio jack.
Part number: CATX-SUNA
AdderView CATxIP 1000
AVX1008IP – 8 computer connections, 1 local console connection, 1 global user (network) connection
AVX1016IP – 16 computer connections, 1 local console connection, 1 global user (network) connection
Serial options cable
Part number:
CAB-9M/9F-2M
L
O
C
R
E
M
V
N
C
1
0
0
L
N
K
P
W
R
w
w
w
.
a
d
d
e
r
.
c
o
m
Double unit rack brackets
Includes twelve screws
Part number: RMK-ALIP-DUAL
Single unit rack brackets
Includes four screws
Part number: RMK-ALIP

7
Installation
Mounting
The AdderView CATxIP 1000 units offer three main mounting methods:
• Supplied four self-adhesive rubber feet
• Optional single unit rack brackets
• Optional double unit rack brackets
Connections
INDOOR
USE
ONL
Y
5V
2.0A
4
1
2
3
11
2
1
0
1
9
8
16
7
15
6
14
5
13
OPTIONS
COMPUTER
CONNECTIONS
COMPUTER
CONNECTIONS
Single unit rack brackets
These two brackets (plus four screws), extend the
size of the AdderView CATxIP 1000 so that it
fills the full width of a 1U rack slot.
INDOOR
USE
ONL
Y
2 1
6
5
ECTIONS
5
V
2.0A
16
15
14
13
OPTIONS
INDOOR
USE
ONL
Y
5
V
2
.0
A
4
1
2
3
11
2
1
0
1
9
8
16
7
15
6
14
5
13
OPTIONS
COMPUTER
CONNECTIONS
COMPUTER
CONNECTIONS
INDOOR
USE
ONL
Y
5V
2.0A
4
1
2
3
11
2
1
0
1
9
8
16
7
15
6
14
5
13
OPTIONS
COMPUTER
CONNECTION
S
COMPUTER
CONNECTIONS
Double unit rack brackets
This kit comprises four brackets (plus twelve
screws) and allows two AdderView CATxIP
1000 units to be connected side by
side and fitted into a 1U rack slot.
HT

8
REMOTE
CONTROL
LOCAL
USER
HOST
COMPUTER
CAM CAM
LOCAL
USER
Connections
The AdderView CATxIP 1000 provides a great deal of flexibility in its configurations. This chapter
details the various connections that can be made to achieve the required installation.
Global
user
page 10
Local
user
page 9
Power
in
page 12
Computer power
control switching
page 13
Computer system
(via CAM)
page 11
Connections do not need to be carried out in the order given within this guide,
however, where possible connect the
power in as a final step.
GLOBAL
USER
IP
LOCAL
USER
POWER
IN
POWER
SWITCH
COMPUTER
SYSTEM
CAM
Remote switching
control
page 18
Multiple video
head connections
page 17
Cascading
multiple units
page 14
X200
CAM

9
Local user
A locally connected video monitor, keyboard
(and mouse) are required during the initial
configuration. These are also useful during
normal use to allow quick local control of any
connected computer systems. The AdderView
CATxIP 1000 unit directly supports USB style
keyboards and mice.
To connect the local user port
1 Position a suitable video monitor, keyboard and mouse in the vicinity of the
AdderView CATxIP 1000 unit such that their cables will easily reach.
2 Attach the video monitor, keyboard and mouse connectors to the sockets,
collectively labelled as USER CONSOLE, at the rear of the AdderView CATxIP
1000 unit.
5
V
2
.
0
A
1
2
1
1
6 1
O
P
T
IO
N
S
C
O
M
P
U
T
From video monitor
From USB keyboard and mouse
AdderView CATxIP 1000
rear panel
GLOBAL
USER
IP
LOCAL
USER
POWER
IN
POWER
SWITCH
COMPUTER
SYSTEM
CAM

10
Global user (IP network port)
The AdderView CATxIP 1000 models provide
an autosensing Ethernet IP port that can
operate at 10 or 100Mbps, according to the
network speed. The AdderView CATxIP 1000
models are designed to reside quite easily at
any part of your network:
• They can be placed within the local
network, behind any firewall/router
connections to the Internet, or
• They can be placed externally to the local
network, on a separate sub-network or with an open Internet connection.
Wherever in the network an AdderView CATxIP 1000 is situated, you will need
to determine certain configuration issues such as address allocation and/or
firewall adjustment to allow correct operation. Please refer to Networking
issues within the Configuration chapter for more details.
IMPORTANT: When an AdderView CATxIP 1000 is accessible from the public
Internet or dial up connection, you must ensure that sufficient security measures
are employed.
To connect the Global user (IP network) port
1 Depending upon where in the network the AdderView CATxIP 1000 is being
connected, run a category 5, 5e or 6 link cable from the appropriate hub or
router to the AdderView CATxIP 1000 unit.
2 Connect the plug of the link cable into the IP port on the front panel of the
AdderView CATxIP 1000 unit.
3 Configure the network settings as appropriate to the position of the
AdderView CATxIP 1000 within the network - see Networking issues for
details.
GLOBAL
USER
IP
LOCAL
USER
POWER
IN
POWER
SWITCH
COMPUTER
SYSTEM
CAM
Category 5, 5e or 6 cable
from Adder X100/X200
module
AdderView CATxIP
1000 front panel

11
Computer system (via CAM)
Each computer system is connected to the
AdderView CATxIP 1000 unit via a Computer
Access Module (CAM) and standard category 5,
5e or 6 cabling. CAMs are available in various
formats to suit differing computer system types
and their particular connector styles.
Each CAM uses Adder Keep Alive technology
to ensure that the keyboard and mouse inputs
to the computer remain active, even when
the particular channel is not selected. This action ensures that there are no
connection delays or problems as the port is selected.
To connect a computer system
1 Ensure that power is disconnected from the AdderView CATxIP 1000 unit
and the system to be connected.
2 Locate the required CAM (there are five types available) and attach its video,
keyboard and mouse (PS/2-style, USB or Sun) to the relevant sockets on the
computer system.
3 Lay a suitable length of category 5, 5e or 6 cabling between the computer
system and the AdderView CATxIP 1000 unit. The maximum length of the
cable can be up to 10 metres (32 feet), however, bear in mind that the
overall distance between a remote user and any computer must not exceed
300 metres (980 feet).
4 Attach the connector of the cable
run to the socket of the CAM.
5 At the other end of the cable run, attach the cable connector to one of the
sockets labelled
COMPUTER CONNECTIONS on the rear panel of the AdderView
CATxIP 1000 unit.
Video
PS/2-style mouse
PS/2-style keyboard
Audio
USB keyboard/mouse
Sun keyboard/mouse
A range of different
connector combinations
are made available
across the five CAM
formats
Computer
Access
Module
Category 5, 5e or 6
cable from CAM
Category 5, 5e or 6
cable to AdderView
CATxIP 1000
AdderView CATxIP
1000 rear panel
Green indicator - power present
Yellow indicator - signal activity
Note: CAMs derive power from the
computer system via either the PS/2-style
keyboard connector, USB or SUN connector.
GLOBAL
USER
IP
LOCAL
USER
POWER
IN
POWER
SWITCH
COMPUTER
SYSTEM
CAM
Note: Each CAM is
specifically shaped so
that it can be secured
using a cable tie around
its middle. In this way,
two CAMs can also be
neatly joined together,
back-to-back.

12
5
V
2
.0
A
1
2
1
16
1
OPTION
S
COMPUT
Power in connection
The AdderView CATxIP 1000 unit is supplied
with a standard 5V power adapter. There is no
on/off switch on the unit, so operation begins
as soon as a power adapter is connected.
2 Connect the IEC connector of the supplied country-specific power lead to
the socket of the power adapter.
3 Connect the power lead to a nearby main supply socket.
Note: Both the AdderView CATxIP 1000 and its power supply generate heat
when in operation and will become warm to the touch. Do not enclose them
or place them locations where air cannot circulate to cool the equipment. Do
not operate the equipment in ambient temperatures exceeding 40 degrees
Centigrade. Do not place the products in contact with equipment whose surface
temperature exceeds 40 degrees Centigrade.
AdderView CATxIP
1000 rear panel
output lead from
power adapter
GLOBAL
USER
IP
LOCAL
USER
POWER
IN
POWER
SWITCH
COMPUTER
SYSTEM
CAM
To connect the power supply
1 Attach the output lead from the power adapter to the 5V socket on the rear
panel of the AdderView CATxIP 1000.

13
8
IN
IN
IN
IN
OUT
OUT
OUT
8
8
8
7
7
7
7
6
6
6
6
5
5
5
5
4
4
4
4
3
3
3
3
2
2
2
2
1
1
1
1
LOC REM OSD UPG LCK PWR
www.adder.com
KVM
only
Power control port
The options port of the AdderView CATxIP
1000 can be used to connect to one or more
optional power control units. This allows you to
control the mains power being supplied to the
connected computer(s) so that an authorised
user can, if necessary, perform a complete
remote cold reboot on a failed system.
The control connector of the first power switch
is attached, via serial cable, to the rear panel of
the AdderView CATxIP 1000. Any additional power switches are then attached
via a ‘daisy-chain’ arrangement to the first power switch. Each power switch box
is then given a unique address and access to each power port (8 ports on each
power switch box) is gained using a combination of the switch box address and
the port number.
To connect and address the switch boxes
Note: The AdderView CATxIP 1000 unit can be powered on during this
procedure, however, the switch boxes should be switched off. The configuration
steps below are for the Adder EPS-M8 and EPS-S8 power switches. Other power
switches may require different configuration. Please refer to your power switch
documentation.
1 Mount up to four switch boxes in positions where they are close to the
computer systems that they will control and not too distant from the
AdderView CATxIP 1000 unit (preferably within 2.5 metres).
2 Use a serial cable with an RJ9 and a 9-pin D-type connector (see Appendix
7 for specification). Attach the RJ9 plug to the socket marked IN on the
first switch box. Attach the other end to the socket marked OPTIONS on the
AdderView CATxIP 1000.
Power to computer
Box 2, port 6 - address: 26
Box 1
Box 2
Box 3
Box 4
Power
switch
boxes
‘Daisy-chain’
control
connections
The power ports are connected to the power inputs of each computer system
and the power switch box(es) are then connected to a mains power supply.
IMPORTANT: Power switching devices have a maximum current rating. It is
essential to ensure that the total current drawn by the equipment connected
to the power switching device does not exceed the current rating of the power
switching device. You must also ensure that the current drawn from any mains
socket does not exceed the current rating of the mains socket.
Setting up, configuring and using power switching requires three main steps:
• Connect and address the switch boxes
• Configure the power strings
• Operate power switching via the VNC toolbar or the local Functions menu.
3 For each of the remaining switch boxes (if used), use a serial cable with RJ9
connectors at both ends (see Appendix 7 for specification). Attach one
end to the socket marked OUT of the previous box and the other end to the
socket marked IN of the next box.
4 Set the addressing switches on each switch box
using the two micro switches marked ‘Slct’ on
the front panel. The box connected directly to
the AdderView CATxIP 1000 is Box 1 and so on,
down the daisy-chain line to Box 4 at the end.
5 Attach IEC to IEC power leads between
each port and the power input socket of
each computer system that requires power
switching. Carefully note to which power
ports, on which boxes, each computer system is connected. If computer
systems have multiple power inputs, then each input must be connected via
separate ports, which can be on the same, or different boxes.
6 Connect each box to a suitable mains power input.
Now proceed to the configuration stage covered in the Power switching
configuration section within the Configuration chapter.
5V
2
.0
A
1
2
1
16
1
OPTIONS
COMPU
T
AdderView CATxIP
1000 rear panel
Serial cable to first
power switch box
Box Switch 1 Switch 2
1 Off Off
2 On Off
3 Off On
4 On On
Off = switch upwards
On = switch downwards
Switch 1 is on the left side
GLOBAL
USER
IP
LOCAL
USER
POWER
IN
POWER
SWITCH
COMPUTER
SYSTEM
CAM

14
Cascading multiple units
The AdderView CATxIP 1000 units
support up to eight or sixteen
directly connected computer
systems, however, this is by
no means the limit. Instead of
connecting computers to every
output port, you can instead link
AdderView CATx 1000 units (not
IP variants). Thus, each output of
the original AdderView CATxIP
1000 unit can link through to
many more computers connected
to the secondary AdderView CATx
1000 units.
The combination of AdderView
units can be arranged two levels
deep forming a tree, or
cascade
arrangement, with computer
systems situated at either level
within that cascade tree.
Note: It is not possible to cascade
two AdderView CATxIP 1000 units
together because they do not
have a Remote User Port on their
front panels. The lower units must
always be the non-IP AdderView
CATx 1000 variants.
The cascade tree
The diagram shows how an AdderView CATxIP 1000 unit and
multiple AdderView CATx 1000 units can be cascaded to two levels.
Computer systems can be connected at any level. The local or global
users can access computer systems situated anywhere within the
cascade tree.
See also
• Connecting units in cascade
• Addressing computers in a cascade
X200
CAM
CAMCAMCAMCAM
CAMCAMCAMCAM
AdderView CATxIP 1000
Cascade
level 1
Cascade
level 2
AdderView CATx 1000
CAMCAMCAMCAM
AdderView CATx 1000

15
3 Connect the other end of the cascade
link cable to the remote user port
(RJ45 socket) on the front panel of
the AdderView CATx 1000 unit.
4 Repeat steps 2 and 3 for the cascade
links between the AdderView
CATxIP 1000 and each AdderView
CATx 1000 unit.
Connecting units in cascade
The method for cascading AdderView CATxIP 1000 and AdderView CATx
1000 units is straightforward and requires no hardware settings or lengthy
configuration process.
The method of linking units is the same regardless of the cascade level, or
number of devices attached. Put simply:
• A single cascade link is made by connecting a computer connections
socket of the ADDerVieW cAtxip 1000 unit to the remote user port
socket of the ADDerVieW cAtx 1000 unit below it.
Please consider the following when making cascade connections between units.
Tips for successful cascading
• The maximum number of levels for a cascade is two.
• For each cascade link, use a standard category 5, 5e or 6 twisted-pair cable,
terminated at each end with an RJ45 connector. There must be no crossover
connections within the cable. The cascade link cables can be up to 50m (160
feet) in length. Also ensure that the total length from the top AdderView
CATx 1000 to any CAM does not exceed 10m.
• The procedure given opposite may be carried out in any order but for
clarity the instruction will begin at the AdderView CATxIP 1000 unit. The
procedure remains the same regardless of exactly which cascade levels are
being connected. The basic rule is that each link is made by connecting a
COMPUTER CONNECTIONS port of the ADDERVIEW CATxip 1000 (upper switch) to
the REMOTE USER PORT (on the front panel) of the ADDERVIEW CATx 1000.
See also
• Addressing computers in a cascade
To connect units in cascade
1 Ensure that power is disconnected from the
AdderView CATxIP 1000 and all other units
to be connected.
2 Connect one end of the cascade link cable
to an appropriate COMPUTER CONNECTIONS
port on the rear panel of the AdderView
CATxIP 1000.
INDOOR
USE
ONL
Y
3 2
1
7
6
5
COMPUTER
CONNECTIONS
K
V
M
o
n
l
y
Once the units and computers have been connected, you can edit their names
to make it much easier to locate them. See the To create a new host entry
section in the ‘Host configuration’ page of Appendix 2 for more details.

16
The unique
address of
this host is:
1203
08
CAMCAMCAMCAM
CAMCAMCAMCAM
AdderView CATxIP 1000
AdderView CATx 1000
The unique address
of this host is:
1203
Port 12
at cascade
level 1
Addressing computers in a cascade
Computer systems connected within a cascade arrangement are addressed
using up to four digits, two for each cascade level. The pairs of digits specify
which of the COMPUTER CONNECTIONS ports on each of the AdderView CATx
1000 units must be enabled to reach a specific computer. In the diagram given
here, a portion of the previous cascade diagram indicates how the routes to two
particular computers are formed and addressed.
Each cascade level requires two digits, hence the computer marked in red
requires a longer address (1203) as it is situated at cascade level 2, compared to
the blue computer at the top level with its two digit port number.
The first time that you make a connection between an AdderView CATxIP 1000
and an AdderView CATx 1000, the master unit will detect this and ask (via the
on screen menu) if you want to automatically add computers. If you choose
‘Yes’ then the ports on the cascade will be automatically added to the on screen
menu.
Using cascaded computers
In use, cascaded computers can be accessed using exactly the same methods
as for those connected directly to the AdderView CATxIP 1000. However, by
far the easiest way is to use the on screen menu. This is because it displays the
computer names and does not require any knowledge of port addresses. See
either Selecting a computer (for local user access) or Host selection (for global
user access) for more details.

17
INDOOR
USE
ON
L
Y
5V
2.0A
412 311 210 19
816 715
614
513
OPTIONS
COMPUTER CONNECTIONSCOMPUTER CONNECTIONS
INDOO
R U
SE
ON
L
Y
5V
2.0A
412 311 210 19
816 715
614
513
OPTIONS
COMPUTER CONNECTIONSCOMPUTER CONNECTIONS
CAM CAMCAM CAM
Slave AdderView CATxIP 1000
Master AdderView CATxIP 1000
Master monitorSlave monitor
Computers fitted
with dual video
heads
Serial
synchronisation
cable
Multiple video head connections
Two or more AdderView CATxIP 1000 units can be connected
together so that they operate in a synchronised manner.
Synchronised operation is useful for applications that require
multiple video signals to be switched together. This type of
operation is usually required where each computer is fitted with
multiple video cards or video cards with multiple video heads.
Whenever an AdderView CATxIP 1000 channel is switched, it sends
an RS232 command out on its serial interface (marked OPTIONS on
the rear panel). An AdderView CATxIP 1000 will switch its channel if
it receives the same command on its serial interface. Consequently,
by linking the serial interfaces, a master unit may be made to
automatically switch one or more slave units as shown in the diagram.
Note: You must ensure that all AdderView CATxIP 1000 units have their Options serial
ports set to ‘Sync Units’ and that their baud rates are identical. These settings can be made
either via the local or global user configuration menus.
It should be noted that the synchronisation cable deliberately does not have the transmit
pin of the Slave End connector linked to the receive pin of the Master End connector. To
do so would cause the Slave unit to be able to switch the Master unit. This would setup
an endless cyclical switching sequence that would prevent the AdderView CATxIP 1000
devices from operating correctly. For more details about the serial synchronisation cables,
see Appendix 7.
Notes
It is recommended that the
second CAM in each pair is a
USB-type and that it is plugged
to a vacant USB port on the host
computer to derive its power.
Pairs of CAMs can be strapped
back-to-back with cable ties to
create a tidy installation.
LOCAL
USER
HOST
COMPUTER
CAM CAM
LOCAL
USER

18
5V
2
.0
A
1
2
1
16
1
OPTIONS
COMPU
T
Remote switching control
The port switching functions of the AdderView CATxIP
1000 units can be remotely controlled by an RS232 link to
the OPTIONS port on the rear panel.
The sending device must use the following RS232
communication settings:
Baud rate: 19200 bps
Data bits: 8
Parity: None
Stop bits: 1
No handshaking is implemented, however, valid command characters will be
echoed back to the sending device.
Note: You must ensure that the AdderView CATxIP 1000 unit has it Options
serial ports set to ‘Sync Units’. This setting (together with the baud rate
selection) can be made either via the local or global user configuration menus.
The value of the byte received via the serial link determines which computer port
should be linked through to the user port. The table given here summarises the
valid control codes:
REMOTE
CONTROL
1 2 3 4 5 6 7 8 9 10 11 12 13 14 15 16 0
10 11 12 13 14 15 16 17 18 19 1A 1B 1C 1D 1E 1F 71
Host computer port/channel
(video off)
Cable from serial
control device
AdderView CATxIP 1000
rear panel

19
Configuration
Almost all configuration and operational aspects of the AdderView CATxIP 1000
units are controlled via on-screen menu displays.
Overall initial configuration
When setting up a new installation, the following stages are recommended:
1 Enable the general ‘Security’ option.
With security disabled (default setting), a local or remote user attached to
the AdderView CATxIP 1000 will have full and unrestricted access to all
computers and all AdderView CATxIP 1000 settings. In larger installations,
you are strongly recommended to enable security and set up individual user
accounts with access privileges.
2 Create an ADMIN (administration) password.
All AdderView CATxIP 1000 units have a fixed user account that cannot be
deleted or renamed, called ADMIN. This user account is the only one that is
able to make important system changes. If you intend to use security, then it
is important to allocate a password to the ADMIN account.
3 Create user accounts and allocate access rights.
Use the ADMIN account to add user profiles, passwords and access rights
for each of the system users.
4 Provide names for computers.
When numerous computers are attached, you are strongly advised to
provide names for each, to assist with recognition.
5 Configure the required ‘Setup Options’ and ‘Global Preferences’
Use the ADMIN account to determine key AdderView CATxIP 1000 settings
and timing characteristics.
HT
Page is loading ...
Page is loading ...
Page is loading ...
Page is loading ...
Page is loading ...
Page is loading ...
Page is loading ...
Page is loading ...
Page is loading ...
Page is loading ...
Page is loading ...
Page is loading ...
Page is loading ...
Page is loading ...
Page is loading ...
Page is loading ...
Page is loading ...
Page is loading ...
Page is loading ...
Page is loading ...
Page is loading ...
Page is loading ...
Page is loading ...
Page is loading ...
Page is loading ...
Page is loading ...
Page is loading ...
Page is loading ...
Page is loading ...
Page is loading ...
Page is loading ...
Page is loading ...
Page is loading ...
Page is loading ...
Page is loading ...
Page is loading ...
Page is loading ...
Page is loading ...
Page is loading ...
Page is loading ...
Page is loading ...
Page is loading ...
Page is loading ...
Page is loading ...
Page is loading ...
Page is loading ...
Page is loading ...
Page is loading ...
Page is loading ...
Page is loading ...
Page is loading ...
Page is loading ...
Page is loading ...
Page is loading ...
Page is loading ...
Page is loading ...
Page is loading ...
Page is loading ...
Page is loading ...
Page is loading ...
Page is loading ...
Page is loading ...
Page is loading ...
Page is loading ...
Page is loading ...
Page is loading ...
Page is loading ...
Page is loading ...
Page is loading ...
Page is loading ...
Page is loading ...
Page is loading ...
-
 1
1
-
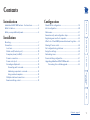 2
2
-
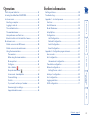 3
3
-
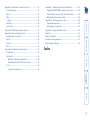 4
4
-
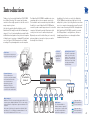 5
5
-
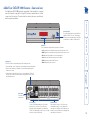 6
6
-
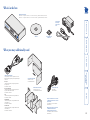 7
7
-
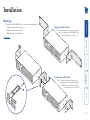 8
8
-
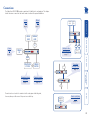 9
9
-
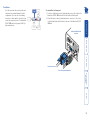 10
10
-
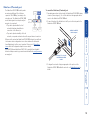 11
11
-
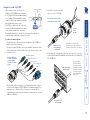 12
12
-
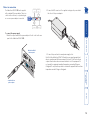 13
13
-
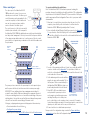 14
14
-
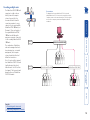 15
15
-
 16
16
-
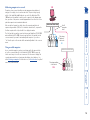 17
17
-
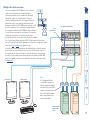 18
18
-
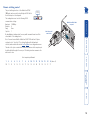 19
19
-
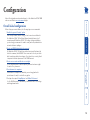 20
20
-
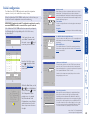 21
21
-
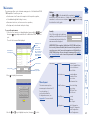 22
22
-
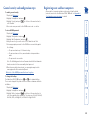 23
23
-
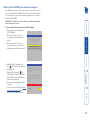 24
24
-
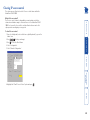 25
25
-
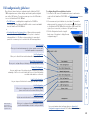 26
26
-
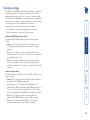 27
27
-
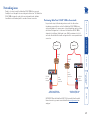 28
28
-
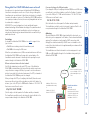 29
29
-
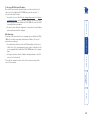 30
30
-
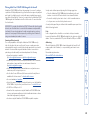 31
31
-
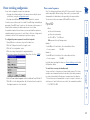 32
32
-
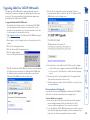 33
33
-
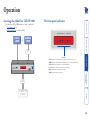 34
34
-
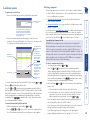 35
35
-
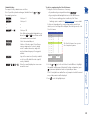 36
36
-
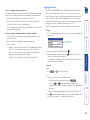 37
37
-
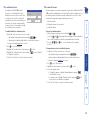 38
38
-
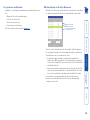 39
39
-
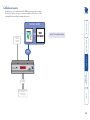 40
40
-
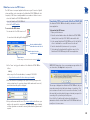 41
41
-
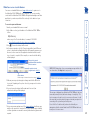 42
42
-
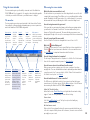 43
43
-
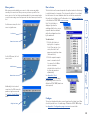 44
44
-
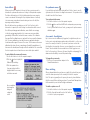 45
45
-
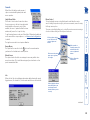 46
46
-
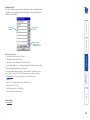 47
47
-
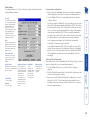 48
48
-
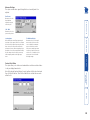 49
49
-
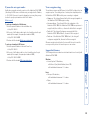 50
50
-
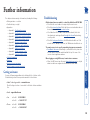 51
51
-
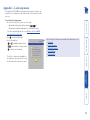 52
52
-
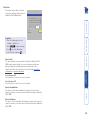 53
53
-
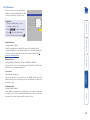 54
54
-
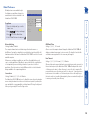 55
55
-
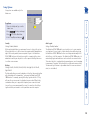 56
56
-
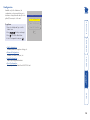 57
57
-
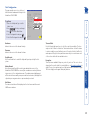 58
58
-
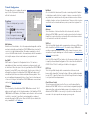 59
59
-
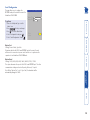 60
60
-
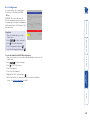 61
61
-
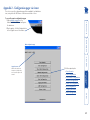 62
62
-
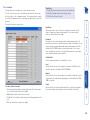 63
63
-
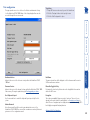 64
64
-
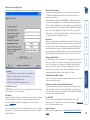 65
65
-
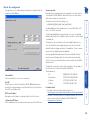 66
66
-
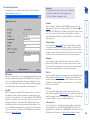 67
67
-
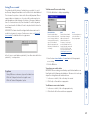 68
68
-
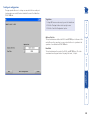 69
69
-
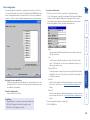 70
70
-
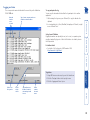 71
71
-
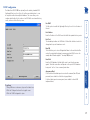 72
72
-
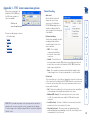 73
73
-
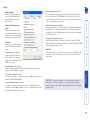 74
74
-
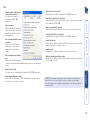 75
75
-
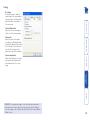 76
76
-
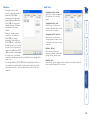 77
77
-
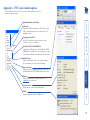 78
78
-
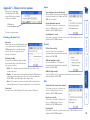 79
79
-
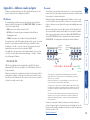 80
80
-
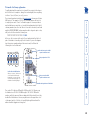 81
81
-
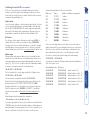 82
82
-
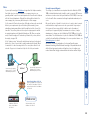 83
83
-
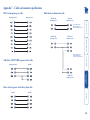 84
84
-
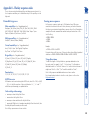 85
85
-
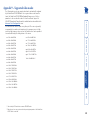 86
86
-
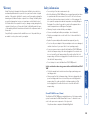 87
87
-
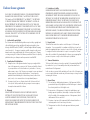 88
88
-
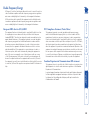 89
89
-
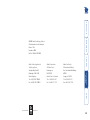 90
90
-
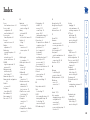 91
91
-
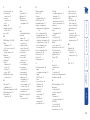 92
92
Adder Technology CatxIP 1000 User manual
- Category
- KVM switches
- Type
- User manual
- This manual is also suitable for
Ask a question and I''ll find the answer in the document
Finding information in a document is now easier with AI
Related papers
Other documents
-
ADDER CATxIP 5000 User manual
-
ADDER AdderView CATxIP 000 User manual
-
ADDER AdderView RDX Rack Drawer User manual
-
ADDER ADDER View 4 Installation and Use Manual
-
 Cables Direct USB2-REP12A Datasheet
Cables Direct USB2-REP12A Datasheet
-
Fujitsu FS-1016MT User manual
-
ADDER View OSD AV8OSD Installation & Use Manual
-
ADDER AdderView Matrix AVM208MP Installation and Use Manual
-
ADDER AdderView Omega Quick Start
-
ADDER CCUSB User manual