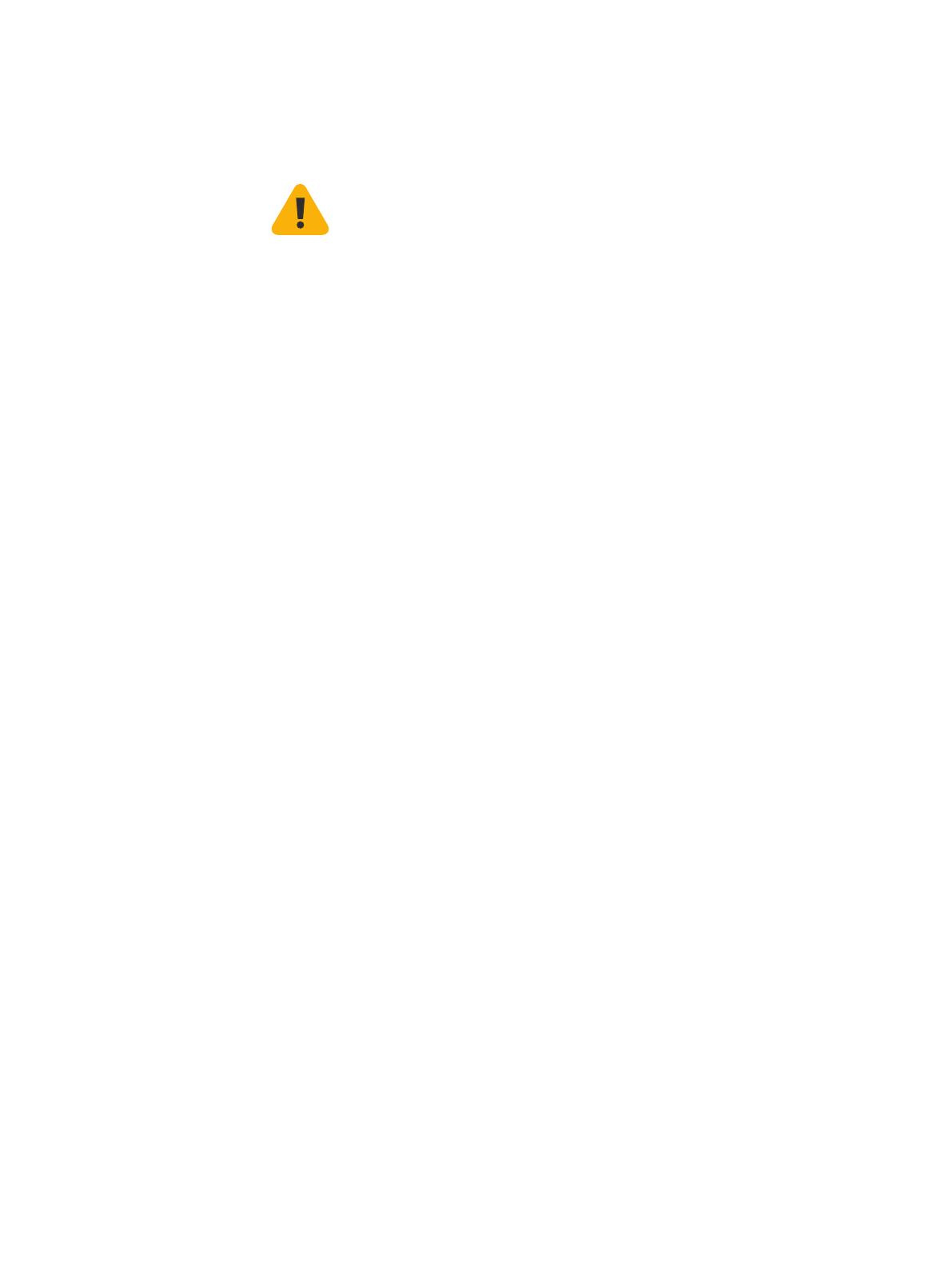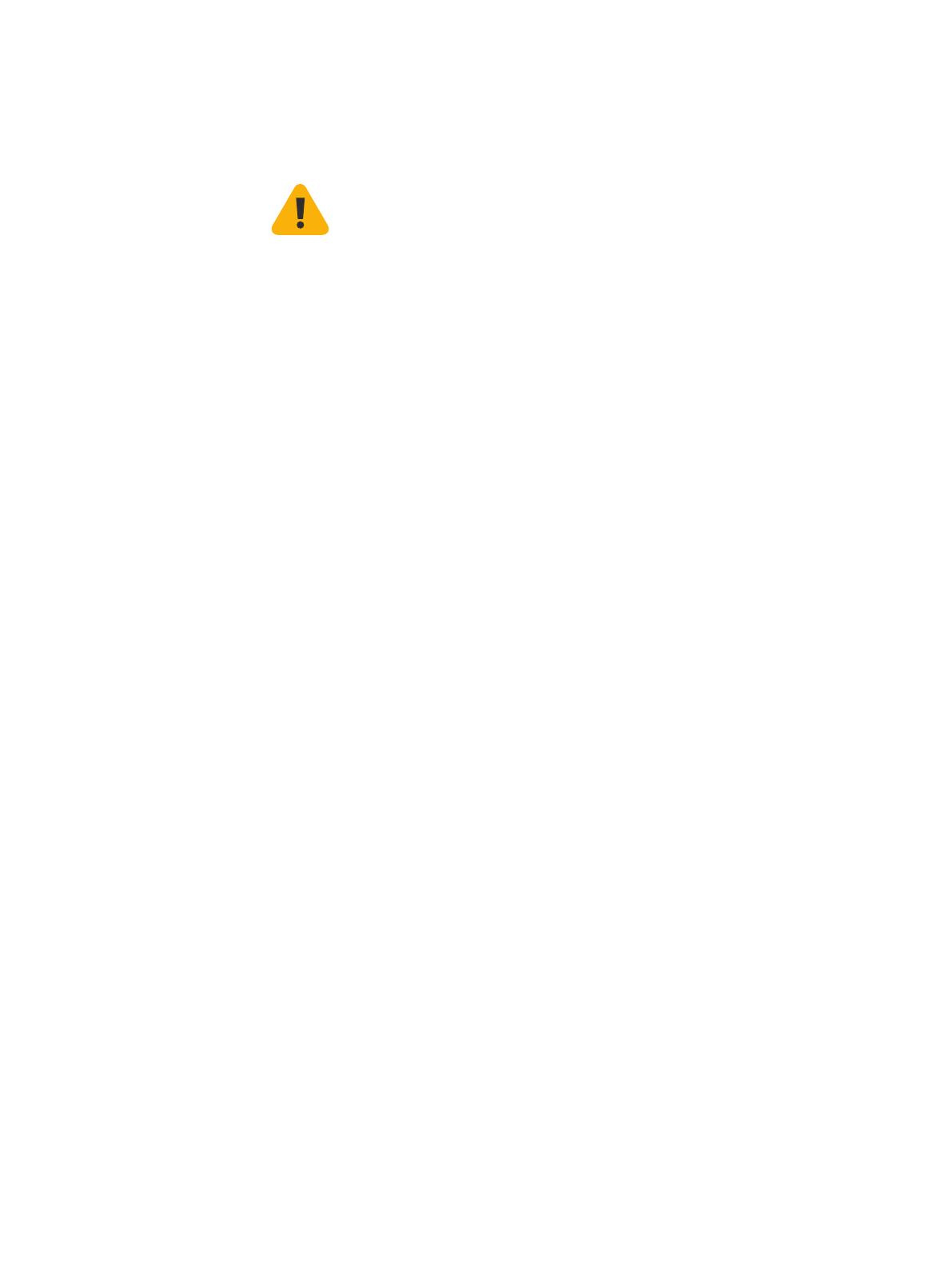
6SD-RED 20 / SD-RED 60
Operating Instructions
Mounting Instructions
There are various options available allowing you to hang your SD-RED appliance
on the wall or mount it to a DIN Rail or into a rack. The following sections provide
detailed instructions for the various options.
Warnings and precautions
The appliance can be operated safely if you observe the following notes and the
notes on the appliance itself.
Rack precautions
Ì Ensure that the leveling jacks on the bottom of the rack are fully
extended to the floor with the full weight of the rack resting on them.
Ì In a single rack installation, stabilizers should be attached to the rack.
Ì In multiple rack installations, the racks should be coupled together.
Ì Always make sure the rack is stable before
extending a component from the rack.
Ì You should extend only one component at a time – extending two or
more simultaneously may cause the rack to become unstable.
General server precautions
Ì Review the electrical and general safety precautions that came
with the components you are adding to your appliance.
Ì Determine the placement of each component in
the rack before you install the rails.
Ì Install the heaviest server components on the
bottom of the rack first, and then work up.
Ì Allow the hot plug hard drives and power supply
modules to cool before touching them.
Ì Always keep the rack‘s front door, all panels and server components
closed when not servicing to maintain proper cooling.
Rack mounting considerations
Ì Ambient operating temperature: If installed in a closed or multi-unit rack
assembly, the ambient operating temperature of the rack environment
may be greater than the ambient temperature of the room. Therefore,
you should install the equipment in an environment compatible
with the manufacturer’s maximum rated ambient temperature.
Ì Reduced airflow: Equipment should be mounted into
a rack with sufficient airflow to allow cooling.
Ì Mechanical loading: Equipment should be mounted into a rack so that a
hazardous condition does not arise due to uneven mechanical loading.
Ì Circuit overloading: Consideration should be given to the connection
of the equipment to the power supply circuitry and the effect that any
possible overloading of circuits might have on overcurrent protection
and power supply wiring. Appropriate consideration of equipment
nameplate ratings should be used when addressing this concern.
Ì Reliable ground: Reliable grounding must be maintained at all times.
To ensure this, the rack itself should be grounded. Particular attention
should be given to power supply connections other than the direct
connections to the branch circuit (i.e., the use of power strips, etc.).