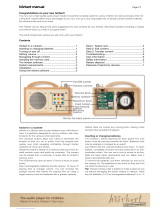Page is loading ...

Getting startedBasic operationsOperations
Operating Instructions
Compact Stereo System
Model No. SC-HC7
RQT9383-B
Dear customer
Thank you for purchasing this product.
For optimum performance and safety, please read these
instructions carefully.
Before connecting, operating or adjusting this product,
please read the instructions completely. Please keep this
manual for future reference.
EB
Table of contents
Getting started
Caution for AC Mains Lead ..................................... 2
Safety precautions .................................................. 2
Connection ............................................................... 3
Control guide ........................................................... 4
Read this page fi rst ................................................. 6
Basic operations
Listening to a music CD .......................................... 8
Recording a music CD to HDD ............................... 9
Operations
Various playback methods ................................... 10
Various recording methods .................................. 14
Convenient functions ............................................ 15
Enjoying music on an iPod,
PC or mobile phone ........................................... 16
Setting the time/Using the timer .......................... 18
Connecting to network .......................................... 19
Changing the settings for this unit,
checking information ......................................... 23
Selecting functions/Sub-menu function list ....... 24
Troubleshooting guide .......................................... 27
Handling the HDD (hard disk) ............................... 29
Specifi cations/Maintenance ................................. 30
Set “Quick-Start Mode” to operate immediately after
the unit is turned on. (
➡
page 23)
Supplied Accessories
Please check and identify the supplied
accessories.
Use numbers indicated in parentheses when asking
for replacement parts. (Product numbers correct as of
December 2008. These may be subject to change.)
1 FM indoor antenna
(RSA0007-M)
1 AM loop antenna
(N1DAAAA00002)
1 Antenna plug adaptor
(K1YZ02000013)
1 AC mains lead
(K2CZ3YY00005)
1 Remote control
(N2QAYB000383)
2 Batteries
for remote control
2 Speaker cables
(REE1472)
Note
●
The included AC mains lead is for use with this unit
only. Do not use it with other equipment.
●
Do not use AC mains lead from other equipment with
this unit.
Note
●
“EB” on the packaging indicates the United Kingdom.

RQT9383
2
Caution for AC Mains Lead Safety precautions
For your safety, please read the following text carefully.
This appliance is supplied with a moulded three pin mains
plug for your safety and convenience.
A 5-ampere fuse is fitted in this plug.
Should the fuse need to be replaced please ensure that
the replacement fuse has a rating of 5-ampere and that it is
approved by ASTA or BSI to BS1362.
Check for the ASTA mark
or the BSI mark on the body
of the fuse.
If the plug contains a removable fuse cover you must ensure
that it is refitted when the fuse is replaced.
If you lose the fuse cover the plug must not be used until a
replacement cover is obtained.
A replacement fuse cover can be purchased from your local dealer.
CAUTION!
IF THE FITTED MOULDED PLUG IS UNSUITABLE FOR
THE SOCKET OUTLET IN YOUR HOME THEN THE
FUSE SHOULD BE REMOVED AND THE PLUG CUT OFF
AND DISPOSED OF SAFELY.
THERE IS A DANGER OF SEVERE ELECTRICAL
SHOCK IF THE CUT OFF PLUG IS INSERTED INTO ANY
13-AMPERE SOCKET.
If a new plug is to be fitted please observe the wiring code as
stated below.
If in any doubt please consult a qualified electrician.
IMPORTANT
The wires in this mains lead are coloured in accordance with
the following code:
Blue: Neutral, Brown: Live.
As these colours may not correspond with the coloured markings
identifying the terminals in your plug, proceed as follows:
The wire which is coloured Blue must be connected to the terminal
which is marked with the letter N or coloured Black or Blue.
The wire which is coloured Brown must be connected to the terminal
which is marked with the letter L or coloured Brown or Red.
WARNING: DO NOT CONNECT EITHER WIRE TO THE
EARTH TERMINAL WHICH IS MARKED WITH THE LETTER
E, BY THE EARTH SYMBOL
OR COLOURED GREEN OR
GREEN/YELLOW.
THIS PLUG IS NOT WATERPROOF–KEEP DRY.
Before use
Remove the connector cover.
How to replace the fuse
The location of the fuse differ according to the type of AC mains plug
(figures A and B). Confirm the AC mains plug fitted and follow the
instructions below. Illustrations may differ from actual AC mains plug.
1. Open the fuse cover with a screwdriver.
Figure A
Figure B
Fuse cover
2. Replace the fuse and close or attach the fuse cover.
Figure A
Fuse
(5 ampere)
Figure B
Fuse
(5 ampere)
Placement
Set the unit up on an even surface away from direct sunlight,
high temperatures, high humidity, and excessive vibration. These
conditions can damage the cabinet and other components, thereby
shortening the unit’s service life.
Do not place heavy items on the unit.
Voltage
Do not use high voltage power sources. This can overload the unit
and cause a fire.
Do not use a DC power source. Check the source carefully when
setting the unit up on a ship or other place where DC is used.
AC mains lead protection
Ensure the AC mains lead is connected correctly and not damaged.
Poor connection and lead damage can cause fire or electric shock. Do
not pull, bend, or place heavy items on the lead.
Grasp the plug firmly when unplugging the lead. Pulling the AC mains
lead can cause electric shock.
Do not handle the plug with wet hands. This can cause electric shock.
Foreign matter
Do not let metal objects fall inside the unit. This can cause electric
shock or malfunction.
Do not let liquids get into the unit. This can cause electric shock or
malfunction. If this occurs, immediately disconnect the unit from the
AC mains supply and contact your dealer.
Do not spray insecticides onto or into the unit. They contain flammable
gases which can ignite if sprayed into the unit.
Service
Do not attempt to repair this unit by yourself. If sound is interrupted,
indicators fail to light, smoke appears, or any other problem that is not
covered in these instructions occurs, disconnect the AC mains lead
and contact your dealer or an authorized service centre. Electric shock
or damage to the unit can occur if the unit is repaired, disassembled or
reconstructed by unqualified persons.
Extend operating life by disconnecting the unit from the AC mains if it
is not to be used for a long time.
Caution
• Use the speakers only with the recommended system.
Failure to do so can damage the amplifi er and speakers, and
can cause fi re. Consult a qualifi ed service person if damage
occurs or if a sudden change in performance is apparent.
• Do not attach these speakers to walls or ceilings.
The socket outlet shall be installed near the equipment and easily
accessible.
The mains plug of the power supply cord shall remain readily
operable.
To completely disconnect this apparatus from the AC Mains,
disconnect the power supply cord plug from AC receptacle.
CAUTION
Danger of explosion if battery is incorrectly replaced. Replace
only with the same or equivalent type recommended by the
manufacturer.
Dispose of used batteries according to the manufacturer’s
instructions.

RQT9383
3
Getting started
Connection
75 Ω
FM
ANT
AM
ANT
LOOP
EXT
LR
6 Ω
SPEAKERS (SB-HC7)
1
2 3
4
To household mains
socket
Compact stereo system SC-HC7
Main unit SA-HC7
Speakers SB-HC7
■
About speakers
●
These speakers do not have magnetic shielding. Do
not place them near televisions, personal computers or
other devices easily influenced by magnetism.
●
Use only the supplied speakers. Do not use speakers
from other equipment.
●
The shape of right and left speakers is the same. You
can place them in either side.
●
Speaker nets can be removed.
Note
●
Do not use this unit continuously with a high volume.
The speaker characteristics may deteriorate or the speaker
life-span may be extremely shortened.
●
Turn down the volume in the following cases even in the
normal use. (Failure to do so may cause the speakers to be
damaged.)
• When the sound is distorted
• When you adjust the sound quality
Insertion of connector
Even when the connector is perfectly inserted, depending
on the type of inlet used, the front part of the connector
may jut out as shown in the drawing.
However there is no problem using the unit.
Connector
Appliance inlet
Approx. 6 mm
1
Connecting FM indoor antenna
Receive broadcast signals (
➡
page 12) after connection and
fix the end of the antenna using a tape at the least noisy
position.
●
Keep the antenna as far away as possible from the AC
mains lead and speaker cords.
2
Connecting AM loop antenna
Receive broadcast signals (
➡
page 12) after connection and
place the antenna at the least noisy position.
1
2
3
Use a Phillips-head
screwdriver, etc.
White
Black
Red
Click!
Stand the antenna up on
its base.
●
Use a screwdriver of 15 cm or longer. Do not screw too
tightly. Otherwise, the screwdriver goes around in circle and
cannot be fi xed.
3
Connecting speakers
■
Connecting speakers and speaker cords
Connect cords in the way that tag colours match the terminal
colours.
1. Put the cord on the hooks.
2. Pull out the cord from the chase.
●
Do not allow the speakers to step on the cords for connection.
chase
Bottom face of the speaker
●
Do not insert the vinyl parts.
hook
Blue
White
Note
●
Improper connection may cause the unit to malfunction.
●
Do not short-circuit speaker cords. Doing so may damage
circuits.
●
After connecting speakers, remove the protection film from
it’s top plate.
4
Connecting the AC mains lead
●
Connect the AC mains lead after all other connections are
complete.
READ THE CAUTION FOR THE AC MAINS LEAD
ON PAGE 2 BEFORE CONNECTION.
Note
●
Once the AC mains lead is connected, the unit may not be turned
on immediately even if you press the power button. Wait approx.
10 seconds to turn the unit on.
Caution for AC Mains Lead/Safety precautions
Connection

RQT9383
4
Control guide
Main unit
1
2
3
5
9
10
12
11
6
7
8
18
4
15
13
14
17
19
16
The unit’s top view/rear view
Top cover
Functions
Reference
pages
1
Standby/on switch (
8
)
Press to switch the unit from on to standby mode
or vice versa. In standby mode, the unit is still
consuming a small amount of power.
8
Power indicator
When the unit is connected to the AC mains
supply, this indicator lights red in standby mode
and lights green when the unit is turned on.
—
2
Open/Close for CD cover 8
3
CD cover 8
3
Track information
display
The artist name and track name are
displayed.
: Artist name
: Track name
4
Recording data
format display
LPCM, AAC (XP), AAC (SP), AAC (LP),
AAC, WMA, MP3
5
Playback status
display
The bar shows the playback elapsed
time.
6
Play Area display
: Only 1 track playback
For HDD:
: Playlist playback
: Playlist playback in succession
For CD:
: Folder playback (only for WMA/
MP3)
: Disc playback
7
Convert/Analyse
process display
Convert/Analyse status is displayed while
the unit is in standby mode
Functions
Reference
pages
4
HDD Play/Pause 9
iPod Play/Pause 16
Listening to FM/AM 12
CD Play/Pause 8, 9
Listening to an external device/
Bluetooth
®
mounted device
12, 17
5
Stop/Demo Mode
8, 9, 13, 17,
23
6
Adjusting the volume 9, 13
7
Recording from CD to HDD 9
8
Selecting an item to confi rm 10
Skipping a track 9
Switching channels 12
9
Returning to the previous screen —
10
Track selection menu display 10
11
Remote control signal sensor —
12
Display below
13
AUX (external input) terminal
Plug type: ø 3.5 mm stereo mini plug
12
14
Headphone jack
Plug type: ø 3.5 mm stereo mini plug
Excessive sound pressure from earphones and
headphones can cause hearing loss.
Avoid listening for prolonged periods of time to
prevent hearing damage.
—
15
USB jack for iPod 16
16
SD card slot —
SD indicator 13
17
Exhaust hole —
18
LAN terminal 19
19
Option port terminal 17
Note
●
Be careful not to insert metal objects into the SD card slot or
drop liquid such as water where malfunction may occur.
Display
e.g.) During HDD playback (1 track display screen)
HDD
Mozart
Eine Kleine Nacht Musik
Life with Mozart
z
REC
z
PLAYSLEEP
0:23
TRACK :
1:16:32TOTAL TIME :
2/22
LPCM
SD
D
1
2
3
5
4
6
8
9
10
11
13
7
12
1
Selector display CD, HDD, FM, AM, AUX, iPod, Option
2
Title display, etc.
The album being played back, playlist and
folder name are displayed.
: Album name
: Folder name (only for WMA/MP3)

RQT9383
5
Getting started
Remote control
1
2
13
3
4
5
6
7
8
9
10
11
12
14
16
17
18
19
20
21
22
23
15
Functions
Reference
pages
1
Timer settings 18
2
Standby/on switch 8
3
Deleting characters 15
Entering special
characters
15
4
Entering numbers and
characters
9, 15
5
Listening to FM 12
Listening to AM 12
Listening to an external
device/Bluetooth
®
mounted device
12, 17
iPod Play/Pause 16
HDD Play/Pause 9
CD Play/Pause 8, 9
6
Stop 8, 9, 13, 17
7
Obtaining the title 8
8
Track selection menu
display
10
9
Sub menu display 26
10
Sound quality/sound fi eld
effect setting
13
11
Changing the settings
13, 15, 18,
23
12
Recording to HDD 14
13
Sleep timer setting
Each time you press:
Off 30 min 60 min
120 min 90 min
—
14
Display brightness setting
Each time you press,
Bright
!
Dark
—
15
Slide show 13
16
Adjusting the volume 9, 13
Functions
Reference
pages
17
Sound mute
To cancel, press again/
change the volume/turn the
unit off.
—
18
Fast forward/
Fast backward
9, 13, 16
19
Selecting an item to
confi rm
10
Skipping a track 9
Switching channels 12
20
Function selection menu
display
24
21
Returning to the previous
screen
—
22
Playback mode setting 10
23
Registering to Favourite 15
Note
●
Some buttons on the remote control have
the same names as those on the unit and
have the same functions.
●
This manual explains the remote control
operations in most sections.
■
Insert batteries into the remote
control
R6/LR6, AA
• Use a manganese dry battery or an alkali dry
battery.
• Insert so the poles (+ and –) match those in
the remote control.
• Do not heat or expose to flame.
• Do not leave the batteries in an automobile
exposed to direct sunlight for a long period
of time with doors and windows closed.
8
Playback mode
display
: Repeat playback
: Random playback
: Playing back small portion of
highlight parts successively
iPod only
: Playing back only 1 track
repeatedly
: Playing back all tracks at random
: Playing back by album at random
9
Operation status
display
q
: Playing
h
: Pausing
t
/
y
: Searching
No display: Stopped
10
Playback elapsed
time display
—
11
Track number/
Number of tracks,
total time display
—
12
CD/SD display
Displayed when a disc or SD card is
inserted
13
Timer display
SLEEP: Sleep timer setting
z
PLAY:
Wakeup timer setting (Blinks
during operation)
z
REC:
Timer recording setting
(Blinks during operation)
■
Screen display
Many displays have been prepared according to the various
operations and playback/recording conditions on this unit. This manual
uses the description style as follows.
●
1 track display screen: standard display for playback, pause,
etc. The album name, artist name, playback elapsed time, etc. are
displayed.
●
Track list display: Tracks in the disc or playlist are displayed in
the list.
●
... selection display: album, playlist, etc. selection display.
Other display screens are prepared as well.
■
Display
The LCD display is made with high-precision technology employed,
but black dots may sometimes appear on the LCD display or the
display may always light (with red, blue and green dots). This is not a
malfunction.
Control guide

RQT9383
6
What you can do on this unit
You can listen to the variety of audio sources such as music
CDs by saving them on the HDD!
●
You can search music data on the HDD using Track
Selection Menu!
●
You can automatically obtain track titles from CD Database!
●
You can play and recharge an iPod by connecting to this
unit!
Recording mechanism/Music Shuffl e
registration mechanism
On this unit, recording is always performed in LPCM format in
whatever recording mode (
➡
pages 25, 26) and then the data
is converted to AAC format.
Recording in LPCM format: Audio signals are recorded
without being compressed.
Converted to AAC format: Audio signals are compressed.
Music Shuffle registration and AAC conversion are done at the
same time.
This series of operations on this unit is referred to as “Convert/
Analyse”.
Recording
HDD data: LPCM data is produced.
Convert/Analyse
Approx. 2 minutes after the unit is turned off, Convert/
Analyse from LPCM to AAC begins.
●
The current status appears on the display.
●
The display disappears when Convert/Analyse is complete.
●
In LPCM recording mode, Convert/Analyse is performed for
Music Shuffl e.
●
In AAC recording mode, LPCM data is deleted after
conversion and the available HDD space increases.
●
Tracks for which Convert/Analyse has not fi nished yet are
marked on the track list display.
: AAC conversion and track analysis for Music Shuffl e
have not fi nished yet.
: Track analysis for Music Shuffl e has not fi nished yet.
■
About Convert/Analyse
●
Convert/Analyse is performed in standby mode:
Approx. 2 minutes after the unit is turned off, Convert/
Analyse begins. “D” is displayed during Convert/Analyse.
Convert/Analyse is complete when “D” disappears.
Do not pull out the AC mains lead during Convert/Analyse.
Be sure to pull out the AC mains lead within 2 minutes after
the unit is turned off, or after Convert/Analyse operation
fi nishes (“D” on the display disappears).
●
You can turn the unit on even during Convert/Analyse.
●
Playback is available even if Convert/Analyse is not
complete.
Note that the playback sound quality after Convert/Analyse
operation may differ from the one immediately after
recording in AAC mode.
●
For Convert/Analyse operation It will take 1/3 time of
the length of recorded data.
For example, it will take approx. 20 minutes for Convert/
Analyse operation when a 60-minute CD is recorded.
• For WMA/MP3/AAC (MPEG4) data imported from a PC,
the process time will become shorter since only “Analyse”
operation is performed.
Discs and SD memory cards usable on
this unit
CD
●
Commercially
available music
CDs
CD-DA
Playback
Recording to
HDD
*
1
●
Music CDs can be played back.
●
Playback and recording of irregular discs such as a copy
controlled CD are not guaranteed.
CD-R/CD-RW
●
Discs made on a
PC, etc.
CD-DA
WMA/MP3
Playback
Recording to
HDD
●
CD-R and CD-RW discs that have been recorded in
either CD-DA, WMA or MP3 format and that have been
session-closed or fi nalised*
2
at the end of recording can
be played back.
SD/SDHC/
miniSD/
microSD/
miniSDHC/
microSDHC
SD
Playback of JPEG
image data
●
The special adaptor is necessary for miniSD card,
microSD card, miniSDHC card and microSDHC card.
miniSD card
miniSDHC card
microSD card
microSDHC card
Adaptor
*
1
This means the hard disk. This mark is indicated at the
usable functions descriptions.
*
2
Finalise: Processing data so it can be played on playback
compatible devices.
●
In this manual:
• CD (music CD), CD-R and CD-RW are collectively
referred to as “CD” or “disc”.
• SD card, SDHC card, miniSD card, microSD card,
miniSDHC card and microSDHC card are collectively
referred to as “SD” or “SD memory card”.
●
SCMS (Serial Copy Management System) restricts digital
recordings from music CDs to HDD. The digital recording
from CDs under this restriction to HDD is not available due
to copyright protection.
●
See “Handling the HDD (hard disk)” (
➡
page 29) as well.
Read this page fi rst

RQT9383
7
Getting started
Read this page fi rst
About CDs
Use CDs with this mark.
Do not use irregularly shaped CDs such as a heart-shaped CD.
(Malfunction may occur.)
Use discs that meet standard including discs with the above mark.
Playback and recording of illegally copied discs and nonstandard
discs are not guaranteed.
■
Restrictions on this unit
●
Usable formats are ISO 9660 level 1, level 2 and Joliet.
●
This unit is compatible with the multi-session. However, with too
many sessions, it may take time for playback to start and data may
not be loaded. Reducing the number of sessions is recommended.
●
If one disc contains both WMA/MP3 and CD-DA format data, only
the format recorded in the first session is played back.
●
Discs recorded in the packet write format cannot be played back.
●
If the disc contains large data such as JPEG, sound may not come
out or playback may not be possible.
WMA
●
Copyright-protected tracks are displayed as “This track is
protected. Cannot play.” and they cannot be played back. For
further information, refer to the manual of software used for
making the tracks.
●
If the information part contains large data such as JPEG, sound
may not come out or playback may not be possible.
●
Compatible with Windows Media Audio 9 (WMA9).
However, Professional Lossless Voice and the multiple bit rates
(This is the format including audio recorded in various bit rates in
one file.) are not supported.
MP3
●
Compatible with ID3 tag version 1 and 2. (track name, artist name
and album name only)
●
If the MP3 disc contains still image data, it may take longer time
for tracks to be played back or playback time may not be displayed
correctly.
■
Digital recording and playback restrictions
SCMS restricts digital recording from CD to HDD. This unit offers
clear digital recordings from CD (CD-DA) to HDD with less signal
deterioration. The digital recording from CDs under this restriction to
HDD is not available due to copyright protection. Analogue recordings
(from WMA/MP3 to HDD) are free from this kind of restrictions. Some
discs cannot be played back due to the copyright protection. In this
case, recording is not available, either.
■
Creating WMA/MP3 (CD-R/CD-RW) that can be played
back on this unit
●
Maximum of 399 folders and 1000 tracks are guaranteed for
playback. If multiple folders in deep hierarchy are present, all
folders and files may not necessarily be recognised.
●
To specify the playback order, name your folders and files as
below. (However, playback may not be performed in exactly the
same as the specified order.)
root
001 group
001 track.wma
002 track.wma
002 group
001 track.wma
002 track.wma
003 group
001 track.mp3
Files must have the
extension:
“.WMA” or “.wma”
“.MP3” or “.mp3”
About SDs
SD card
(8 MB to 2 GB)
Formatted in FAT12 and FAT16
formats compliant with the SD standard
SDHC card
(4 GB to 32 GB)
Formatted in FAT32 format compliant
with the SD standard
miniSD/
miniSDHC card
Be sure to attach the dedicated adaptor
when using on this unit.
microSD/
microSDHC card
●
The usable area will be less than the indicated capacity.
●
Multimedia cards (MMC) cannot be used.
●
This unit (SDHC compliant equipment) supports both SD cards
and SDHC cards. You can use SDHC cards on equipment that
supports them. You cannot use SDHC cards on equipment
that supports SD cards only. When you use SDHC cards on
other equipment, make sure to read the equipment’s operating
instructions.
Note
●
Keep the Memory Card out of reach of children to prevent
swallowing.
When you turn the unit on for the fi rst time, on
the display panel...
■
“Before use” message is displayed.
This includes important information on how to handle this
unit. Please read carefully before using the unit.
●
To go to the next page, press [
i
].
■
“Intro Guide” is displayed.
This explains the basic use of this unit (Recording to HDD,
use of the track selection menu, etc.). The message for use
of “Intro Guide” is displayed. Press [
e
,
r
] to select the item
and press [OK].
●
To stop the guide display, press [
g
] (stop).
●
To delete the display of table of contents for “Intro
Guide”, press [
RETURN].
■
Screen saver function (to prevent screen burn)
When the Auto Power Off Mode (
➡
page 18) has not been set
and non-operational period continues more than 10 minutes,
the display switches to the screen saver. The screen saver is
cancelled when any button is pressed in this condition.
●
The screen saver won’t be activated under the following
conditions:
• During playback/pause
• During recording
• While importing data from a PC, etc.
• While displaying Demo
• During slide show
• While Timer recording/Wakeup timer is operating

RQT9383
8
1
1. Press to turn the unit on.
2. Press to set the selector to “CD”.
If the CD has already been inserted, the playback
starts. (One-touch playback)
●
To change the CD, press [
g
] (stop).
2
Main unit
1. Press to open the CD cover and
insert the CD.
●
Set the CD with the label side up, press the center
of the CD until it clicks in place.
Center part
2. Press again to close the CD cover.
●
Do not close the cover by hand.
CD-DA
You can search the CD title automatically using Gracenote
®
Database.
Accessing
3
Press to start playback.
●
To stop the playback, press [
g
] (stop).
■
Using Gracenote
®
Database
You can search the CD title information using Gracenote
®
Database.
This unit is equipped with some portion of Gracenote
®
Database*.
* Approx. 350,000 album titles information extracted from Gracenote
®
Database has been registered. (As of October, 2008)
●
Gracenote
®
Database automatically searches the title when the CD is inserted or CD recording starts.
●
Titles of tracks that have already been recorded to the HDD can also be obtained. (
➡
page 15 “Entering track name, album
name and artist name automatically”)
■
If more than one title are found as the result of Gracenote
®
Database search
Press [
e
,
r
] to select the title and press [OK].
●
If all candidates do not match, select “Not applicable”.
■
To obtain the latest CD title
Network connection (
➡
page 19) is necessary. You can access the latest Gracenote
®
server via Internet to obtain the CD title
and artist information.
■
To obtain the CD title again before recording
Press [TITLES] when the selector is CD and the music CD is stopped.
➾
Press [
e
,
r
] to select the title and confirm.
●
When the selector is HDD, press [FUNCTIONS].
➾
Press [
e
,
r
] to select “Record CD” and press [OK].
➾
Press [
e
,
r
] to
select “Get CD Titles” and press [OK].
Note
●
Be careful not to catch your finger when opening/closing the CD cover.
●
Do not touch the CD lens.
●
Do not keep the CD cover open for a long period of time. The CD lens may become dirty.
●
For WMA/MP3 discs, if the tag is used, the artist name and track name are displayed. If the tag is not used, the file name named on a PC,
etc. is displayed as a track name.
●
The playback area differs, depending on the Play Area setting. (
➡
page 10)
Listening to a music CD
CD-DA
WMA/MP3
1
1 3
Stop

RQT9383
9
Basic operations
Recording a music CD to HDD
CD-DA
WMA/MP3
1
Set the selector to “CD” and insert the CD.
(
➡
page 8, steps
1
and
2
)
2
Main unit
Press.
CD-DA
All tracks on the CD are recorded at high speed. When
“
*
High-Speed” display disappears, the recording is
complete.
WMA/MP3
All tracks on the disc are recorded at normal speed.
When “
*
Record & Listen” display disappears, the
recording is complete.
*
To stop the recording, press [
g
] (stop).
If you stop recording midway, the track which has not fi nished
recording is not saved onto the HDD.
3
Press to start playback.
The playback starts with the track recorded last.
Note
●
Maximum of 16x High-Speed Recording is possible.
●
The sound of recording source is not heard during High-Speed Recording.
●
The same title as that of CD is given.
●
The playback area differs, depending on the Play Area setting. (
➡
page 10)
Common operations for CD and HDD
Main unit Remote control
Stop
Pause
• Press again to resume.
Skip
• Operate on the 1 track display screen.
Adjusting the
volume
[
4
]: Volume up
[
3
]: Volume down
• 0 (minimum) to 50 (maximum)
Remote control
Fast
backward/
Fast forward
(Search)
While playing or paused, press and hold the
button until it reaches the desired position.
• Operate on the 1 track display screen.
• No sound is heard during Search. Also, it
may take time for the sound to come out
after Search.
Selecting the
track with the
track number
CD-DA
To select the number above 9
e.g.) 25: [ 10]
➾
[2]
➾
[5]
1
1
3
Stop
Listening to a music CD
Recording a music CD to HDD

RQT9383
10
Various playback methods
CD playback
Preparation
Press [
q
/
h
CD]
➾
[
g
] (stop) to switch the selector.
Repeat play/
random play/
Play Area
Changing
1. Press [PLAY MODE] while
playing/stopped.
2. Press [
e
,
r
] to select the item
and press [OK].
3. Press [
e
,
r
] to select the
setting (
➡
below) and press
[OK].
Search track by
title to listen
CD-DA
1. Press [SELECT TRACKS] while
playing/stopped.
2. Press [
e
,
r
] to select the track
and press [OK].
Search track by
title to listen
WMA/MP3
1. Press [SELECT TRACKS] while
playing/stopped.
2. Press [
e
,
r
] to select the folder
and press [OK].
3. Press [
e
,
r
] to select the track
and press [OK].
■
Play modes
Repeat
The area set at Play Area is played
back repeatedly.
Random
The area set at Play Area is played
back randomly.
Play Area
The area for playback is set.
• 1 Track: 1 track only
• Folder: Current folder only (only for
WMA/MP3)
• Disc: Entire disc (default setting)
■
Selection tab
When [
u
,
i
] is pressed on the screen that displays the
selection tab (“
”, “ ”), the folder can be switched.
■
Track and album titles of WMA/MP3 formats
If the tag is used for creating WMA/MP3 discs, artist names,
album names and track names are added as titles. If tag
information is not present, the file name of each track
becomes the track name.
Note
●
When the CD is removed, the playback mode setting is restored to
the default setting.
Searching the track on HDD to listen
Preparation
Press [
q
/
h
HDD]
➾
[
g
] (stop) to switch the selector.
Searching track
by the artist
name
1-1. Press [SELECT TRACKS] while
playing/stopped.
1-2. Press [
e
,
r
] to select “Search
for Track” and press [OK].
1-3. Press [
e
,
r
] to select “Artist”
and press [OK].
2. Press [
e
,
r
,
u
,
i
] to select
the artist and press [OK].
3. Press [
e
,
r
] to select the
album and press [OK].
4. Press [
e
,
r
] to select the track
and press [OK].
Searching track
by Album/User
Playlist/Radio
Recording
1-1. Press [SELECT TRACKS] while
playing/stopped.
1-2. Press [
e
,
r
] to select “Search
for Track” and press [OK].
1-3. Press [
e
,
r
] to select the
playlist type (
➡
page 11) and
press [OK].
2. Press [
e
,
r
,
u
,
i
] to select
the playlist and press [OK].
3. Press [
e
,
r
] to select the track
and press [OK].
Searching track
by the track
name
1-1. Press [SELECT TRACKS] while
playing/stopped.
1-2. Press [
e
,
r
] to select “Search
for Track” and press [OK].
1-3. Press [
e
,
r
] to select “Track
Name” and press [OK].
2. Press [
e
,
r
,
u
,
i
] to select
the track and press [OK].
Playing
Recommended/
Music Shuffl e
playlist
1. Press [SELECT TRACKS] while
playing/stopped.
2. Press [
e
,
r
] to select
“Recommended” or “Music
Shuffle” and press [OK].
3. Press [
e
,
r
] to select the type of
playlist and press [OK].
4. Press [
e
,
r
] to select the
desired track and press [OK].
■
For the track list display, you can use number
buttons instead of [
e
,
r
] to select the item.
To select the number above 9
e.g.) 12: [
10]
➾
[1]
➾
[2]
e.g.) 225: [
10]
➾
[ 10]
➾
[2]
➾
[2]
➾
[5]
■
Selection tab
When [
u
,
i
] is pressed on the screen that displays the
selection tab (“
”, “ ”), artist and album can be switched.

RQT9383
11
Operations
Various playback methods
■
When “Search for Track” is selected
Artist
Tracks are collected by artist. You can play the artist
playlist or album playlist.
Album
Tracks are collected by album. You can play the
album playlist.
Track Name
You can play the album playlist including the track.
User
Playlist
This is a playlist made by the user after recording.
(
➡
page 24)
Analog
Recorded
Tracks recorded from a radio, external device and
Bluetooth
®
mounted device are collected.
■
When “Recommended” is selected
Favourites
Only tracks registered to Favourite (
➡
page 15) are
collected. (99 tracks Max.)
Recently
Ripped
A maximum of 99 newly recorded tracks are
collected.
Most Often
Played
A maximum of 99 tracks out of 999 tracks you
listened to lately are collected in descending order of
playback times.
All
Random
All tracks on HDD are played back randomly.
• When the playback is stopped, it switches to the
album playlist including the track.
• Tracks of the artist with the character, “ * ” at the
beginning of the artist name are out of Random
play and cannot be played back.
■
When “Music Shuffl e” is selected
Music
Suffle
Tracks with the same specific impression are
collected. Each time you select, the track or track
order changes.
4 types of playlists (Energetic/Mellow/Relaxing/
Emotional) have been prepared. (99 tracks Max. for
each playlist)
■
Music Shuffl e function
●
The unit determines each track’s impression according
to the features such as tempo or beat and tracks are
automatically sorted. However, some tracks may not be
applicable to any of the impressions.
●
Music Shuffl e registration and AAC conversion (
➡
page 6)
are done at the same time. Accordingly, tracks immediate
after recording are not included in Music Shuffl e. For
WMA/MP3/AAC (MPEG4) tracks imported from a PC, the
track analysis for Music Shuffl e is performed when the unit
is turned off. If you want to know the Music Shuffl e result
immediately, perform “Immediate Convert/Analyse”
(
➡
page 24).
HDD playback
Preparation
Press [
q
/
h
HDD]
➾
[
g
] (stop) to switch the selector.
Repeat play/
random play/
Play Area
Changing
1. Press [PLAY MODE] while the
desired track or playlist is being
played/stopped.
2. Press [
e
,
r
] to select the item
and press [OK].
3. Press [
e
,
r
] to select the setting
(
➡
below) and press [OK].
Listening to
the highlight
part of the track
successively
(Zapping)
1. Press [PLAY MODE] while
playing/stopped.
2. Press [
e
,
r
] to select “Zapping”
and press [OK].
3. Press [
e
,
r
] to select the setting
and press [OK].
The highlight part of each track is
played 20 second.
■
Play modes
Repeat
The area set at Play Area is played
back repeatedly.
Random
The area set at Play Area is played
back randomly.
Play Area
The area for playback is set.
• 1 Track: 1 track only
• Playlist: Current playlist only (default
setting)
• Continuous: The same type of playlist is
played back in succession.
Note
●
You cannot search during Zapping playback.
●
Zapping is cancelled when stopped.
●
The track analysis data for Music Shuffle (
➡
page 6) is used to
detect the highlight part of each track. If the track analysis is not
complete immediate after recording, etc., the introduction part of
the track instead of the highlight part is played back.

RQT9383
12
Various playback methods
Listening to an external device
Listening to the
sound of an external
device with this
unit’s speakers
1. Connect the external device
to AUX terminal (
➡
page 4).
2. Press [EXT-IN] to select
“AUX”.
3. Start playback on the
external device.
Note
●
Adjust the input level of the connected device if the level is low.
(
➡
page 26 “Adjusting the input level”)
Listening to the radio
Preparation
Connect FM indoor antenna and AM loop antenna.
(
➡
page 3)
Selecting
the channel
manually to
listen (Manual
Tuning)
1. Press [FM] or [AM] to select
“FM” or “AM”.
2. Press [PLAY MODE] to select
“MANUAL” (Manual Tuning).
3. Press [
u
,
i
] to tune in the
station you like.
“
” lights up when broadcast
signals are received while
“STEREO” lights up when FM
stereo signals are received.
Listening to
the channel
memorized
beforehand
(Preset Tuning)
1. Press [FM] or [AM] to select
“FM” or “AM”.
2. Press [PLAY MODE] to select
“PRESET” (Preset Tuning).
3. Press the number button to
select the channel.
• To select the number above 9
e.g.) 25: [ 10]
➾
[2]
➾
[5]
■
Selecting the channel automatically (Auto Tuning)
During Manual Tuning, press and hold [
u
,
i
] until the
frequency starts to run.
■
RDS broadcasting
The unit can display the text data transmitted by the radio data
system (RDS) available in some areas. The text data, name of
a broadcasting station and program type are displayed.
PTY displays
NEWS VARIED FINANCE COUNTRY
AFFAIRS POP M CHILDREN NATIONAL
INFO ROCK M SOCIAL A OLDIES
SPORT M.O.R. M* RELIGION FOLK M
EDUCATE LIGHT M PHONE IN DOCUMENT
DRAMA CLASSICS TRAVEL TEST
CULTURE OTHER M LEISURE ALARM
SCIENCE WEATHER JAZZ
* M.O.R. M: Middle of the road music
Note
●
RDS displays may not be available if reception is poor.
When radio reception is poor
Use a outdoor antenna if radio reception is poor.
■
FM outdoor antenna (using a television
antenna)
●
Disconnect the FM indoor antenna.
●
The antenna should be installed by a competent
technician.
Rework your outdoor antenna’s 75
Ω
coaxial cable as
below.
Use the included antenna plug
adaptor.
FM outdoor antenna
75
Ω
coaxial cable
■
AM outdoor antenna
AM loop antenna
(included)
AM outdoor antenna
5 m to 12 m
●
Run a piece of vinyl wire horizontally across a window or
other convenient location.
●
Leave the AM loop antenna connected.
Note
●
Disconnect the outdoor antenna when the unit is not in use.
●
Do not use the outdoor antenna during a lightning storm.

RQT9383
13
Operations
Various playback methods
Viewing the slideshow
Preparation
Insert the SD memory card. (SD indicator lights up.)
■
Pictures that can be displayed on this unit
●
File format: JPEG (Some JPEG format fi les may not be
displayed.)
●
Number of pixels: 5120 x 3840 (Max.), 64 x 64 (Min.)
●
Maximum of fi le size: 10 MB
●
Up to 1000 pictures in one folder (65535 pictures in total)
can be displayed.
Files in folders deeper than the sixth hierarchy are not
displayed. Files in SD-Audio folder are not displayed.
Viewing the
slideshow
Press [SLIDE SHOW] on the
playback display.
• To cancel, press again/press
[
RETURN]/turn the unit off.
• To skip the picture, press [
e
,
r
].
• To display the normal playback
screen, press [OK] during the
slideshow.
Setting the order
of slideshow
display
1-1. Press [SETUP].
1-2. Press [
u
,
i
] to select
“Adjust” tab.
2. Press [
e
,
r
] to select
“Slideshow Order” and press
[OK].
3. Press [
e
,
r
] to select the item
and press [OK].
■
Operations during slideshow
Listening to CD/HDD (Play/
Pause)
Listening to FM/AM
Listening to an external device
or Bluetooth
®
mounted device
Stop
Skip
Fast backward/Fast forward
(Search)
Adjusting the volume
Sound mute
Adjusting the display
brightness
Sleep timer
Note
●
The slideshow does not function when the following three cases
happen at the same time:
• When the iPod is connected
• When the selector is set to iPod
• When the iPod is stopped
Perform this operation when the iPod is played back on this unit.
●
When the selector is set to iPod and the playback finishes, the
slideshow is automatically cancelled.
●
Auto Power Off Mode, Demo Mode and screen saver do not work
during the slideshow.
●
This unit contains the sample picture data for slideshow. When the
SD is not inserted or pictures for the slideshow are not present in
the SD, the slideshow of contained sample pictures starts.
Changing the sound quality/sound fi eld
Using the
favourite
sound quality
effect (Preset
equalizer)
1. Press [EQ].
2. Press [
e
,
r
] to select
“Equalizer” and press [OK].
3. Press [
e
,
r
,
u
,
i
] to select
the effect and press [OK].
Manual: When using the manual
equalizer (
➡
below)
Flat: When the sound quality effect is
not used (default setting)
Heavy: Adds punch to rock
Clear: Clarifi es higher sound for jazz
Soft: For background music
Vocal: Adds gloss to vocal
Adjusting bass/
treble (Manual
equalizer)
1-1. Press [EQ].
1-2. Press [
e
,
r
] to select
“Equalizer” and press [OK].
1-3. Press [
e
,
r
,
u
,
i
] to select
“Manual” and press [OK].
2. Press [
e
,
r
] to select “Bass,
Treble” and press [OK].
3. Press [
u
,
i
] to select the
item, press [
e
,
r
] to select
each level and press [OK].
Enjoying the
dynamic sound
(Surround)
1. Press [SURROUND].
2. Press [
e
,
r
] to select the effect
and press [OK].
Off: OFF (default setting)
Mode 1: Natural dynamic sound
Mode 2: Dynamic and vocal-
emphasised sound
Enjoying rich
base sound
(D. BASS)
1. Press [D.BASS].
2. Press [
e
,
r
] to select the effect
and press [OK].
Off: OFF (default setting)
On: Heavier bass sound
Enjoying more
natural sound
(Re-master)
1-1. Press [RE-MASTER].
1-2. Press [
e
,
r
] to select “Re-
master” and press [OK].
2. Press [
e
,
r
] to select the effect
and press [OK].
For iPod
3-1. Press [
e
,
r
] to select “iPod”
and press [OK].
3-2.
Press [
e
,
r
] to select the
favourite setting and press [OK].
Note
●
Re-master does not function when playing back a CD-DA and
tracks on HDD that has been recorded in LPCM mode.

RQT9383
14
Various recording methods
Recording CDs
Preparation
1. Press [
q
/
h
CD]
➾
[
g
] (stop) to switch the selector.
2. Insert the CD. (
➡
page 8)
3. Set the recording mode. (
➡
page 25)
Recording a
WMA/MP3 disc
WMA/MP3
1. Press [
*
HDD REC] while
the 1 track display screen is
stopped.
2. Press [
e
,
r
] to select the
recording area and press [OK].
(When you select “Select
Tracks”, press [
e
,
r
] to select
the track, add a check mark
using [
u
,
i
] and press
[OK].)
3-1. Press [
e
,
r
] to select “Use
This Setting” and press [OK].
3-2. Press [
u
,
i
] to select “Yes”
and press [OK].
Search track to
record by title
CD-DA
1-1. Press [SELECT TRACKS] while
playing/stopped.
1-2. Press [
e
,
r
] to select the track.
2. Press [
*
HDD REC].
Search track to
record by title
WMA/MP3
When recording by folder
1-1. Press [SELECT TRACKS] while
playing/stopped.
1-2. Press [
e
,
r
] to select the
folder.
2. Press [
*
HDD REC].
When recording only 1 track
1-1. Press [SELECT TRACKS] while
playing/stopped.
1-2. Press [
e
,
r
] to select the
folder and press [OK].
2. Press [
e
,
r
,
u
,
i
] to select
the track.
3. Press [
*
HDD REC].
Listening to
another track
during High-
Speed Recording
CD-DA
■
Playback during High-Speed
Recording
Press [
q
/
h
HDD]/[EXT-IN] to switch
the selector.
■
Recording at High-Speed
while HDD or AUX is being
played
Press [
*
CD REC] on this unit.
• To stop playback, press [
g
] (stop).
• To confirm the recording status,
press [
q
/
h
CD].
• To stop recording, press [
q
/
h
CD]
➾
press [
g
] (stop) twice.
Recording from a radio/external device
Preparation
Recording from the radio:
1. Connect FM indoor antenna and AM loop antenna.
(
➡
page 3)
2. Set the recording mode. (
➡
page 25)
Recording from the external device:
1. Connect the external device.
2. Set the recording mode. (
➡
page 26)
Recording the
radio broadcast
1-1. Press [FM] or [AM] to select
“FM” or “AM”.
1-2. Press [
u
,
i
] to tune in the
station for recording.
2. Press [
*
HDD REC].
Recording from
the external
device
1. Press [EXT-IN] to select “AUX”.
2. Press [
*
HDD REC].
3. Start playback on the external
device.
How titles are added after recording from the
radio, external device or Bluetooth
®
mounted
device
A sequence of recording from the start point to stop point is
considered as a playlist (recording data).
For example, if “FM87.50” is recorded on Thursday,
21:30
How titles are added
FM87.50(Thu)21:30
Track 1
Track 2
Track 3
Playlist name
Artist name: * FM Recording
Album name: * FM_00001
Track name: * FM_00001_0001
●
If the recording source is AM, external device or
Bluetooth
®
mounted device, then “AM”, “AUX” or “BT” is
added to the beginning of title respectively.
●
You can change the titles after recording. (
➡
page 24)
●
When recording from the radio/external device using
Timer (
➡
page 18), the time 1 minute before the set time
is added to the playlist name.

RQT9383
15
Operations
Convenient functions
Various recording methods
Convenient functions
Preparation
Press [
q
/
h
HDD]
➾
[
g
] (stop) to switch the selector.
Registering
the track to
Favourite
HDD
Press [FAVORITE REG] while the
track is being played/stopped.
• Also you can select the desired
track on the track list display
and press [FAVORITE REG] for
registration.
Entering track
name, album
name and
artist name
automatically
HDD
Obtaining the
recorded track
title information
from Gracenote
®
Database.
1. Press [TITLES] while the playlist
including the track you want to
add a title to is stopped.
2. Press [
e
,
r
] to select the track
to add the title, press [
u
,
i
]
to add the checkmark and press
[OK].
3. After the candidate is displayed
press [
u
,
i
] to select
information, press [
e
,
r
] to
select “Confirm” and press
[OK].
4. Repeat step 3 and search for
other tracks.
Erase all tracks
in HDD
HDD
1-1. Press [SETUP] while stopped.
1-2. Press [
u
,
i
] to select
“Maintain” tab.
2. Press [
e
,
r
] to select “Erase
All on HDD” and press [OK].
3-1. Press [
u
,
i
] to select “Yes”
and press [OK].
3-2. Press [
u
,
i
] to select “Yes”
and press [OK].
■
Entering characters
1. Go to the title entry display. (
➡
page 24)
2. Press [
u
,
i
] to move the cursor to the entry
position (characters at right).
3. Press [1] to [0] to select the character (
➡
below).
4. Press [
i
]. (The next character can be entered.)
5. Repeat steps 2 to 4 to enter characters.
6. Press [OK].
■
Characters assigned to each button
1 mnoMNO6
abcABC2 pqrsPQRS7
defDEF3 tuvTUV8
ghiGHI4 wxyzWXYZ9
jklJKL5 0
■
Correcting characters
Press [DELETE] to delete the character and enter the correct
character.
■
Entering symbols
Press [ 10 SYMBOLS].
➾
Press [
e
,
r
,
u
,
i
] to select
the symbol and press [OK].
• “ ” means blank.
• Press [
t
,
y
] to change the page.
■
Entering special characters
Press [CHARACTER].
➾
Press [
e
,
r
,
u
,
i
] to select the
symbol and press [OK].
• Press [
t
,
y
] to change the page.
Changing the
remote control
mode
Perform this when
malfunction occurs
on this unit while
using the remote
control of other
devices.
Switching operation on this
unit
1-1. Press [SETUP].
1-2. Press [
u
,
i
] to select
“Adjust” tab, press [
e
,
r
] to
select “Remote Control Mode”
and press [OK].
2. Press [
e
,
r
] to select “Mode 1”
or “Mode 2” and press [OK].
3. Press [
u
,
i
] to select “Yes”
and press [OK].
Switching operation on the
remote control
4. Press and hold [OK] on the
remote control and press [1] or
[2] (number set on the unit) for
4 seconds or longer.
Maintenance
of HDD
management
information
If you do this when
album names or
artist names are not
displayed correctly,
the performance
may be improved.
1-1. Press [SETUP].
1-2. Press [
u
,
i
] to select
“Maintain” tab, press [
e
,
r
] to
select “Maintenance of HDD
Info” and press [OK].
2-1. Press [
u
,
i
] to select “Yes”
and press [OK].
2-2. Press [
u
,
i
] to select “Yes”
and press [OK].
2-3. Press [
u
,
i
] to select “Yes”
and press [OK].
Initialising the
SD memory card
1-1. Press [SETUP].
1-2. Press [
u
,
i
] to select
“Maintain” tab, press [
e
,
r
] to
select “Format Card” and press
[OK].
2-1. Press [
u
,
i
] to select “Yes”
and press [OK].
2-2. Press [
u
,
i
] to select “Yes”
and press [OK].
2-3. (Only when other selectors
than HDD are selected)
Press [
u
,
i
] to select “Yes”
and press [OK].
Note
●
When you perform “Maintenance of HDD management
information”, all settings for the timer recording and wakeup
timer will be disabled.

RQT9383
16
Enjoying music on an iPod, PC or mobile phone
Enjoying an iPod with this unit
■
Types of iPod that can be used on this unit (as of
November, 2008)
Name Capacity
iPod nano fourth generation
(video)
8 GB, 16 GB
iPod classic 120 GB
iPod touch first generation
*
8 GB, 16 GB
iPod nano third generation (video) 4 GB, 8 GB
iPod classic 80 GB, 160 GB
iPod nano second generation
(aluminum)
2 GB, 4 GB, 8 GB
iPod fifth generation (video) 60 GB, 80 GB
iPod fifth generation (video) 30 GB
iPod nano first generation 1 GB, 2 GB, 4 GB
* Ver1.1.4
●
Read the operating instructions supplied with the iPod.
●
Some old version of iPod software may not be used.
Note
●
Recording data on this unit’s HDD cannot be recorded/
transferred to the iPod.
●
The iPod image data cannot be displayed on this unit.
●
Do not use audio cables for connection.
●
No warranty is provided against any trouble about the iPod data
management.
■
Connecting the iPod
●
Turn off the iPod before connections.
●
Use the USB cable supplied with the iPod. When the
cable is not supplied, purchase it from Apple Inc. Do not
use the USB hub.
iPod
USB cable
This unit
USB jack
■
Recharging the iPod on this unit
Recharging starts automatically when it is connected
to this unit.
●
Recharging continues even if the unit is in standby
mode. When the unit is “ON”, set a selector other than
iPod to recharge. However, when the unit is in Power-
save Mode in standby mode, you cannot recharge the
iPod. Set Quick-Start mode. (
➡
page 23)
●
You can check on the iPod screen whether recharging is
complete or not.
Note
●
Disconnect the iPod after recharging is complete when you will not
use it for a long period of time. Even if the battery is discharged
naturally after recharging, it won’t be recharged again.
●
It may take time for connection check.
Listening to an iPod
Preparation
Press [
q
/
h
iPod]
➾
[
g
] (stop) to switch the selector.
Listening to the
track on the iPod
using this unit
Press [
q
/
h
iPod].
Searching the
track on the iPod
to listen
1. Press [SELECT TRACKS].
2. Press [
e
,
r
] to select the
selection method (
➡
page 17)
and press [OK].
• When you select “Songs”, go to
step 4.
When you select “Artists”
3-1. Press [
e
,
r
] to select the artist
name and press [OK].
3-2. Press [
e
,
r
] to select the
album name and press [OK].
4. Press [
e
,
r
] to select the
desired track and press [OK].
When you select an item other
than “Songs” or “Artists”
3. Press [
e
,
r
] to select the
playlist or album name and
press [OK].
4. Press [
e
,
r
] to select the
desired track and press [OK].
Repeat play/
random play
1-1. Press [PLAY MODE] while
playing/stopped.
1-2. Press [
e
,
r
] to select “Repeat”
or “Shuffl e” and press [OK].
2. Press [
e
,
r
] to select the
setting and press [OK].
■
Functions usable on this unit
Pause
• Press again to resume.
Skip
Fast backward/
Fast forward
(Search)
• Press and hold the button until it reaches
the desired position.
Entering the
track selection
menu screen
Selecting to
confi rm
Returning to the
previous screen

RQT9383
17
Operations
Enjoying music on an iPod, PC or mobile phone
■
Track selection menu
Playlists Searching from all playlists
Artists Searching from artist names
Albums Searching from album titles
Songs
Searching from all tracks registered to
the iPod
Podcasts
Searching from episodes of radio
program obtained at iTunes store
Audiobooks
Searching from titles in Audiobooks
purchased at iTunes store or audible.
com
■
Selection tab
When you press [
u
,
i
] on the screen that displays the
selection tab (“
”, “ ”), you can switch the playlist.
■
Playback mode when connecting/disconnecting
Playback is possible on this unit with the playback mode that
has been set on the iPod when connected.
Also, playback is possible on the iPod with the playback mode
that has been set on this unit when disconnected.
Record or listen to the music on PC or
mobile phone
To listen to the music being played on a mobile phone
using this unit, Bluetooth
®
transmission devices such as a
mobile phone must support the following items.
●
Bluetooth
®
version
• Bluetooth
®
standard Ver.1.1 or 1.2
●
Bluetooth
®
profi le
• Advanced Audio Distribution Profi le (A2DP)
• Audio/Video Remote Control Profi le (AVRCP)
■
Connecting SH-FX570
1. Connect the cable.
Option port
terminal
SH-FX570 (optional)
Option port cable
2. Make the setting.
●
To use the wireless audio kit, set the device registration
(bearing), network connection, etc. For details, refer to
the instruction manual of the wireless audio kit.
Playing back SH-FX570 on this unit
Preparation
1. Connect SH-FX570 and make the setting.
2. Press [EXT-IN] to switch the selector to “Option”.
Playing back on
this unit
Press [
e
,
r
].
• If the playback does not start,
operate the PC or mobile phone to
start playback.
Recording audio
of the connected
device to HDD
1. Set the recording mode.
(
➡
page 26)
2. Press [
*
HDD REC].
3. Press [
e
,
r
] to play back the PC
or mobile phone.
■
Functions usable on this unit
Stop
Pause
• Press again to resume.
Skip
Changing the
sound quality/
sound fi eld
Stopping
recording
temporarily
• Press again to resume. (The track will be
divided.)
Note
●
About titling after recording, see “How titles are added after
recording from the radio, external device or Bluetooth
®
mounted
device” (
➡
page 14).

RQT9383
18
Setting the time/Using the timer
Setting the time
1-1. Press [SETUP].
1-2. Press [
u
,
i
] to select
“Adjust” tab.
2. Press [
e
,
r
] to select “Set
Clock” and press [OK].
3-1. Press [
e
,
r
] to select “Set
Day” and press [OK].
3-2. Press [
e
,
r
,
u
,
i
] to select
the day and press [OK].
4-1. Press [
e
,
r
] to select “Set
Time” and press [OK].
4-2. Press [
e
,
r
] to select the time
and press [OK].
• You can also use the number
buttons to enter the time.
To prevent
forgetting
turning the unit
off (Auto Power
Off Mode)
1. Press [SETUP].
2. Press [
u
,
i
] to select
“Power” tab.
3-1. Press [
e
,
r
] to select “Auto
Power Off Mode” and press
[OK].
3-2. Press [
e
,
r
] to select “On”
and press [OK].
• The Auto Power Off Mode does
not work when transmitting the
HDD recording data or during the
slideshow.
Setting the
operation
details of Timer
Recording
You can set 7
types of reservation
contents.
1. Register the FM, AM preset
channels. (
➡
page 25)
2. Press [
z
TIMER].
3. Press [
e
,
r
,
u
,
i
] to select
the type of timer recording
(REC1 to 7) and press [OK].
4. Press [
e
,
r
] to select “Detail
Setting” and press [OK].
5-1. Press [
e
,
r
] to select “Day”
and press [OK].
5-2. Press [
e
,
r
] to select the
day(s), press [
u
,
i
] to add
the check mark and press [OK].
6-1. Press [
e
,
r
] to select “Time”
and press [OK].
6-2. Press [
u
,
i
] to select the
item, press [
e
,
r
] to adjust
time and press [OK].
• You can also use the number
buttons to enter the time.
7-1. Press [
e
,
r
] to select “Source”
and press [OK].
7-2. Press [
e
,
r
] to select “FM” or
“AM” and press [OK].
7-3. Press [
e
,
r
] to select the
desired preset channel and
press [OK].
7-4. Press [
e
,
r
] to select “Name”
and press [OK].
7-5. Enter the album name.
8. Press [
e
,
r
] to select
“Confi rm” and press [OK].
Setting the
operation details
of Wakeup Timer
You can set 3
types of reservation
contents.
1. Prepare the source and adjust
the volume.
2. Press [
z
TIMER].
3.
Press [
e
,
r
,
u
,
i
] to select the
type of wakeup timer (PLAY1 to 3)
and press [OK].
4. Press [
e
,
r
] to select “Detail
Setting” and press [OK].
5-1. Press [
e
,
r
] to select “Day”
and press [OK].
5-2. Press [
e
,
r
] to select the
day(s), press [
u
,
i
] to add
the check mark and press [OK].
6-1. Press [
e
,
r
] to select “Time”
and press [OK].
6-2. Press [
u
,
i
] to select the
item, press [
e
,
r
] to adjust
time and press [OK].
• You can also use the number
buttons to enter the time.
7-1.
Press [
e
,
r
] to select “Update
Source/Volume” and press [OK].
7-2. Press [
u
,
i
] to select “Yes”
and press [OK].
8. Press [
e
,
r
] to select
“Confi rm” and press [OK].
Activating the
Timer Recording/
Wakeup Timer
1. Press [
z
TIMER].
2. Press [
e
,
r
,
u
,
i
] to select
the reservation setting to
activate and press [OK].
3. Press [
e
,
r
] to select
“Standby” and press [OK].
4. Press [
e
,
r
] to select “On”
and press [OK].
5. Press [
RETURN] a few
times.
6. Press [
8
] to turn the unit off.
Timer does not work if the unit
is not turned off.
•
“
z
REC” or “
z
PLAY” lights up approx. 10
minutes before the Timer operation starts.
•
For Timer Recording, recording starts a
little before the set time to prevent the
beginning of the track from being cut.
During recording, the sound volume
automatically becomes minimum.
• For Wakeup Timer, playback starts
on the set day/time with the sound
fading in until the set volume.
Note
●
This unit does not have the auto time adjustment function and
there is the small precision error of the clock. Periodical time
correction is recommended.
●
The reservation setting activates on the set day/time unless
you set it to “Off”.
●
After putting the clock right, the Demo Mode (
➡
page 23) will not
automatically activate.
■
Timer recording setting for an external device
Select “AUX” in step 7-2 of “Setting the operation details of Timer
Recording” and confirm.
➾
Make the setting on the external
device so it activates on the same day/time set on this unit.
■
Wakeup timer setting for an external device
Press [EXT-IN] to select “AUX” in step 1 of “Setting the operation
details of Wakeup Timer”.
➾
Make the setting on the external
device so it activates on the same day/time set on this unit.

RQT9383
19
Operations
Connecting to network
Setting the time/Using the timer
Connecting to network
Checking the necessary environment
and device
Always-on Internet connection environment (ADSL,
optical broadband, etc.)
Use the specified modem, broadband router, splitter, cable,
etc. for connection and setting after checking the contract with
the telephone carrier or provider.
Connecting devices
LAN
1
WAN2
LAN
This unit (rear view)
Insert the cable until it
clicks.
When importing or
backing up the data
Computer, NAS, etc.
Broadband router or hub (commercially available)
LAN straight cable (commercially available)
To Internet
When using the latest
CD Database
Communication terminal such as a
modem (commercially available)
LAN
terminal
●
If the modem has the broadband router function and
there is no modem port available, connect the hub. If the
modem does not have the broadband router function,
connect the broadband router.
Note
●
Use only shielded LAN cables when connecting to peripheral
devices.
●
Terminal names may differ depending on the devices.
●
For details, refer to the instruction manual of the connected
device.
●
Do not insert cables such as a telephone modular cable
other than the straight type of LAN cable into LAN terminal.
Malfunction may occur.
●
Do not use any other cables except a genuine Panasonic LAN
cable with shield.
Checking the network connection status
1. Press [SETUP].
2. Press [
u
,
i
] to select “Network” tab, press [
e
,
r
]
to select “Network Settings” and press [OK].
The connection status appears on the display.
Information regarding environments and devices for which
operation checks are already complete, or other connection
methods such as a cable network, will be updated as
needed in the following page.
http://panasonic.jp/support/global/cs/audio
■
Check the device settings if necessary.
●
Setting the router
• We recommend setting the DHCP server function for
the router to Enable (setting to automatically assign
IP address). The normal setting is Enable, so you do
not need to change the setting.
• Internet connection from this unit may not be possible
depending on the security setting for the router, etc.
• Refer to the instruction manual of the router as well.
●
Settings on this unit
• If the DHCP server function for the router is set to
Enable, you can use this unit with the default setting.
• Changing the settings on this unit may be necessary
depending on the router settings such as when assigning
a fi xed IP address for network connection. (
➡
page 23)
■
Disclaimer
•
Panasonic will not be liable for any damage suffered due to
malfunction or hang-up resulted from the unintended combination
with devices and software that have not been verifi ed by Panasonic.
•
Setting the security for the router requires advanced network
knowledge. Exercise your judgment to make the security
settings. Panasonic will not be liable for any damage resulted
from the security settings. Also, Panasonic cannot answer
inquiries regarding settings and usage of each device.
Preparation and check on the PC
■
Necessary device and environment for importing music
data/backing up recording data (recommended)
OS supporting
PCs
Windows Vista
®
/Vista
®
SP1
Windows XP SP2/XP SP3
●
Importing music data/backing up recording data from NAS
(Network Attached Storage) is also possible.
●
Backing up recording data requires enough space on the
hard disk as a backup destination.
●
Backup is not possible on other media (DVD-R, etc.) than
the above media.
Character type and number usable for user name,
password, shared name (shared folder) and full
computer name
Usable character
type
English character and number, “ . ” (period),
“ - ” (hyphen), “ _ ” (under bar), space
Usable character up to 15 characters
If characters that do not match the above conditions are
used for any of user name, password, shared folder or
full computer name, importing music data/backing up
or restoring recording data is impossible. Change the
computer settings to make these operations possible.
For details of setting change, see the Operating
Instructions or Help of the computer.

RQT9383
20
Connecting to network
Checking the computer name of your computer
While importing music data or backing up/restoring recording
data, entering PC name will be requested in the procedure.
Confirm your computer’s PC name and enter the exactly same
name on this unit.
e.g.) Windows Vista
®
1. “ (Start)”
➾
Select “Control Panel”.
2. Select “System”.
3. Confi rm the characters for “Full computer name” on the
item “Computer name, domain and workgroup settings” and
take a note.
e.g.) Windows XP Home Edition
1. “Start”
➾
Select “Control Panel”.
2. Select “System”.
3. Confi rm the characters for “Full computer name” item on
“Computer Name” tab and take a note.
Checking and setting the shared folder
You need to set the shared folder on the computer to import
music data or back up/restore recording data.
e.g.) Windows Vista
®
1. Right-click the folder to make the sharing setting.
➾
Select
“Properties”.
2. Select “Sharing” tab.
➾
Select “Advanced Sharing”. (If
you are requested to enter or confi rm the administrator
password, enter the password or provide confi rmation
information.)
➾
Add the check mark for “Share this folder.”
(Take a note of the characters for “Share name”.)
3. Select “Permissions”.
➾
Add the check mark for “Allow” of
“Full Control”.
➾
Select “OK”.
4. Select “OK”.
• Checking the Share Permissions level (only for backing
up/restoring data)
If the Share Permissions level is “Reader”, backing up/
restoring recording data is not possible.
1. Right-click the share folder.
➾
Select “Share”.
2. If the Share Permissions level for the user or group is
“Reader”, click “
” and select an item other than “Reader”
3. Select “Share”.
Restore to the original setting after backing up/restoring
recording data is complete.
e.g.) Windows XP Home Edition
1. Right-click the folder to make the sharing setting.
➾
Select
“Sharing and Security”.
2. Add the check marks for “Share this folder on the network”
and “Allow network users to change my fi les”. (Take a note
of the characters for “Share name”.)
3. Select “OK”.
Connect this unit directly to the computer
To import (
➡
page 21), back up (
➡
page 22) or restore
(
➡
page 22) data, you can also connect this unit directly to the
computer with the LAN cross cable. In this case, you need to
change the settings on this unit and computer.
PC
To LAN (over 100BASE-T) terminal
LAN cross cable
(commercially available)
This unit
To LAN terminal
Settings on this unit
Set each item as below on the setting menu “Setting the IP
address manually” (
➡
page 23).
●
IP Address (setting example: 192.168.0.16)
Use a different IP address from the address on the
computer to connect.
●
Subnet Mask (setting example: 255.255.255.0)
255.255.255.0 is normally used.
●
Gateway
No need to set.
Settings on the computer
e.g.) Windows XP
1. Click “Control Panel”
➾
“Network Connections”
➾
“Properties” of “Local Area Connection” and then click
“Properties” of “Internet Protocol (TCP/IP)”.
2. Select “Use the following IP address” and set the IP
address and Subnet mask as below.
●
IP Address (setting example: 192.168.0.15)
Use a different IP address from the address on this unit.
●
Subnet Mask (setting example: 255.255.255.0)
255.255.255.0 is normally used.
e.g.) Windows Vista
®
1. Click “Control Panel”
➾
“Network and Sharing Center”
➾
“Connection”. Click “View status” for “Connection” menu
and click “Properties”.
2. Select “Networking” tab, then select “Internet Protocol
Version 4 (TCP/ IPv4)” on “This connection uses the
following items” and click “Properties”.
3. Select “Use the following IP address” and set the IP
address and Subnet mask as below.
●
IP Address (setting example: 192.168.0.15)
Use a different IP address from the address on this unit.
●
Subnet Mask (setting example: 255.255.255.0)
255.255.255.0 is normally used.
Note
●
If other values have already been set on this unit or computer,
we recommend taking a note of the contents so they can be
restored later.
●
Internet connection may be impossible when the above settings
are made on this unit and computer. Return each setting to the
original value when using Internet.
/