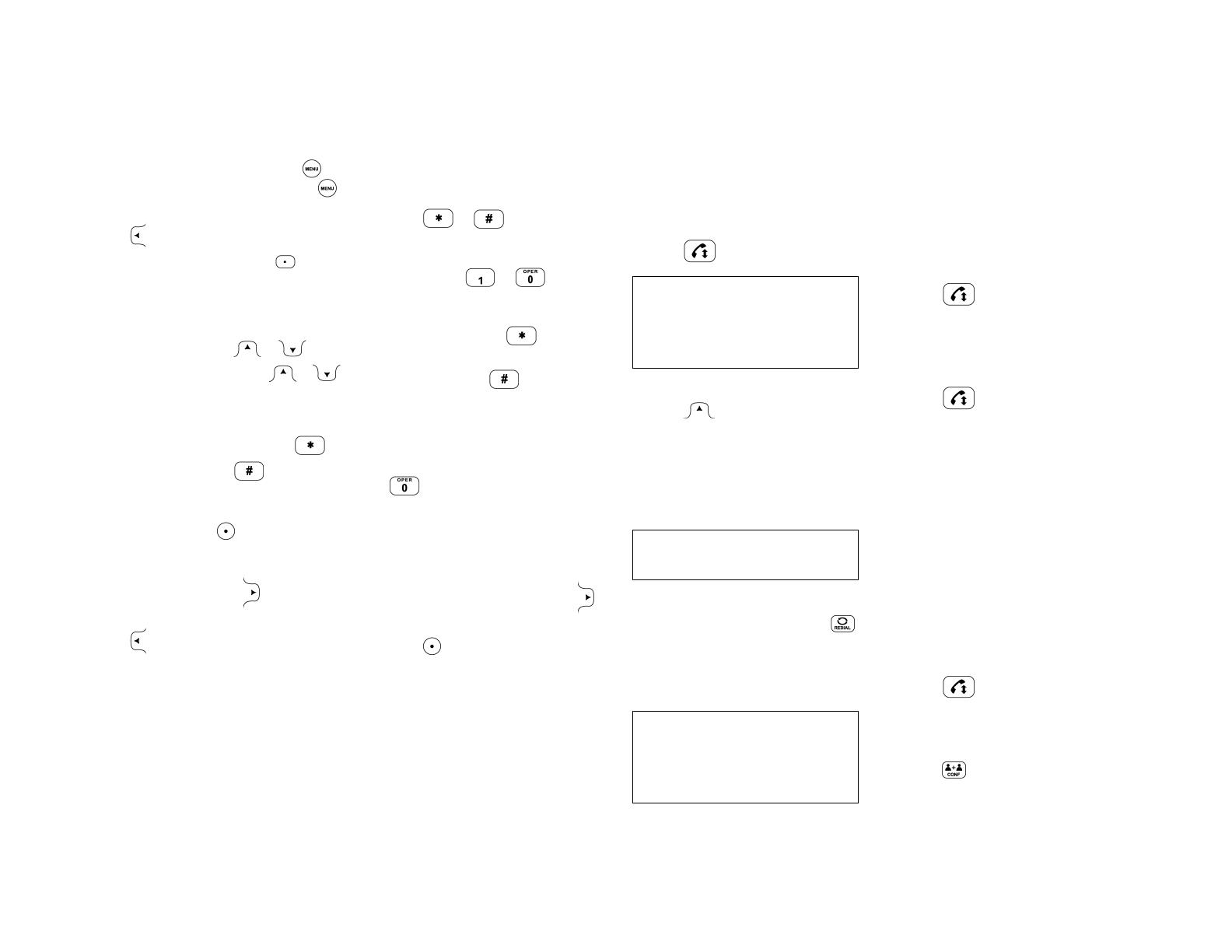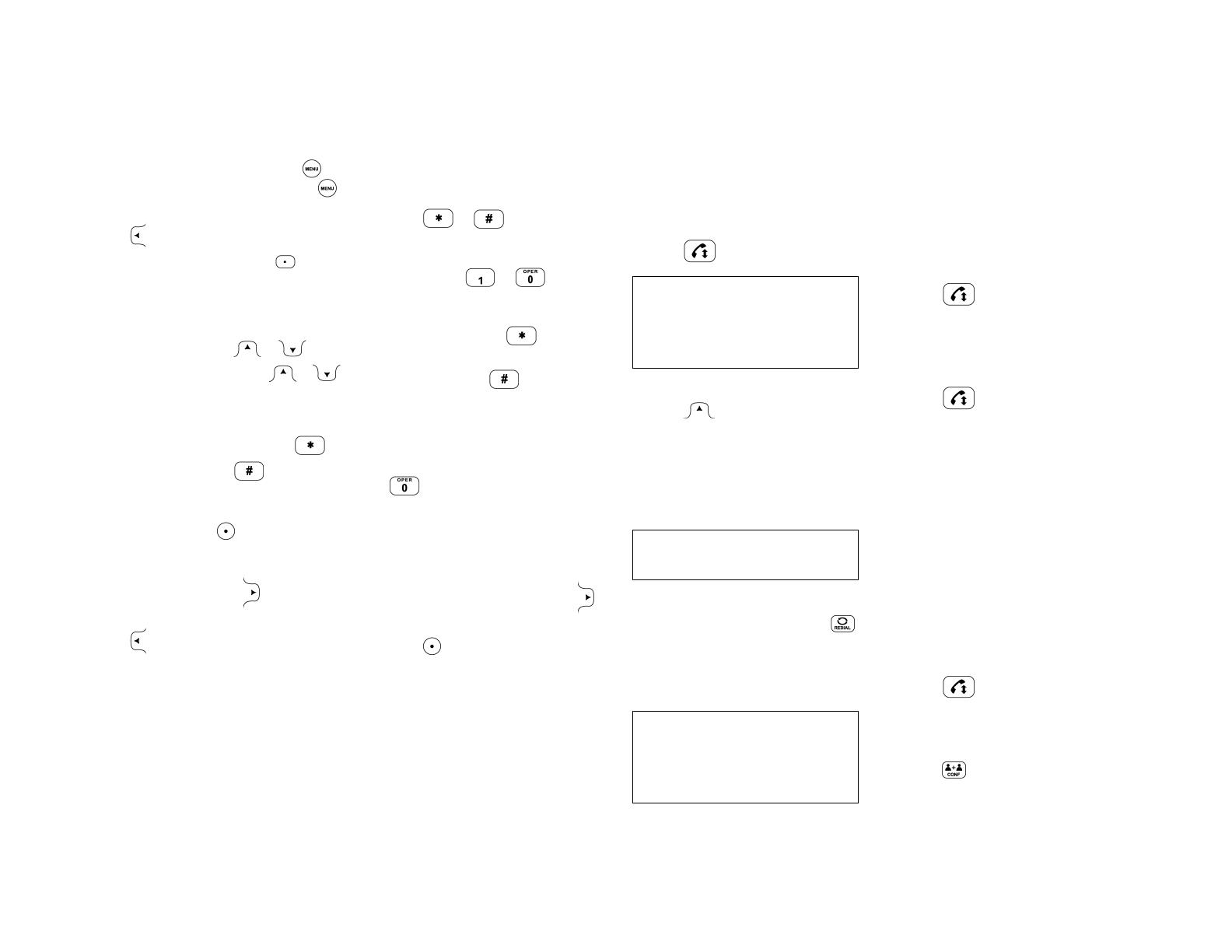
1725-19064-001 Rev B. February 2013 2
USING YOUR PHONE
Navigating Menus
• To enter the Main Menu, press .
• To return to the idle screen, press .
• To return to the previous menu, pr
ess
or
the Back soft key.
• To select a soft key, pres
s
directly
below the soft key.
• To view more soft keys, press
the
More sof
t key.
• To scroll (move up or down) th
rough
l
ists or calls, press or .
• To scroll to an item, press or
until the item is highlighted, or an
insertion point (a blinking line) displays
next to the item.
• To scroll page-by-page,
press
to
Page Up, or press to
Page Down.
• To select an item, scro
ll to the item,
and then press
or the Select soft
key.
• To view options for a field, scro
ll to the
fie
ld, and then press repeatedly. To
cycle back through the options, press
repeatedly.
Entering Data
• To enter numbers, press the dialpad
ke
y with the corresponding number.
• To enter letters, quickly press
the
dia
lpad key with the corr
esponding
let
ter one or more
times to cycle
throu
gh the letters on the key.
• To enter consecutive characters, en
ter
a character
, wait for
three seconds,
and then
enter another character.
• To enter numbers, upper
case letters,
or lower
case letters, press the 1/A/a
soft key one or more times to select
numerical, uppercase, or lowercas
e
mode.
•
To enter special characters, qu
ickly
press
or one or
more
times.
•
To enter ot
her special characters,
quickly pr
ess or one or
more times (when in
uppercase or
lowercase mode).
•
To enter a dot, pres
s
once (or
twice quickly if in numerical mode).
• To enter @, press once (or twice
quickly if in numerical mode).
• To enter letters using a differ
ent
character set, press
the Encoding soft
key one or more times.
• To enter a blank space, quickly pr
ess
three
times (in uppercase or
lowercase mode).
• To delete characters you entered
,
press the << so
ft key.
Enabling Fields and Menu Items
• To enable or disable fields, toggle .
• To enable or disable menu items,
press
.
BASIC PHONE FEATURES
In SIP mode, your phone can handle
multiple calls at a time (by default, eight).
Only one of the calls can be active at any
one time.
In PSTN mode, your phone can handle
only one call at a time. If call waiting is
enabled on your phone, your phone can
handle two calls at a time: one active, and
one held.
Placing Calls
You can quickly place a call by entering a
phone or speed dial number, or by
redialing a previously-placed call.
To call by entering a phone number:
1. Enter the phone number you want
to
cal
l.
2.
Press
or the Dial soft key.
To call a contact using speed dial:
1. Press .
2. From the Speed Dial Informat
ion
scr
een, either enter the contact’
s
speed dial
number, or scroll
to the
cont
act you want to call an
d press the
Dial sof
t key.
The call is automatically placed.
To call by redialing a number:
>> To dial the last placed call, press .
Answering Calls
How you answer a call depends on which
mode your phone is operating in.
Answering Calls in SIP Mode
You can answer calls when your phone is
idle, when you have held calls, or when
you are in a call. If you are talking to
someone and an incoming call arrives,
you will hear a call waiting beep (by
default), and the incoming call will display
at the top of the screen.
To answer a call when your phone is
idle or has held calls:
>> Press
or the Answer soft key.
To answer a call when you are in
another call:
1. Scroll to the in
coming call to display it
in the middle of the scr
een.
2. Pres
s
or the Answer soft key.
The incoming call becomes the active call,
and the original call is held.
Answering Calls in PSTN Mode
In PSTN mode, your phone can handle
only one call at a time.
If call waiting is enabled, your phone can
handle two calls at a time. When you
answer the incoming call, the original call
is held, and the incoming call becomes
the active call. You can switch between
the active call and the held call at any
time. If you end the active call, the held
call automatically becomes the active call.
To answer a call when your phone is
idle:
>> Press
or the Answer soft key.
To answer a call when you have an
active or held call:
>> When you hear the call waiting beep,
press
or the Confrnc soft key to
activate a hook flash. The original call
is held, and the incoming call becomes
the active call.
To place a call from a locked phone,
press the New Call soft key, select the
number you want to call, and then
press the Dial soft key. You can dial
only authorized numbers from a locked
phone.
To add or edit a contact’s speed dial
index number, see Updating the
Contact Directory.
To answer a call from a locked phone,
press the Answer soft key, enter your
user password, and then press the
Enter soft key. (For information on your
user password, see Locking/Unlocking
Your Phone.)