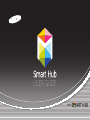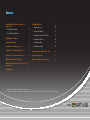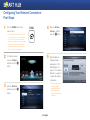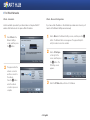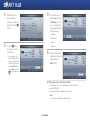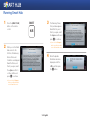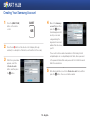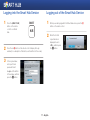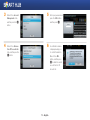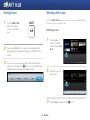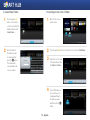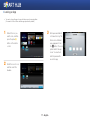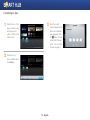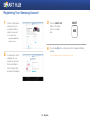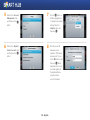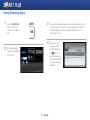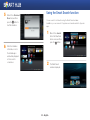USER GUIDE

C
Co
nf
ig
g
uring
Y
Yo
ur N
e
et
wo
rk
k
Con
n
ne
ctio
n
:
F
Fi
rst
S
St
eps 3
• For Wired Networks 4
• For Wireless Networks 5
U
Up
gr
ad
d
ing
th
h
e Soft
w
wa
re 7
R
Ru
nn
in
n
g Sm
a
ar
t Hu
b
b
9
C
Cr
eati
n
ng
Y
ou
u
r Sa
ms
s
ung
A
Ac
co
un
n
t 10
L
Lo
gg
in
n
g into the S
m
ma
rt H
u
ub
S
er
r
vice 11
L
Lo
gg
in
n
g out of the
S
S
mart Hub
S
S
ervice 11
R
Re
se
tt
t
ing a
F
Fo
rgot
t
te
n Pa
s
ss
wo
rd
d
12
R
Re
mo
v
vi
ng a
S
S
mart
H
ub A
c
cc
ou
nt
t
from
t
th
e
TV
V
A
Ac
co
u
n
t List 12
S
So
rtin
g
g
Icon
s
s
14
W
Wo
rk
in
n
g wi
th
h
Ico
ns
14
• Moving an Icon 14
• Create New Folder 15
• Inserting an Icon into a Folder 15
• Renaming a Folder 16
• Locking an App 17
• Unlocking an App 18
R
Re
gi
st
t
ering
Y
Yo
ur S
a
am
su
ng
g
Acc
o
ou
nt 19
U
Us
ing
Sa
ms
u
un
g
Ap
ps 21
U
Us
ing
th
e
Sm
m
art
Se
e
arch f
u
un
ctio
n
n
22
C
C
C
o
o
n
n
t
t
e
e
e
n
n
n
t
t
s
s
s
※ The functions may vary depending on your player model.
※ The figures in this manual are drawn for illustration purposes, and may differ somewhat from the actual appearance of the product.

3 - English
Configuring Your Network Connection:
First Steps
1
Press the [HOME] button on the
remote control.
※ If you have a wireless network, make sure the
access point you want to connect your player
to is turned on. The access point can be a
wireless router, modem, etc. If you have a wired
network, connect one end of a LAN cable to
the LAN port on the back of your player and
the other end to a router or modem.
2
On the Home screen,
move to <Settings>,
and then press the
e
button.
3
Move to <Network>,
and then press the
e
button.
4
Move to <Network
Settings>, and then
press the
e
button.
5
When the Network
Settings window is
displayed, go to "For
Wired Networks" on
page 4 or "For Wireless
Networks" on page 5 to
complete the network
configuration.
※ Your player supports various
network configuration
methods (Wired/Wireless,
WPS (PBC)) that let you
configue your network easily
and quickly.
HOME

4 - English
❙
For Wired Networks
Wired - Automatic
Use the automatic procedure if your network does not require a Static IP
address. Most networks do not require a Static IP address.
1
Select Wired in the
Network Settings
screen, and then press
the
e
button.
2
The player verifies the
network connection
and then connects to
the network.
Press the
e
button
when the network
connection process is
complete.
Wired - Manual Configuration
If you have a static IP address or the Automatic procedure does not work, you'll
need to set the Network Settings values manually.
1
Select <Wired> in the Network Settings screen, and then press the
e
button. The Network Status screen appears. The player attempts to
verify the network connection and fails.
2
Select <IP Settings>
on the right of the
screen, and then press
the
e
button. The
IP Settings screen
appears.
3
Select the IP Mode field, and then set it to Manual.

5 - English
4
Use the number keypad on your remote to enter the Network values.
Use the ▲▼◄► buttons on the remote to move from entry field to entry
field.
✎
You can get these values from your Internet provider. You can also view these values on
most Windows computers.
5
When done, highlight
OK, and then press
e
button. The player
verifies the network
connection and then
connects to the
network.
❙
For Wireless Networks
1
Make sure the access point you want to connect your player to is turned
on. The access point can be a wireless router, modem, etc.
2
Select Wireless
(General) in the
Network Settings
menu, and then press
the
e
button.
3
Press the
e
button.
Your player starts
scanning for access
points. When done, it
displays a list of access
points it has found.

6 - English
4
Move to the access
point you want to
connect your player to,
and then press the
e
button.
5
Press the
e
button.
The player connects to
your network.
✎
If your network has the
Enter Security Key window
appears. Use the keyboard
to enter the key. When done,
use the ▲▼◄►buttons
to select Done, press the
e
button, and then go to
Step 6.
5
-1
If you want to use a
fixed IP address, select
<IP Settings> on the
screen, and then enter
the required IP address
settings manually.
- IP Address
- Subnet Mask
- Gateway
- DNS Server
6
After you have finished
configuring the network
settings, press the
<OK> button.
✔
When using a device that supports WPS
1. Perform steps 1 to 5 in “Configuring the Network: First Steps”.
2. Select “WPS(PBC)”.
3. Follow the instructions displayed on the screen.
✎
Notes
- Devices that support WPS have a WPS (PBC) button.

7 - English
Upgrading the Software
From time to time, Samsung makes updated the software available. To install
the updated software on your player, follow the instructions below.
1
Press the [HOME] button
on the remote control.
HOME
2
On the Home screen,
move to <Settings>,
and then press the
e
button.
3
Move to <Support>,
and then press the
e
button.
4
Move to the <Software
Upgrade> item and
press the
e
button.

8 - English
5
The software that
needs to be upgraded
is searched for and
installed automatically.
6
Upgrade display window
may differ from each
method.
7
Other apps are upgraded automatically when they are run.

9 - English
Running Smart Hub
1
Press the [SMART HUB]
button on the remote
control.
SMART
HUB
2
When you run the Smart
Hub service for the
first time, the Samsung
Service Terms and
Conditions are displayed.
Read the Terms, and
then if you agree, select
the <Agree> button to
continue. button and
press
e
to continue.
※ If you select the <Disagree>
button, you will not be able to
use the Smart Hub service.
3
The Samsung Privacy
Policy window appears.
Read the Policy, and
then if you agree, select
the <Agree> button and
press
e
to continue.
※ If you select the <Disagree>
button, you will not be able to
receive the Smart Hub service.
4
When the Update
Smart Hub window is
displayed, select the
<OK> and then press
the
e
button.

10 - English
Creating Your Samsung Account
1
Press the [SMART HUB]
button on the remote
control.
SMART
HUB
2
Press the red
a
button on the remote control to display the Login
window. (For a description of the button, see the bottom of the screen.)
3
When the Login window
appears, select the
<Create Account>
button, and then press
the
e
button.
4
Move to the Samsung
account field, and then
press the
e
button.
A window appears with
an entry screen and
a keypad. Using the
keypad, enter an e-mail
address that will serve as
your ID.
The account must be a valid e-mail address in the following format:
[email protected] or [email protected]. Next, enter a password
in the password field and the same password in the Confirm Password
field in the same fashion.
5
After entering all items, move to the <Create Account> item, and then
press the
e
button. Your account will be created.

11 - English
Logging into the Smart Hub Service
1
Press the [SMART HUB]
button on the remote
control to run Smart
Hub.
SMART
HUB
2
Press the red
a
button on the remote control to display the Login
window. (For a description of the button, see the bottom of the screen.)
3
In the Login window,
enter your ID and
password. Select
<Login> at the bottom
of the window, and then
press the
e
button.
Logging out of the Smart Hub Service
1
While you are being logged into the Smart Hub service, press the
a
button on the remote control.
2
When the Confirm
Logout window is
displayed, move to
<OK>, and then press
the
e
button.

12 - English
Resetting a Forgotten Password
If you forget your password, follow the instructions below.
1
Enter the account
(email address) for the
password you have
forgotten, move to
<Reset Password>,
and then press the
e
button.
2
A confirmation window
is displayed which says
that the guide will be
sent to the email address
(account) you entered.
Move to the <OK>,
and then press the
e
button.
3
Follow the guide to reset your password.
Removing a Smart Hub Account from
the TV Account List
1
Press the [SMART HUB]
button on the remote
control to run the Smart
Hub.
SMART
HUB
2
Press the
}
button on the remote control to display the Settings
window.
※ For a description of the button, see the bottom of the screen.

13 - English
3
Move to the <Account
Management> item,
and then press the
e
button.
4
Move to the <Remove
from TV Account List>
item, and then press the
e
button.
5
Enter your password and
press the <OK> button,
and then press
e
.
6
A confirmation window
is displayed asking you
to confirm the deletion.
Move to the <OK>
button, and then press
e
to delete the current
account from the TV
Account List.

14 - English
Sorting Icons
1
Press the [SMART HUB]
button on the remote
control to run the Smart
Hub.
SMART
HUB
2
Press the green
b
button on the remote control to display the Sort
Keys window. (For a description of the button, see the bottom of the
screen.)
3
You can sort icons in various ways. Move to the sorting method you
want to use, and then press the
e
button. You can select Name, Date
Installed, Frequency, Category, User Defined, or Default.
Working with Icons
Press the [SMART HUB] button on the remote control to run Smart Hub, and
then move to the icon you want to do.
❙
Moving an Icon
1
Press the yellow
{
button on the remote
control to enter the Edit
Mode.
2
Select the icons you
want to move.
3
Select the Move, and then press the
e
button.

15 - English
❙
Create New Folder
1
Press the yellow
{
button on the remote
control to enter the Edit
Mode, and then select
<New Folder>.
2
Enter the name of
the folder you want
to create, and then
press the
e
button.
The folder and its
corresponding folder
icon are created.
❙
Inserting an Icon into a Folder
1
Move to the icon you
want to move.
2
Press the yellow
{
button on the remote control to enter the Edit Mode.
3
Select the icons to move
to folder, and then select
the <Move to Folder>.
4
A list of the folders you
can move the icon to
is displayed. Move to
the folder you want,
and then press the
e
button.

16 - English
❙
Renaming a Folder
1
Move to the icon you
want to rename, and
then press the yellow
{
button on the remote
control to enter the Edit
Mode.
2
Move to the <Rename
Folder> item using the
arrow buttons, and then
press the
e
button.
3
Enter the new name
you want to apply to the
selected folder, and then
press the
e
button.
The name of the selected
folder is changed.

17 - English
❙
Locking an App
• You can lock specific apps to prevent other persons from using them.
(You cannot lock the folders and the apps provided by default.)
1
Move to the icon you
want to lock, and then
press the yellow
{
button on the remote
control.
2
Select the icons to lock,
and then select the
<Lock>.
3
Enter a password which
is 4 characters long. The
Service Lock Activated
pop-up appears. Press
the
e
button. The Lock
symbol next to the app
closes. You now must
enter the password to
access the app.

18 - English
❙
Unlocking an App
1
Move to the icon of the
app you want to access,
and then press the
yellow
{
button on the
remote control.
2
Select the icons to
unlock, and then select
the <Unlock>.
3
Enter the correct 4
character password. The
Service Lock Released
pop-up appears. Press
the
e
button. The lock
symbol next to the app
opens. To re-lock, follow
the steps on page 17.

19 - English
Registering Your Samsung Account
1
Connect to http://www.
samsung.com/ from
a computer, and then
create a new account.
✎
The contents of the
homepage may differ from
country to country.
2
You need cash to install
a paid app. You can
charge your cash card.
(For more information,
refer to the instructions
provided on the website.)
3
Press the [SMART HUB]
button on the remote
control to run Smart
Hub.
SMART
HUB
4
Press the blue
}
button on the remote control to display the Settings
window.
※ For a description of the button, see the bottom of the screen.

20 - English
5
Move to the <Account
Management> item,
and then press the
e
button.
6
Move to the <Register
Service Account> item,
and then press the
e
button.
7
Press the
e
button on
the Samsung Apps item
to change its subscription
settings. Select the
<Register> item, and
then press
e
.
8
Enter the account ID
and password you
created on “http://www.
samsung.com/”, move
to the <OK> button, and
then press
e
. When
registered service is run,
you will be logged into
the registered Service
using the entered
account information.
Page is loading ...
Page is loading ...
Page is loading ...
-
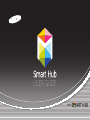 1
1
-
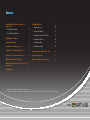 2
2
-
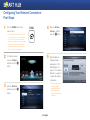 3
3
-
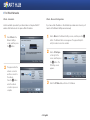 4
4
-
 5
5
-
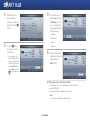 6
6
-
 7
7
-
 8
8
-
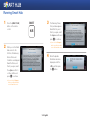 9
9
-
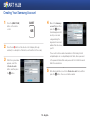 10
10
-
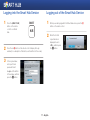 11
11
-
 12
12
-
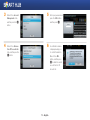 13
13
-
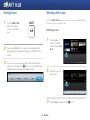 14
14
-
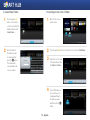 15
15
-
 16
16
-
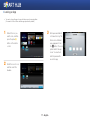 17
17
-
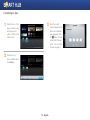 18
18
-
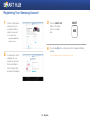 19
19
-
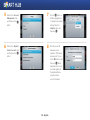 20
20
-
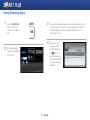 21
21
-
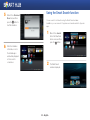 22
22
-
 23
23
Samsung BD-EM57 User manual
- Type
- User manual
Ask a question and I''ll find the answer in the document
Finding information in a document is now easier with AI
Related papers
-
Samsung BD-E8900M User manual
-
Samsung BD-ES6000 User manual
-
Samsung SEK-2000 User manual
-
Samsung SEK-2000 Product Directory
-
Samsung UN55HU7000F Specification
-
Samsung UN65HU8550F User manual
-
Samsung UN75HU8550F Specification
-
Samsung UN55H8000AF Specification
-
Samsung UN60H7100AF Specification
-
Samsung UN65HU9000 User manual