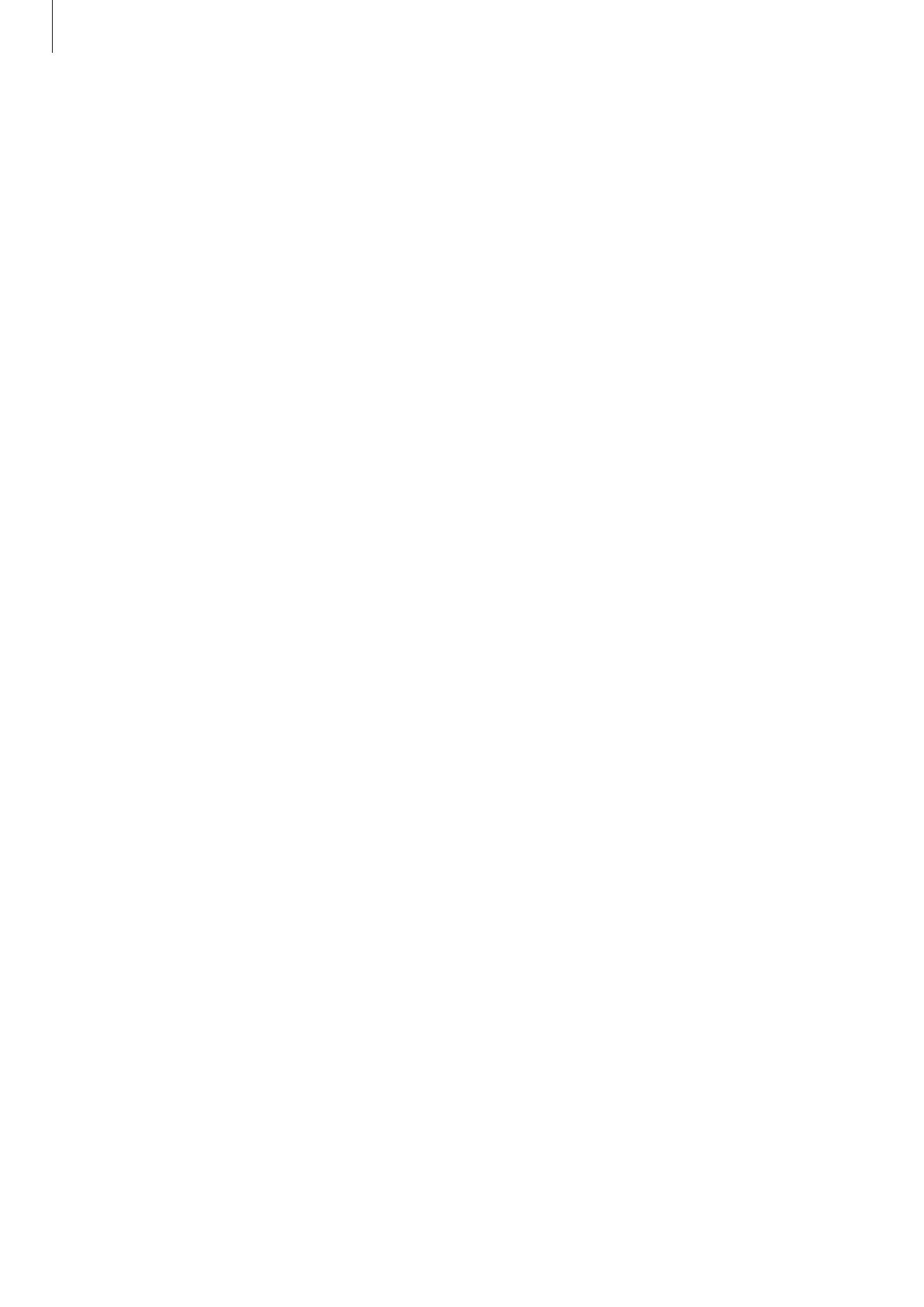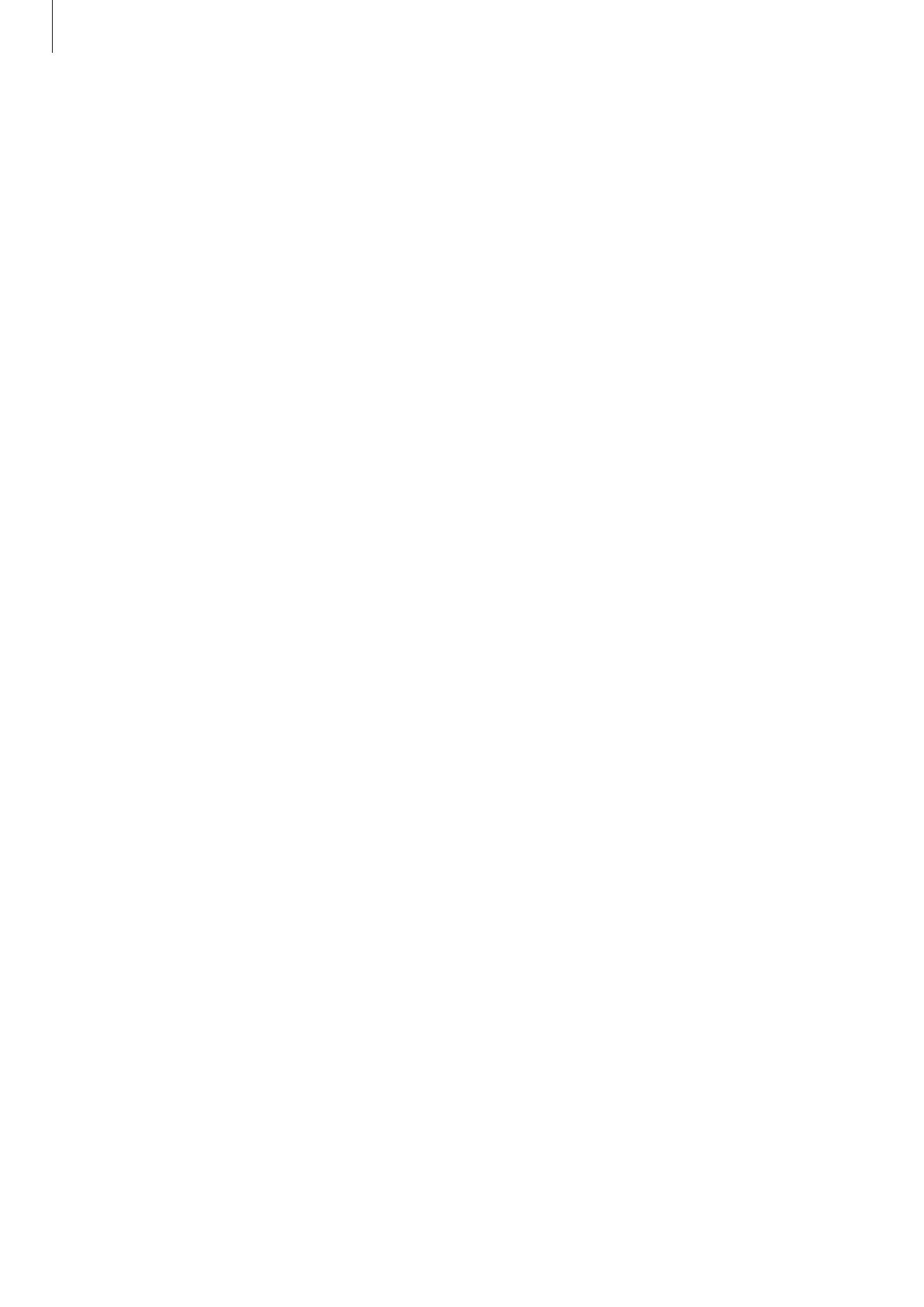
Basics
8
Precautions for operating environment
Your device may heat up due to the environment in the following conditions. Use caution to
avoid damaging the device or shortening the battery’s lifespan.
•
Do not store your device in very cold or very hot temperatures.
•
Do not expose your device to direct sunlight for extended periods.
•
Do not use or store your device for extended periods in very hot areas, such as inside a
car in the summertime.
•
Do not place the device in any areas that may overheat, such as on an electric heating
mat.
•
Do not store your device near or in heaters, microwaves, hot cooking equipment, or high
pressure containers.
•
Never use a damaged charger or battery.
Maintaining water and dust resistance
Your device supports water- and dust-resistance. Follow these tips carefully to maintain the
water- and dust-resistance of your device. Failure to do so may result in damage to your
device.
•
Do not immerse the device in water deeper than 1.5 m or keep it submerged for more
than 30 minutes.
•
Do not expose the device to water moving with force.
•
If the device is exposed to clean water, dry it thoroughly with a clean, soft cloth. If the
device is exposed to other liquids, such as salt water, ionised water, or alcoholic beverage,
rinse it with clean water and dry it thoroughly with a clean, soft cloth. If you do not follow
these instructions, the device’s performance and appearance may be affected.
•
If the device has been immersed in water or the microphone or speaker is wet,
sound may not be heard clearly during a call. Wipe the device with a dry cloth or dry it
thoroughly before using it.
•
The touchscreen and other features may not work properly if the device is used in water.
•
Your device has been tested in a controlled environment and certified to be water-
and dust-resistant in specific situations (meets requirements of classification IP68 as
described by the international standard IEC 60529-Degrees of Protection provided
by Enclosures [IP Code]; test conditions: 15-35 °C, 86-106 kPa, 1.5 metre, 30 minutes).
Despite this classification, it is still possible for your device to be damaged in certain
situations.