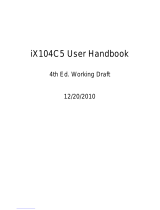Page is loading ...

1
CL920 Getting Started
Model FWS-002
CL920 Tablet PC Features
1 Haut-parleur
2 Webcam
3 Voyant de la webcam
4 Microphones
5 Boutons de volume
6 Écran tactile
7 Bouton Windows
8 Capteur de lumière
ambiante
9 Voyants de charge de la
batterie
10 Appareil photo
11 Connecteur de station
d’accueil
12 Espace de rangement du
stylet
13 Bouton d’éjection du stylet
14 Point de xation du lien du
stylet
15 Bouton d’alimentation
16 Aération du ventilateur
17 Bouton de sécurité
Windows—Verrouillage et
Déverrouillage
(Ctrl+Alt+Suppr)
18 Bouton de charge de la
batterie
19 Fente pour carte SD HC
20 Fente pour carte SIM
21 Port pour micro HDMI
22 Prise jack entrée/sortie
audio
23 Port USB 3.0
24 Port adaptateur secteur
1 Lautsprecher
2 Webcam
3 Webcamlicht
4 Mikrofone
5 Lautstärketasten
6 Touchscreen-Anzeige
7 Windows-Taste
8 Umgebungslichtsensor
9 Akkuladungs-LEDs
10 Dokumentationskamera
11 Docking-Anschluss
12 Stiftschacht
13 Stiftfreigabetaste
14 Befestigung der Stift-
Haltevorrichtung
15 Netzschalter
16 Lüftungsschlitz
17 Sicherheitstaste “Windows-
Sicherheit”—Sperren und
Entsperren
(STRG+ALT+ENTF)
18 Akkuanzeigetaste
19 SDHC-Kartensteckplatz
20 SIM-Kartensteckplatz
21 Mikro-HDMI-Anschluss
22 Audioeingang/-ausgang
23 USB 3.0 Anschluss
24 Netzadapteranschluss
1 Altavoz
2 Cámara web
3 Luz de cámara web
4 Micrófonos
5 Botones de volumen
6 Pantalla táctil
7 Botón Windows
8 Sensor de luz ambiental
9 Luces del indicador de carga
de la batería
10 Cámara de documentación
11 Conector de base
12 Compartimento de
almacenamiento del lápiz
13 Botón de extracción del
lápiz
14 Punto de unión del cordón
del lápiz
15 Botón de encendido
16 Oricio de ventilación
17 Botón de seguridad de
Windows: Bloqueo y
desbloqueo (Ctrl+Alt+Supr)
18 Botón de indicador de
batería
19 Ranura para tarjetas SD HC
20 Ranura para tarjetas SIM
21 Puerto Micro HDMI
22 Conector de entrada y salida
de audio
23 Puerto USB 3.0
24 Puerto del adaptador de
alimentación
1 Alto-falante
2 Webcam
3 Luz da webcam
4 Microfones
5 Botões de volume
6 Tela sensível ao toque
7 Botão do Windows
8 Sensor de luz ambiente
9 Luzes indicadoras de carga
da bateria
10 Câmera de documentação
11 Conector de encaixe
12 Compartimento de
armazenamento da caneta
13 Botão de liberação da
caneta
14 Ponto de amarração do
cordão da caneta
15 Botão de energia
16 Abertura de ventilação
17 Botão de segurança do
Windows—Bloqueando e
Desbloqueando
(Ctrl+Alt+Delete)
18 Botão indicador da bateria
19 Slot do cartão SD HC
20 Slot do cartão SIM
21 Porta micro HDMI
22 Conector para entrada/saída
de áudio
23 Porta USB 3.0
24 Porta do adaptador de
energia
1 Speaker
2 Web camera
3 Web camera light
4 Microphones
5 Volume buttons
6 Touchscreen display
7 Windows button
8 Ambient light sensor
9 Battery charge indicator lights
10 Documentation camera
11 Dock connector
12 Pen storage drawer
13 Pen release button
14 Pen tether attach point
15 Power button
16 Fan vent
17 Security button—Lock and
Unlock (Ctrl+Alt+Del)
18 Battery gauge button
19 SD HC card slot
20 SIM card slot
21 Micro HDMI port
22 Audio in/out jack
23 USB 3.0 port
24 Power adapter port
Features
Fonctions Funktionen Carac terísticas Recursos
9
3
2
5
6
7
4
8
1
10
11
1312
14
21
1817
15
16
19
20
22 23 24

CL920 Getting Started Guide 2Model FWS-002
Getting Started with the Motion
®
CL920 Tablet PC
Powering on and o
Press the Power button at the top left side of the CL920 Tablet PC.
You can shut down your tablet from Windows®. Tap the Windows icon in the
lower left corner of the screen or press the Keyboard button. Tap Power and
then tap Shut down. If Windows doesn’t respond, force the tablet PC to shut down
by pressing the Power button for about ve seconds.
Using sleep mode
Place your CL920 in Sleep mode when you go away for a short period of time to
conserve battery power. When you return, the Tablet PC quickly resumes activity
and your desktop is the same as you left it.
To put the Tablet PC in Sleep mode, press and release the Power button. To
wake up the tablet from Sleep mode, press the Power button again.
Note The power button blinks when the tablet is in sleep mode.
Locking and unlocking
To lock and unlock your CL920, press the Security
button on the left side of the Tablet PC.
Using the pen
An important dierence between traditional PCs and Tablet PCs is that you fre-
quently use a digitizer pen instead of a mouse and keyboard. The CL920 pen has
a pressure-sensitive tip and a function button. Pressing the function button is
equivalent to right-clicking a mouse.
Using touch
Your CL920 is equipped with 10-nger touch, which means you can use your
ngers to select items and open les, zoom in and out, scroll through browser
windows and documents, and more.
Touch works like a mouse. Tap to select an item and double-tap to open it.
tip To open a right-click menu using touch, press your nger on the display
until a square appears, then lift your nger and the shortcut menu appears.
If the touchscreen doesn’t respond as you expect, or if the tablet starts to respond
to unintentional touch input, you can ne-tune touch by resetting the touch
system to its optimal state. To start the application, tap the Tablet Center tile, then
tap Tablet, and then tap Touch Settings.
Function button
(Right-click)
Pen tip

CL920 Getting Started Guide 3Model FWS-002
Checking battery power
You can check the remaining battery power in your CL920. In the Windows Noti-
cation area, tap the power indicator, which changes appearance depending on
whether the Tablet PC is plugged in or running on battery.
• If the Tablet PC is plugged in, tap the Plug icon.
• If it is on battery power, tap the Battery icon.
The ve lights on the left front of the Tablet PC also indicate the battery’s current
level of charge—from one green light (≤ 20% charged) to ve green lights (81%-
100% charged). Press the battery gauge button on the left side of the Tablet PC to
view the remaining charge level.
When the tablet is plugged in, the battery gauge button lights up.
Green indicates that the battery is fully charged.
Amber indicates that the battery is charging.
Battery gauge
button
Battery charge
indicator lights
Battery tips
• Use AC power when available. When the tablet is plugged in, the battery
charges while in use.
• Put your Tablet PC in sleep mode when you’re not using it.
• Stop unnecessary background applications and processes.
• When not in use, disable wireless adapters using the Tablet Center Power
category.
• Set the brightness of the display to dim automatically after a selected number
of minutes of inactivity by using the Tablet Center Power category. Tap
Power, tap Advanced, and tap Choose when to turn o the display.
• When using mobile broadband, you can reduce how often the tablet updates
email and other Internet applications by limiting the updates to once every
half hour or longer.
• Disable mobile broadband when you know a signal is unavailable.
• Condition your battery once a month. To condition it, run the tablet on bat-
tery power until the battery’s charge level drops below 20%.
• For long-term storage of the battery, ensure that the charge level is between
20–40% before removing it from the Tablet PC.

CL920 Getting Started Guide 4Model FWS-002
Entering text with the input panel or on-screen keyboard
You can choose from two dierent methods to enter text with the CL920 tablet. You can use an on-screen touch keyboard or the handwriting
panel.
To open the on-screen keyboard, you can either:
• Tap the Keyboard icon in the Windows notication area.
OR
• Tap in a text eld, such as the URL eld in a web browser.
The default on-screen keyboard appears at the bottom of the screen. You can move
it to a dierent location.
To open the handwriting panel:
1. In the on-screen keyboard, press and hold the Keyboard icon in the lower
right corner of the keyboard.
2. In the panel of icons that pops up, tap the Handwriting Panel icon .
The handwriting panel appears at the bottom of the screen.
Handwriting Panel
Use the digitizer pen to write in the handwriting panel. The software converts your
handwriting to text.
Tip The more you write, the more accurately Windows® 10 detects your hand-
writing style.
In addition to the default on-screen keyboard, Windows®10 provides other key-
board layouts for entering text. You can use an expanded keyboard that provides
additional keys or a keyboard that includes a number keypad.
Expanded Keyboard
To close the on-screen keyboard or handwriting panel, tap the Close icon in the
upper right corner. To minimize the on-screen keyboard or handwriting panel, tap
the minimize icon in the upper right corner.

CL920 Getting Started Guide 5Model FWS-002
Procedure: Setting up Wi-Fi technology
1. Enable Wi-Fi as follows:
a. Tap the Notications icon and tap All settings.
b. In the All settings menu, tap Network Internet.
c. Slide the Wi-Fi On/O slider to On.
2. Select a wireless network from the available networks.
3. Follow the on-screen instructions.
Procedure: Setting up Bluetooth technology
1. Enable Bluetooth as follows:
a. Tap the Notications icon and tap All settings.
b. In the All settings menu, tap Devices.
c. Under Devices, tap Bluetooth.
d. Slide the Bluetooth On/O slider to On and the Tablet PC begins to search
for Bluetooth devices.
2. To add a Bluetooth device:
a. Ensure that the Bluetooth device is discoverable according to the manu-
facturer’s instructions. (When a Bluetooth device is discoverable, it is
visible to other Bluetooth devices within range.)
b. Select the desired Bluetooth device from the list of devices.
c. Follow the on-screen instructions.
Procedure: Setting up Mobile Broadband with GPS (optional)
If you purchased your tablet with the optional mobile broadband module, you can
connect to high-speed cellular networks worldwide. With the mobile broadband
module and a data plan from one of several cellular network providers, you have
full Internet access.
Note Before you can connect to a mobile broadband network, you must have
an active account with a cellular network provider and obtain a SIM card
for mobile broadband access.
1. With the Tablet PC power o, insert the SIM card and power the tablet on.
2. Enable mobile broadband as follows:
a. Tap the Notications icon and tap All settings.
b. In the All settings menu, tap Network Internet, and then tap Cellular.
c. Tap the Cellular icon showing your service provider.
d. Tap the Connect button to make a connection.
Note If you purchased your tablet with the optional mobile broadband and
a GPS module or the optional discrete GPS module, then the tablet has
GPS capabilities. You can use GPS with your preferred mapping applica-
tion to nd your current and destination locations. Refer to the User’s
Guide for additional information.
Setting up wireless
The CL920 includes built-in Wi-Fi® and Bluetooth® technology. Your Tablet PC can also have mobile broadband. To set up available wireless
networks, follow the steps in these procedures.

CL920 Getting Started Guide 6Model FWS-002
To open the Tablet Center:
• Tap the Tablet Center icon in the Windows taskbar.
OR
• From the Windows 10 Start screen, tap the Tablet Center tile.
This table lists some of the tasks you can do with the Tablet Center.
Category Task
Tablet
Adjust pen and touch settings
Congure Tablet PC settings
Congure wireless settings
Power
Turn devices on or o
Change what the power button does when
pressed: Sleep, Hibernate, or Shut down
Access advanced power management settings
Sensors
Calibrate the internal compass of the tablet
and access location services
Tablet Center
The Tablet Center provides a central location for accessing and conguring the most common Windows® 10 settings.

CL920 Getting Started Guide 7Model FWS-002
Using the documentation camera
Your CL920 is equipped with an integrated 5 megapixel autofocus
camera. You can use the camera to take pictures and save them
on the Tablet PC. The camera lens is on the back of the unit.
To take a photograph:
1. Tap the camera icon on the Windows taskbar to activate the
xCapture Pro™ application.
2. Hold the camera steady and point the lens at the object.
3. Press the camera icon to take the picture.
Documentation camera
Using the web camera
The CL920 also has a 1.3 megapixel web camera that supports color images
and streaming video. The web camera is on the front of the tablet in the top
center area.
To start the web camera, follow the instructions of the software you are using.
To use Skype® with your web camera, you can access it by tapping the Skype
tile on the Windows® 10 Start screen. ®
Follow the on-screen instructions for using Skype or the web camera software
of your choice.
Web camera

CL920 Getting Started Guide 8Model FWS-002
Pen and Touch Tips
• You can change from right- to left-handed use. From the Tablet Center, tap
Tablet PC Settings, tap the Other tab, and tap Left-handed.
• You can open items with one tap (instead of two) and select an item by point-
ing to it. From the Control Panel, tap Folder Options, and then tap Single-
click to open an item (point to select).
General tips
• Use only the CL920 digitizer pen or your nger on the display. The Tablet PC
doesn’t respond to any other type of pen or stylus.
• When attaching the pen tether, slip one end of the tether through the hole
at the end of the pen and pull the pen through the loop until it’s tight. Then
slip the other end of the tether through the attach point and pull the pen
through the loop until it is tight.
• Store the pen in the pen storage bay when not in use. To store the pen, press
the pen release button and insert it into the pen storage bay, tip down. To
remove the pen, press the pen release button and pull the pen upward and
out from the storage bay.
• Clean ngerprints and smudges from the display surface by wiping it with the
display cloth provided.
• You can nd the serial number of your tablet in the Tablet Center on the
Tablet screen.
Learn More
To get more detailed information about your Tablet PC, go to the Motion Com-
puting site, click Support, and then User Documentation. You can download
the CL920 User Guide for Windows 10. You can also nd the following informa-
tion on the www.motioncomputing.com website:
• Knowledge Base under the Support tab
• Free, online Training Videos are under the Support tab
• The Software and Accessories tabs under the Products tab
Xplore™, Xplore Technologies®, Motion Computing®, and Motion® are registered trademarks of Xplore Technologies, Inc. in the United States and other countries. All other trademarks are properties of their respec-
tive owners. Microsoft, Windows, and Windows Journal are trademarks or registered trademarks of Microsoft Corporation in the United States and/or other countries. Wi-Fi is a registered trademark of the Wi-Fi
Alliance. Bluetooth is a registered trademark of Bluetooth SIG, Inc. Copyright © 2014–2015 Xplore Technologies, Inc. All rights reserved. PN 024-02-0571-A00
Caution • Attention • Achtung • Precaución • Precaución
• Read the Safety and Regulatory Guide before starting the tablet.
• Veuillez lire le Guide des conseils de sécurité et réglementations avant
de démarrer la tablette.
• Lesen Sie vor Inbetriebnahme des Tablet PC das Sicherheits- und
Vorschriftshandbuch.
• Lea la Guía de seguridad y normativa antes de empezar a utilizar el
tablet.
• Leia o Guia Regulatório e de Segurança antes de ligar o tablet.
Tips
The Tablet Center provides a central location for accessing and conguring the most common Windows® 10 settings.
/