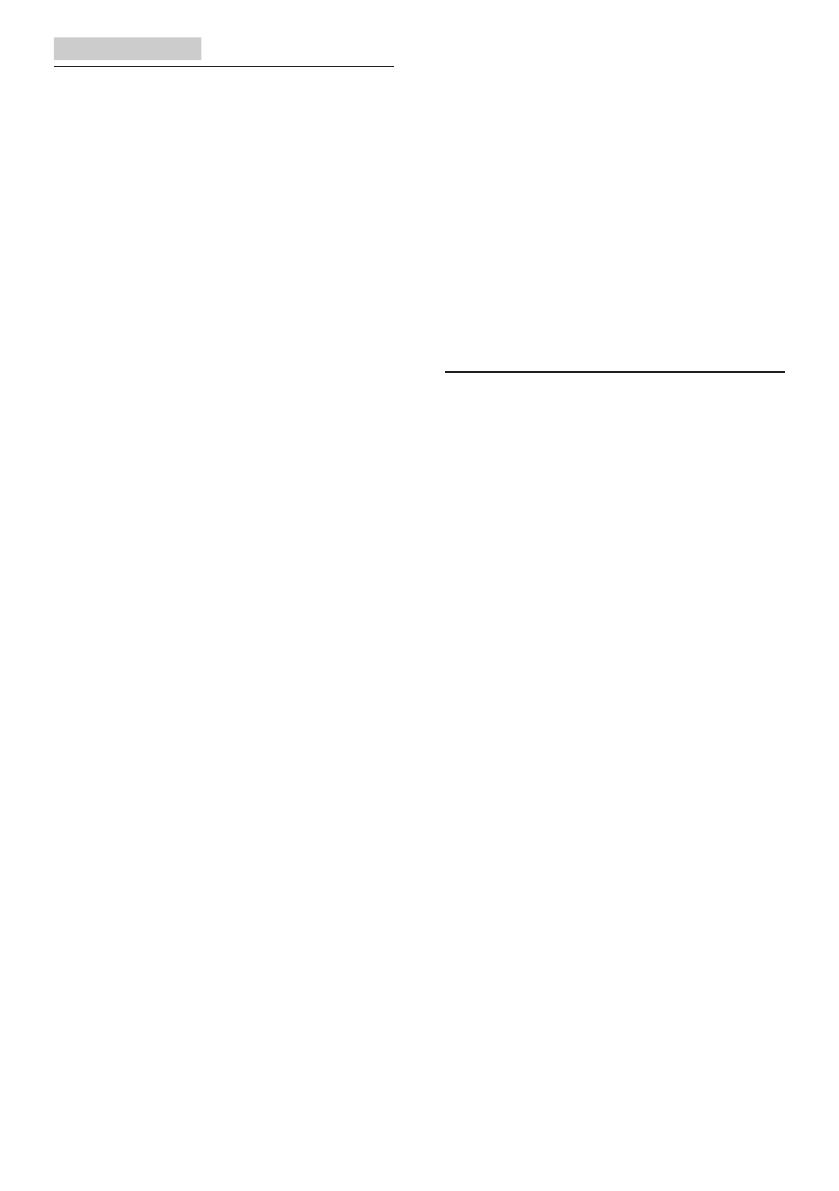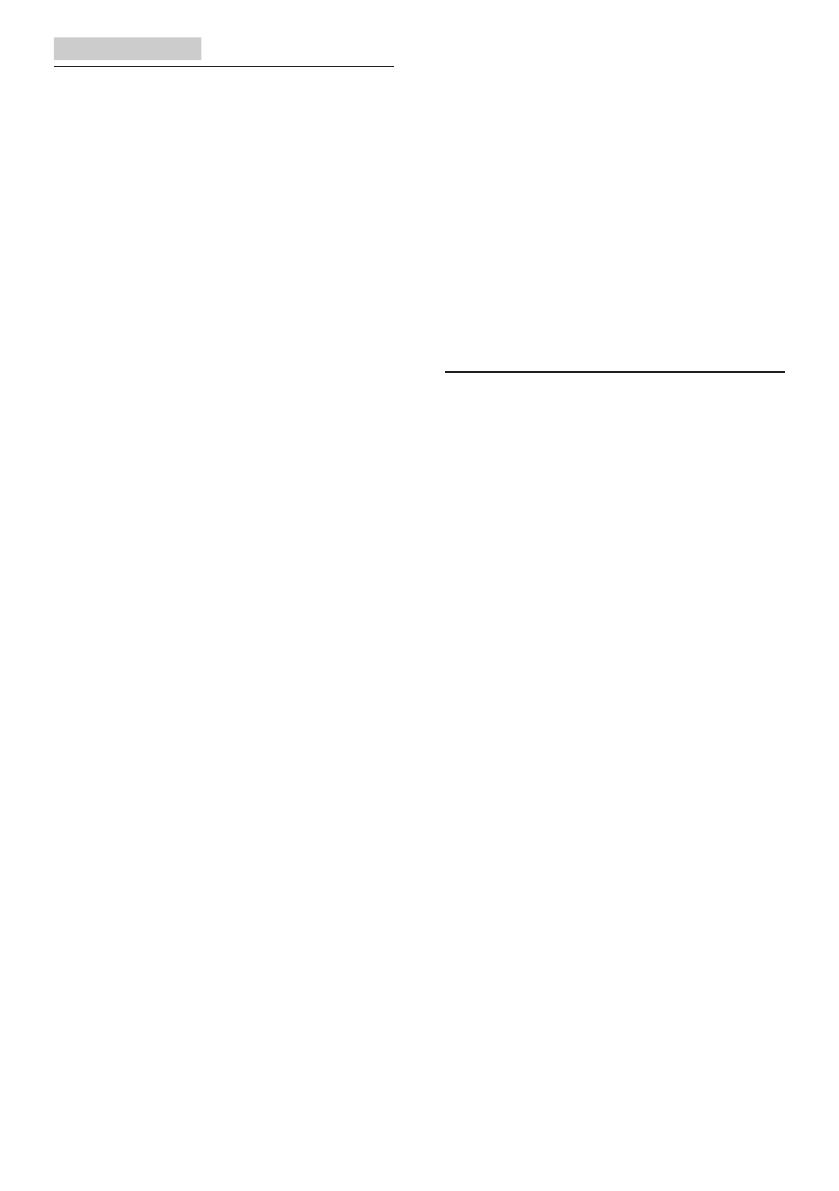
1
1. Pour votre sécurité
Avant d’utiliser le téléviseur SMART All-in-One,
veuillez lire attentivement ce manuel. Ce manuel
doit être conservé pour toute référence future.
Règlement FCC sur les Interférences de
FréquenceRadiodeClasseB
AVERTISSEMENT : (POUR LES MODÈLES
CERTIFIÉS FCC)
REMARQUE :
Cet appareil a été testé et déclaré conforme aux
limitesdéniespourlesappareilsnumériques
de Classe B suivant l’article 15 du règlement de
la FCC. Ces limites sont destinées à assurer une
protection raisonnable contre les interférences
indésirables lorsque l’appareil est utilisé dans un
environnement résidentiel. Cet appareil génère,
utilise et émet une énergie radiofréquence et,
s’il n’est pas installé et utilisé conformément
aux instructions, il risque de provoquer des
interférences dans les communications radio.
Cependant, nous ne pouvons garantir que des
interférences ne se produiront pas dans une
installation particulière. Si cet appareil cause
des interférences indésirables à la réception
de la radio ou de la télévision, ce que vous
pouvez facilement observer en éteignant et en
rallumant l’appareil, nous vous encourageons
à prendre une ou plusieurs des mesures
correctives suivantes :
1. Réorienter ou déplacer l’antenne
réceptrice.
2. Augmenter la distance entre l’appareil et le
récepteur.
3. Connecter l’appareil à un circuit différent
de celui auquel le récepteur est connecté.
4. Consulter votre revendeur ou un
technicienradio/télévisionqualiépourde
l’aide.
REMARQUE :
1. Lesmodicationsouleschangementsnon
expressément approuvés par la partie
responsable de la conformité peuvent
annuler le droit de l’utilisateur à utiliser cet
appareil.
2. Les câbles d’interface blindés et les cordons
secteur, s’il y en a, doivent être utilisés
conformément aux limites d’émissions.
3. Le fabricant n’est pas responsable des
interférences radio ou TV qui seraient
provoquéesparunemodicationnon
autorisée de cet appareil. Il est de la
responsabilité de l’utilisateur de corriger de
telles interférences.
AVERTISSEMENT :
Pour réduire le risques d’incendie ou de
décharge électrique, n’exposez pas le moniteur
à la pluie ou à l’humidité. Des hautes tensions
dangereuses sont présentes à l’intérieur du
moniteur.N’ouvrezpasleboîtier.Conez
l’entretienàdupersonnelqualiéuniquement.
1.1 Précaution à prendre
• N’utilisez pas le SMART All-in-One à
proximité d’une source d’eau, par exemple
près d’une baignoire, d’un lavabo, d’un évier,
d’un bac à linge, d’une piscine ou dans un
sous-sol humide.
• Ne placez pas le SMART All-in-One
sur un chariot, un support ou une table
instable. En cas de chute, le SMART All-
in-One risquerait de blesser quelqu’un ou
d’être sérieusement endommagé. Utilisez
exclusivement un chariot ou un support
recommandé par le constructeur ou vendu
avec le SMART All-in-One.
• Les fentes et les ouvertures situées à
l’arrière et en dessous du boîtier sont
destinées à la ventilation. Pour assurer
un fonctionnement fiable du SMART All-
in-One et le protéger de la surchauffe,
assurez-vous que ces ouvertures ne sont
ni couvertes ni bloquées. Ne placez pas le
SMART All-in-One sur un lit, un sofa, un
tapis ou toute surface similaire. Ne placez
pas le SMART All-in-One près de ou sur
un radiateur ou à proximité d’un appareil
chauffant. Ne placez pas le SMART All-in-
One dans une bibliothèque ou dans un
placard à moins qu’une ventilation suffisante
ne soit assurée.
• Le SMART All-in-One ne doit être utilisé
qu’avec le type d’alimentation indiqué sur
l’étiquette. Si vous n’êtes pas sûr du type
d’alimentation électrique fourni dans votre
maison, consultez votre revendeur ou la
société locale d’électricité.