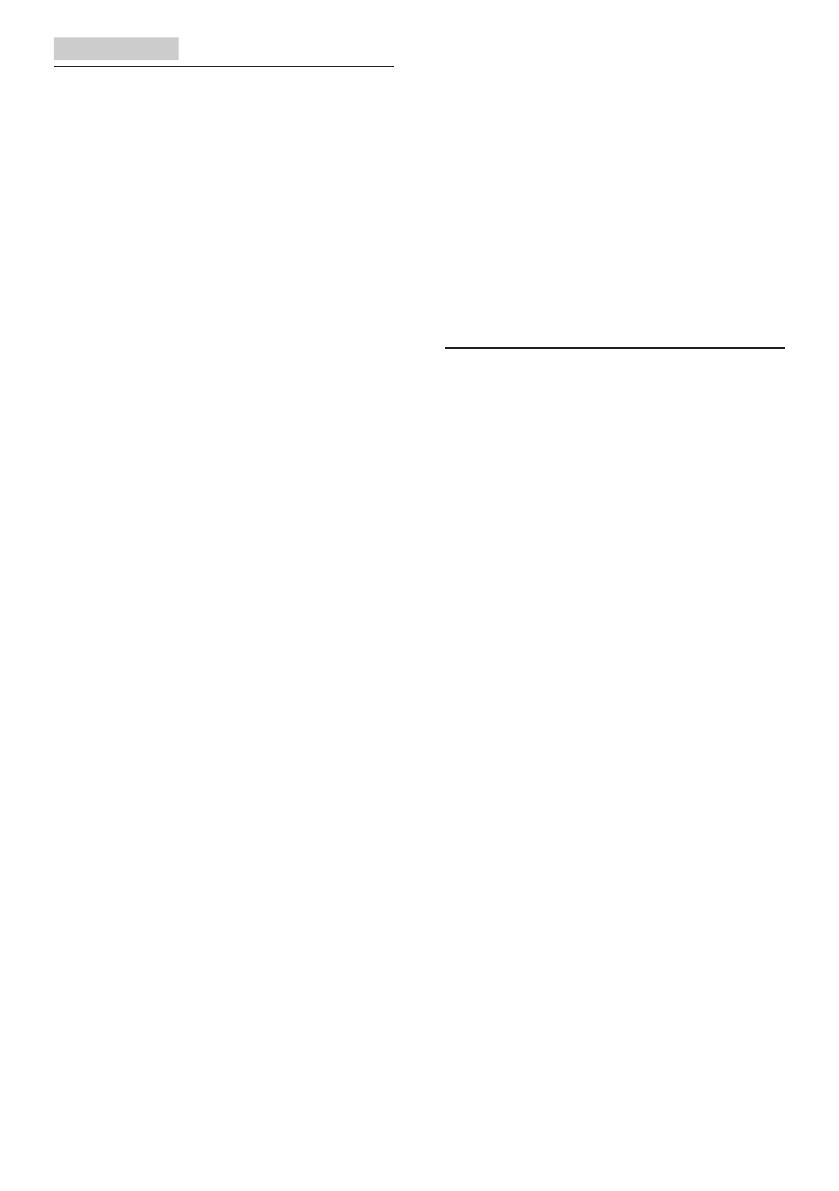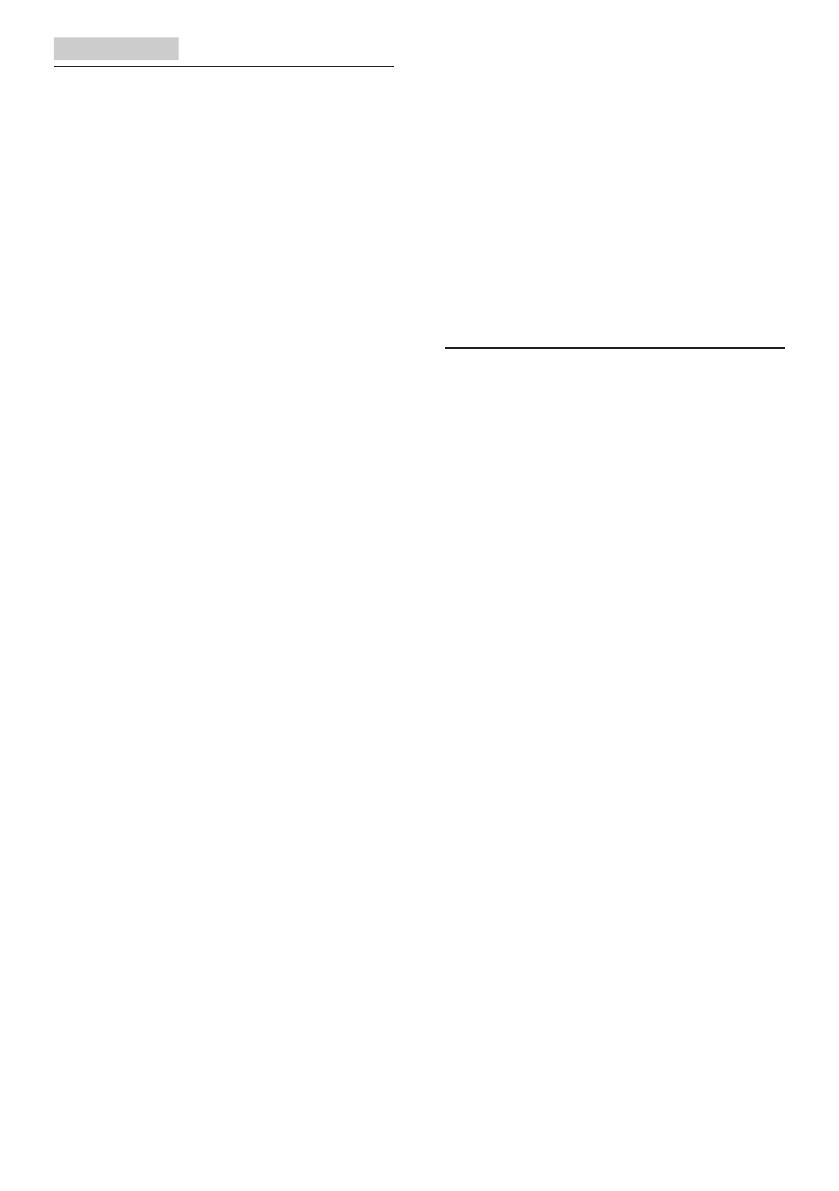
1
1. För din säkerhet
Läs igenom denna bruksanvisning noga innan du
använder SMART All-in-One. Spara bruksanvis-
ningen för framtida bruk.
FCC:s uttalande om radiofrekvensstörning
klass B
VARNING: (FÖR FCC-GODKÄNDA MO-
DELLER)
Anmärkning:
Utrustningen har testats och funnits uppfylla
gränserna för en digital enhet i klass B, enligt del
15 i FCC-reglerna. Dessa gränser är utformade
för att ge rimligt skydd mot skadlig strålning i
en bostadsinstallation. Utrustningen genererar,
använder och kan utsända radiovågsenergi, och
om den inte installeras och används på rätt sätt
kan radiokommunikationen störas. Det nns
emellertid ingen garanti för att ingen störning
inträffar i en speciell installation. Om utrust-
ningen orsakar skadlig störning på radio- eller
TV-mottagning, vilket kan avgöras genom att
sätta på/stänga av utrustningen, rekommenderas
användaren att korrigera störningen med någon
eller några av följande metoder:
1. Rikta antennen åt annat håll eller ytta till
annan plats.
2. Öka avståndet mellan utrustningen och
mottagaren.
3. Anslut utrustningen till ett uttag på en
annan krets än den som mottagaren är
ansluten till.
4. Kontakta återförsäljaren eller en erfaren
radio-/TV-tekniker för hjälp.
Anmärkning:
1. Ändringar eller modieringar kan upphäva
användarens rätt att använda utrustningen.
2. Enheten måste användas med skärmade
gränssnittskablar eller nätsladd, i
förekommande fall, för att uppfylla
strålningsgränserna.
3. Tillverkaren är inte ansvarig för några
radio- eller TV störningar som orsakas av
otillåten modiering av utrustningen. Det
är användarens ansvar att korrigera sådan
störning.
VARNING:
Exponera inte skärmen för regn eller fukt, för
att undvika brand eller risk för stötar. Farlig hög
spänning nns inuti skärmen. Öppna inte höljet.
Överlåt all service till kvalicerad personal
enbart.
1.1 Försiktighetsåtgärder
• Använd inte SMART All-in-One närheten
av vatten, t.ex. ett badkar, handfat, köksvask,
tvättfat, swimmingpool eller i en fuktig
källare.
• Placera inte SMART All-in-One på en
ostadig vagn, ställning eller bord. Om
SMART All-in-One faller ner kan den
skada en person och orsaka svåra skador
på produkten. Använd bara en vagn eller
ställning som godkänts av tillverkaren eller
säljs med SMART All-in-One.
• Öppningarna på höljets baksidan och
undersida är ventilationsöppningar. För att
SMART All-in-One ska fungera tillförlitligt
och förhindra överhettning får öppningarna
inte blockeras eller täckas över. Placera inte
SMART All-in-One på en säng, soffa, matta
eller likanande yta. Placera inte SMART All-
in-One i närheten eller över ett element
eller andra värmekällor. Placera inte SMART
All-in-One i en bokhylla eller skåp om där
inte finns tillräcklig ventilation.
• SMART All-in-One ska bara användas
från en strömkälla av den typ som anges
på etiketten. Är du osäker på vilken
strömförsörjning du har hemma kan du
kontakta försäljaren eller ett lokalt elföretag.