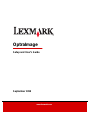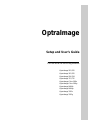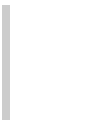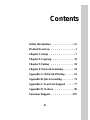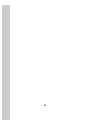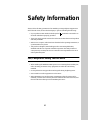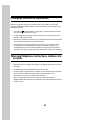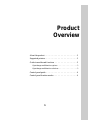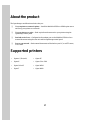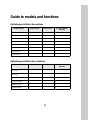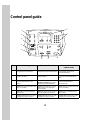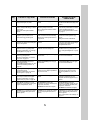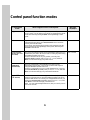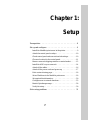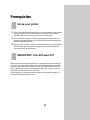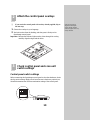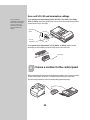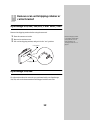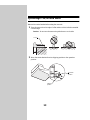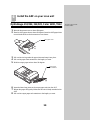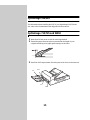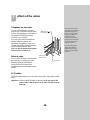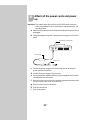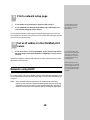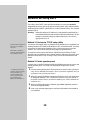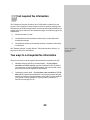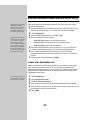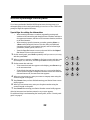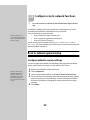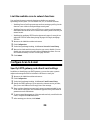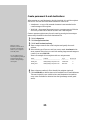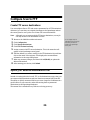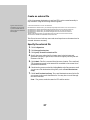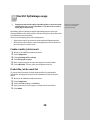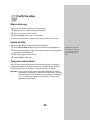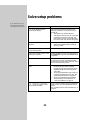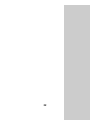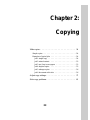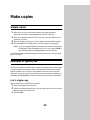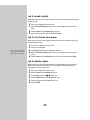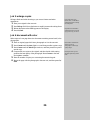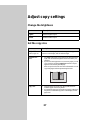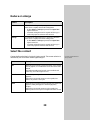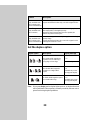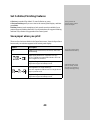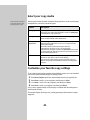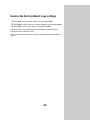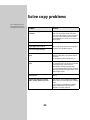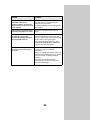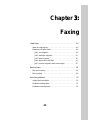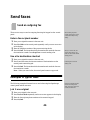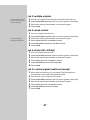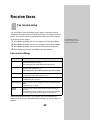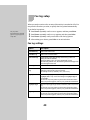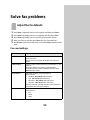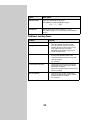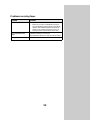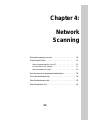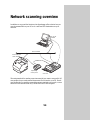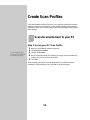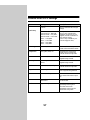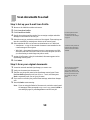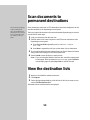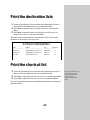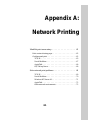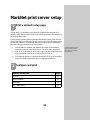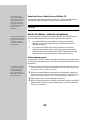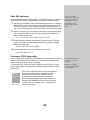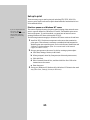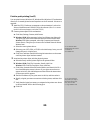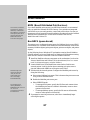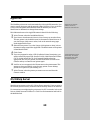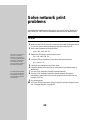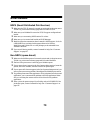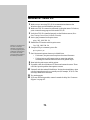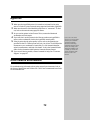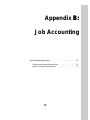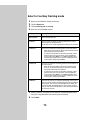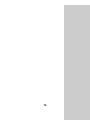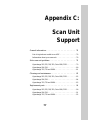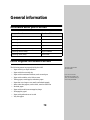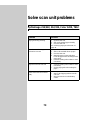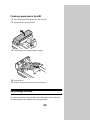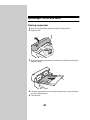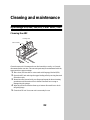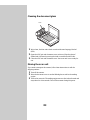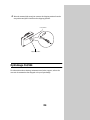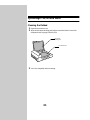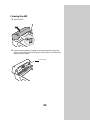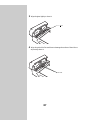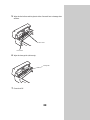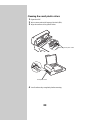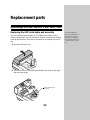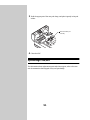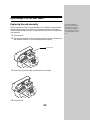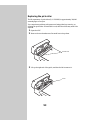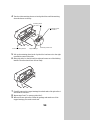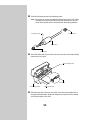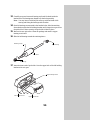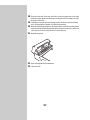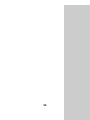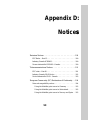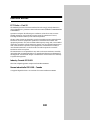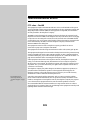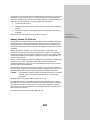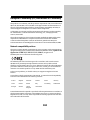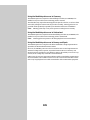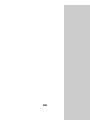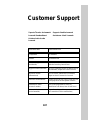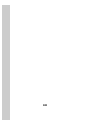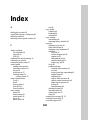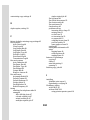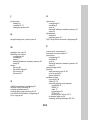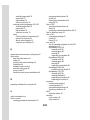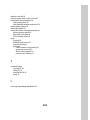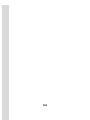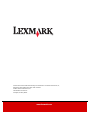Lexmark W810s - OptraImage B/W Laser User manual
- Category
- Multifunctionals
- Type
- User manual
This manual is also suitable for

First Edition (September 1999)
The following paragraph does not apply to any country where such provisions are inconsistent with local law:
LEXMARK INTERNATIONAL, INC., PROVIDES THIS PUBLICATION “AS IS” WITHOUT WARRANTY OF
ANY KIND, EITHER EXPRESS OR IMPLIED, INCLUDING, BUT NOT LIMITED TO, THE IMPLIED
WARRANTIES OF MERCHANTABILITY OR FITNESS FOR A PARTICULAR PURPOSE. Some states do not
allow disclaimer of express or implied warranties in certain transactions; therefore, this statement may not apply
to you.
This publication could include technical inaccuracies or typographical errors. Changes are periodically made to
the information herein; these changes will be incorporated in later editions. Improvements or changes in the
products or the programs described may be made at any time.
Comments may be addressed to Lexmark International, Inc., Department F95/032-2, 740 West New Circle Road,
Lexington, Kentucky 40550, U.S.A. In the United Kingdom and Eire, send to Lexmark International Ltd.,
Marketing and Services Department, Westhorpe House, Westhorpe, Marlow Bucks SL7 3RQ. Lexmark may use or
distribute any of the information you supply in any way it believes appropriate without incurring any obligation
to you. You can purchase additional copies of publications related to this product by calling 1-800-553-9727. In the
United Kingdom and Eire, call 0628-481500. In other countries, contact your point of purchase.
References in this publication to products, programs, or services do not imply that the manufacturer intends to
make these available in all countries in which it operates. Any reference to a product, program, or service is not
intended to state or imply that only that product, program, or service may be used. Any functionally equivalent
product, program, or service that does not infringe any existing intellectual property right may be used instead.
Evaluation and verification of operation in conjunction with other products, programs, or services, except those
expressly designated by the manufacturer, are the user’s responsibility.
Lexmark and Lexmark with diamond design, MarkNet, MarkVision, and Optra are trademarks of Lexmark
International, Inc., registered in the United States and/or other countries. OptraImage and MarkTrack are
trademarks of Lexmark International, Inc. PostScript
®
is a registered trademark of Adobe Systems Incorporated.
Other trademarks are the property of their respective owners.
© Copyright 1999 Lexmark International, Inc.
All rights reserved.
UNITED STATES GOVERNMENT RESTRICTED RIGHTS
This software and documentation are provided with RESTRICTED RIGHTS. Use, duplication or disclosure by the
Government is subject to restrictions as set forth in subparagraph (c)(1)(ii) of the Rights in Technical Data and
Computer Software clause at DFARS 252.227-7013 and in applicable FAR provisions: Lexmark International, Inc.,
Lexington, KY 40550.

OptraImage
Setup and User’s Guide
For use with the following models:
OptraImage 212/222
OptraImage 312/322
OptraImage 514/524
OptraImage 715/725
OptraImage Color 1200r
OptraImage Color 1200p
OptraImage W810s
OptraImage W810p
OptraImage T612s
OptraImage T612p


iii
Contents
Safety Information - - - - - - - - - - vii
Product Overview - - - - - - - - - - - - 1
Chapter 1: Setup - - - - - - - - - - - - - 7
Chapter 2: Copying - - - - - - - - - - 33
Chapter 3: Faxing - - - - - - - - - - - 45
Chapter 4: Network Scanning - - - - - 53
Appendix A: Network Printing - - - - 61
Appendix B: Job Accounting - - - - - 73
Appendix C: Scan Unit Support - - - 77
Appendix D: Notices - - - - - - - - - 99
Customer Support - - - - - - - - - - -107

iv

v
Safety Information
Always follow all safety precautions when installing or using telephone equipment to
reduce the risk of fire, electric shock and injury to persons, including the following:
• If your product is NOT marked with this symbol , it MUST be connected to an
electrical outlet that is properly grounded.
• The power supply must be connected to an electrical outlet that is near the product
and easily accessible.
• Refer service or repairs, other than those described in the operating instructions, to
a professional service person.
• This product is designed, tested and approved to meet strict global safety
standards with the use of specific Lexmark components. The safety features of
some parts may not always be obvious. Lexmark is not responsible for the use of
other replacement parts.
Fax/Telephone Safety Instructions
• When installing the MarkNet N2501e print server containing the fax modem port,
follow all safety precautions of any equipment into which the card is being
installed.
• Do not perform the setup procedures in this guide during a lightning storm.
• Never install or use this equipment in wet locations.
• Before attempting to access the printer compartment where the option card is
installed, you must remove the fax phone line cable first from the wall outlet, and
then from the fax modem port of the MarkNet print server.

vi
Consignes de sécurité importantes
Respectez toujours les consignes de sécurité lorsque vous installez ou utilisez des
appareils téléphoniques afin de limiter les risques d’incendie, de choc éléctrique et de
dommages corporels:
• Si le symbole n'apparaît PAS sur votre produit, ce dernier DOIT être branché
sur une prise de courant mise à la terre.
• Le câble d'alimentation doit être connecté à une prise de courant placée près du
produit et facilement accessible.
• Reportez les opérations de réparation ou d’entretien autres que celles décrites dans
les instructions d’utilisation à un technicien qualifié.
• Ce produit a été conçu, testé et approuvé pour respecter les normes strictes de
sécurité globale lors de l'utilisation de composants Lexmark spécifiques. Les
caractéristiques de sécurité de certains éléments ne sont pas toujours évidentes.
Lexmark ne peut être tenu responsable de l'utilisation d'autres pièces de rechange.
Télécopie/Téléphone: instructions relatives à la
sécurité
• Respectez toutes les consignes de sécurité de tout appareil dans lequel ce produit
est installé.
• N’installez jamais de câbles téléphoniques en cas de foudre.
• N’utilisez jamais d’équipements ni n’installez de prises téléphoniques à proximité
d’eau ou dans des emplacements humides à moins que la prise ne soit
spécialement conçue pour des emplacements humides.
• Retirez le câble téléphonique du télécopieur du port du fax modem du
MarkNet N2501e avant d’accéder au compartiment de l’imprimante dans lequel est
installée la carte.

1
Product
Overview
About the product - - - - - - - - - - - - - - - - - - - - - - 2
Supported printers- - - - - - - - - - - - - - - - - - - - - - 2
Guide to models and functions - - - - - - - - - - - - - - - 3
OptraImage multifunction options - - - - - - - - - - - - - - -3
OptraImage multifunction solutions - - - - - - - - - - - - - -3
Control panel guide - - - - - - - - - - - - - - - - - - - - - 4
Control panel function modes - - - - - - - - - - - - - - - - 6

2
About the product
The OptraImage multifunction solution lets you:
❏ Use your printer as a network printer -- Install the MarkNet N2501e or N2401e print server
and set up your printer on a network.
❏ Use your printer as a copier -- Send copies from the scan unit to your printer using the
OptraImage control panel.
❏ Send and receive faxes -- Configure the fax modem port on the MarkNet N2501e to fax a
scanned document using the scan unit and the OptraImage control panel.
❏ Scan to your network -- Send scanned documents as files back to your PC, to an FTP server,
or as e-mail.
Supported printers
• Optra S, Se (xxx5) • Optra SC
• Optra K • Optra Color 1200
• Optra Color 45 • Optra W810
• Optra T • Optra M410

3
Guide to models and functions
OptraImage multifunction options
OptraImage multifunction solutions
Model number Copy function Fax function Scan to network
function
OptraImage 212 X X
OptraImage 222 X X X
OptraImage 312 X X
OptraImage 322 X X X
OptraImage 514 X X
OptraImage 524 X X X
OptraImage 715 X X
OptraImage 725 X X X
Model number Copy function Fax function Scan to network
function
OptraImage
Color 1200r
XX X
OptraImage
Color 1200p
X X
OptraImage W810s X X X
OptraImage W810p X X
OptraImage T612s X X X
OptraImage T612p X X

4
Control panel guide
Key Function in copy mode Function in fax mode Function in scan to
network mode
1
Control panel status displays for
copying and a
Ready message
Control panel status displays for
faxing and a prompt to Enter Number.
Control panel status displays for
scanning and current scan to
network destination.
2 Keypad for entering number of
copies to be made.
Keypad for entering outgoing fax
phone numbers.
Keypad for entering numbers to let
you move around in destination
lists.
3 Menu> and <Menu moves you
forward and backward in copy
menus.
Menu> does not apply to fax mode.
Backspace (<Menu) lets you move
backward to reenter information.
Menu> and <Menu moves you
forward and backward in
destination lists.
4 Select makes your choice active and
saves your setting.
Pause lets you insert a two second
dial out pause in a outgoing fax
phone number.
Select makes your choice active and
saves your setting.
5 Return takes you back to previous
menu choice.
Redial sets the fax modem to redial
the outgoing fax phone number
Return takes you back to previous
menu choice
6 Original Size defines the size of the
original (letter, legal, A4, other).
Original Size defines the size of the
original (letter, legal, A4, other).
Original Size defines the size of the
original (letter, legal, A4, other).
2
3
4
5
6
7
1
8
9
10
11
12
13
14
15
16
17
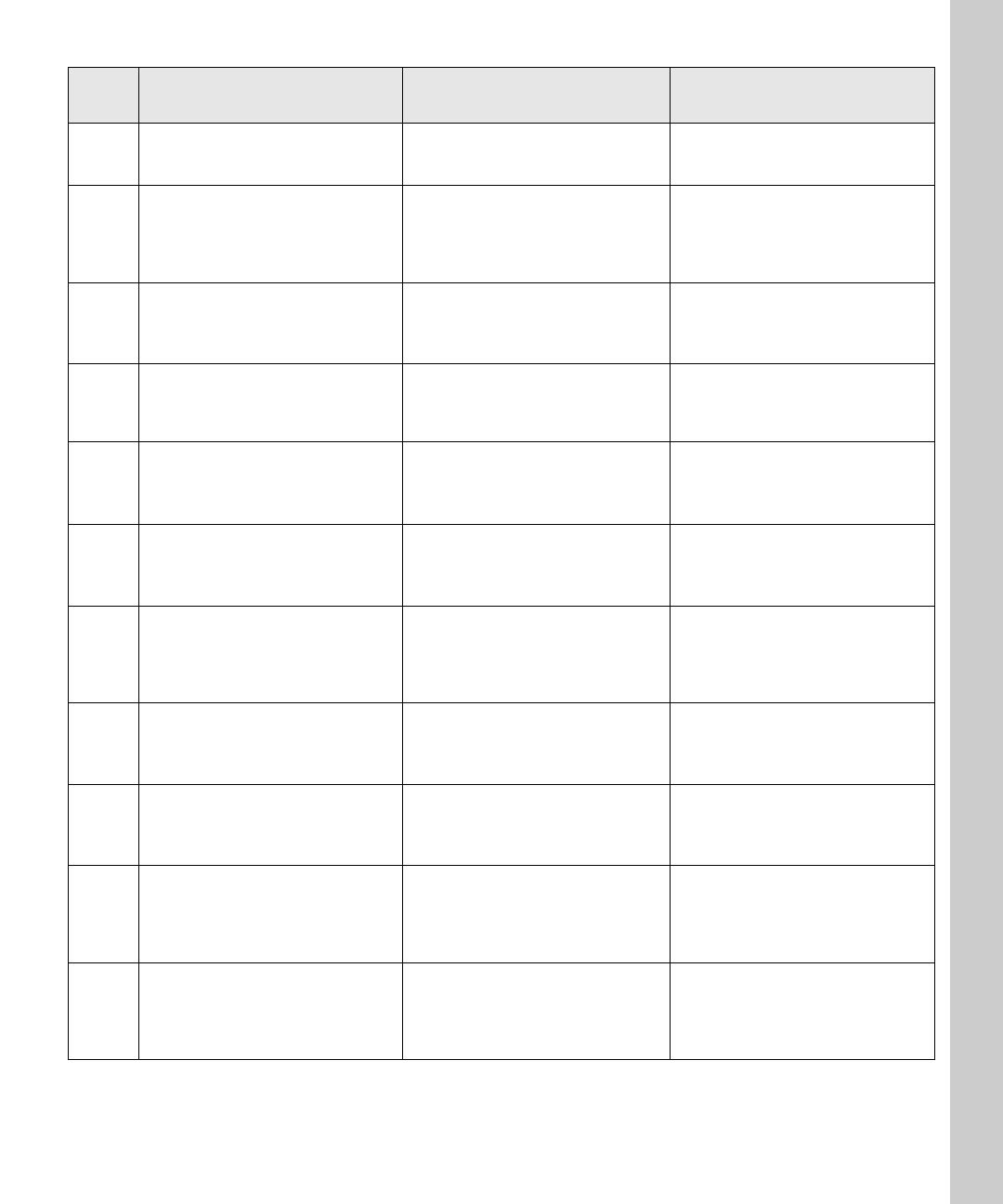
5
7 Copy Size specifies the size of the
copy (letter, legal, A4, other).
Copy Size does not apply to fax
mode.
Copy Size changes the size setting
for the scanned file (letter, legal, A4,
other).
8 Fax/Scan Mode displays a Ready
status message indicating you are in
copy mode.
This is the control panel default
mode.
Fax/Scan Mode displays an
Enter
Number prompt in fax mode.
See “Control panel function modes”
on page 6.
Fax/Scan Mode displays your
custom scan profile name or a list of
e-mail and FTP destinations.
See “Control panel function modes”
on page 6.
9 Stop/Clear clears the number of
copies so you can start over or
cancels the copy job being sent.
Stop/Clear stops a fax from being
sent or cancels a fax that is already
being sent. Control panel returns to
copy mode.
Stop/Clear stops the scan job and
returns the control panel to copy
mode.
Scan jobs must be resubmitted.
10 Go/Send starts the process of
scanning an original and sending the
copy to the printer.
Go/Send activates the fax dial out
process.
Go/Send starts the process of
scanning a document and sending it
to a file, as an e-mail, or to a
designated FTP server
11 <Lighter or Darker> adjusts the
darkness of the copy being made.
For more information, see “Change
the brightness” on page 37.
<Lighter or Darker> adjusts the
darkness of the fax being sent.
<Lighter or Darker> adjusts the
darkness of the copy being made.
See “Change the brightness” on page
37.
12 <Reduce or Enlarge> adjusts the size
of the copy being made.
For more information, see “Set the
copy size” on page 37.
<Reduce or Enlarge> does not apply
to fax mode.
<Reduce or Enlarge> does not apply
to scan to network mode.
13 Collation/Finishing collates the
copies being made.
For additional information, see “Set
Collation/Finishing features” on
page 40.
Collation/Finishing does not apply
to fax mode.
Collation/Finishing does not apply
to scan to network mode.
14 Duplex specifies the type of duplex
copies being made.
For more information, see “Set the
duplex option” on page 39.
Duplex does not apply to fax mode,
unless you have duplex capabilities
on your scan unit.
Duplex does not apply to scan to
network mode, unless you have
duplex capabilities on your scan
unit.
15 Paper Saver lets you print copies 2-
up or 4-up in order to save paper.
For more information, see “Save
paper when you print” on page 40.
Paper Saver does not apply to fax
mode.
Paper Saver specifies the orientation
(portrait or landscape) of your
original documents (applies only to
PDFs).
16 Copy Media specifies the type of
media for your printed copies (plain
paper, transparencies, other).
Fax Resolution specifies the
resolution of your fax (standard, fine,
super fine, ultra fine).
Standard is the default (no lights).
Fax Resolution specifies the
resolution and JPEG quality of your
scan to network job (standard, fine,
super fine, ultra fine).
Standard is the default (no lights).
17 Content lets you specify the content
of your original being copied (text,
mixed, photo).
Content lets you specify the content
of your outgoing fax (text, mixed,
photo).
Content lets you specify the content
of the original being scanned (text,
mixed, photo).
See “Custom Scan to PC settings” on
page 57.
Key Function in copy mode Function in fax mode Function in scan to
network mode

6
Control panel function modes
Control panel
mode
When it appears on the control panel Message
displayed
Copy
Default mode (you do not need to press Fax/Scan Mode)
In copy mode, you can make a copy simply by placing the document
in the scan unit and pressing Go/Send on the OptraImage control
panel.
Ready
Fax
If you have a MarkNet N2501e print server and set the basic fax
information during setup, press Fax/Scan Mode once to move the
control panel into this mode.
In fax mode, enter the fax phone number of the recipient using the
numeric keypad on the OptraImage control panel, and then press
Go/Send to send the fax.
Enter number
Scan to Profile
(back to PC or to
an e-mail)
For your scan profiles to appear on the OptraImage control panel, you
must define your Scan to PC and/or Scan to e-mail job profiles using
the MarkNet resident web server.
In Scan to Profile mode to see your profiles, you must press
Fax/Scan Mode repeatedly until you see
Scan → Profile, and then
Menu > to advance through your profile names.
Scan
→ Profile
Scan to e-mail
(permanent
destinations)
For a list of permanent e-mail destinations to appear on the
OptraImage control panel, you must set up each e-mail recipient
using the MarkNet resident web server.
In Scan to e-mail mode to see your e-mail destination list, you must
press Fax/Scan Mode repeatedly until you see
Scan → e-mail, and then
Menu > to advance through your permanent destinations.
Scan
→ e-mail
Scan to FTP
(FTP servers)
For a list of Scan to FTP servers to appear on the control panel, you
must set up the FTP servers using the MarkNet resident web server.
In Scan to FTP mode to see a list of your configured FTP servers, you
must press Fax/Scan Mode repeatedly until you see
Scan → FTP, and
then Menu > to advance through your FTP servers.
Note: You can create multiple FTP servers, but you can only scan to
one server at a time.
Scan
→ FTP

7
Chapter 1:
Setup
Prerequisites - - - - - - - - - - - - - - - - - - - - - - - - - 8
Set up and configure- - - - - - - - - - - - - - - - - - - - - 9
Install the MarkNet print server in the printer - - - - - - - - -9
Attach the control panel overlays- - - - - - - - - - - - - - - 10
Check control panel and scan unit switch settings - - - - - - 10
Choose a location for the control panel - - - - - - - - - - - - 11
Remove scan unit shipping retainer or carrier bracket - - - - 12
Install the ADF on your scan unit- - - - - - - - - - - - - - - 14
Attach all the cables- - - - - - - - - - - - - - - - - - - - - - 16
Attach all the power cords and power up - - - - - - - - - - 17
Print a network setup page - - - - - - - - - - - - - - - - - - 18
Set an IP address in the MarkNet print server - - - - - - - - 18
Set required fax information - - - - - - - - - - - - - - - - - 20
Configure scan to network functions - - - - - - - - - - - - - 23
Restrict OptraImage usage - - - - - - - - - - - - - - - - - - 28
Verify the setup - - - - - - - - - - - - - - - - - - - - - - - - 30
Solve setup problems - - - - - - - - - - - - - - - - - - - 31

8
Prerequisites
Set up your printer
1 Follow the hardware setup instructions in the documentation that shipped
with your printer. This includes setting up all bins and trays, duplex
hardware, and any other options you may have purchased.
2 If you attach your printer to a network during printer setup, save your
network setup page because you will use the information contained on it
during the OptraImage setup.
3 When you have finished, verify the printer hardware setup by printing the
menu settings page. Instructions for printing this page are included in
your printer setup documentation.
IMPORTANT: Turn All Power Off
Before and during the OptraImage setup, all equipment should be turned off.
All power cords, fax/phone cables, and network cables should be unplugged
from their wall outlets. This includes all cords and cables attached to the PC,
printer, MarkNet print server, OptraImage control panel, scan unit, and any
other peripherals powered from a wall outlet.
Following setup, all equipment may be plugged into properly grounded or
fax/phone wall outlets and turned on.

9
Set up and configure
Install the MarkNet print server in the
printer
❏ If your printer shipped with the MarkNet N2501e or N2401e print server
already installed, or if you installed one of these print servers during
your printer setup, skip to the next step.
See “Safety Information” on
page v for additional cautions
and warnings.
Caution: Before installing the MarkNet N2501e print server in your printer,
make sure the fax/phone cable is not plugged into the card or the
wall outlet. Make sure your printer is unplugged.
MarkNet internal print
servers are sometimes called
printer option cards.
Install the MarkNet N2501e or N2401e print server in an available optional card
slot inside your printer. For detailed instructions about installing your print
server, refer to your printer setup documentation about installing option cards.
1
Ethernet 10/100
port (uses RJ-45
cable)
SCSI port (OptraImage
control panel attaches
here)
Fax Modem
port (uses RJ-11
cable)
MarkNet N2501e print server ports
MarkNet N2401e print server ports
SCSI port (OptraImage
control panel attaches
here)
Ethernet 10/100
port (uses RJ-45
cable)

10
Attach the control panel overlays
Some control panels are
shipped with the English
overlays already attached.
Some are shipped without any
overlays attached.
❏ If you received a control panel with overlays already applied, skip to
the next step.
1 Choose the overlays in your language.
2 Peel each section from the backing, and then press it firmly on the
OptraImage control panel.
Important: Because the indicator lights need to shine through the overlay,
carefully align the edges and the holes.
Check control panel and scan unit
switch settings
Control panel switch settings
Before connecting the OptraImage control panel to the other hardware, check
the dip switch settings. Make sure all switches are in the down position (on).
Switch 4 determines the SCSI bus termination setting of the control panel.
2
3

11
Scan unit SCSI ID and termination settings
If you purchased an
OptraImage 514/524, refer to
the documents that shipped
with your scan unit for
information about default
switch and termination
settings.
If you purchased an OptraImage 212/222, 312/322, Color 1200r, Color 1200p,
T612s, or T612p, make sure the SCSI ID is set to 6 and the termination switch is
pushed all the way to the right.
If you purchased an OptraImage 715/725, W810s, or W810p, make sure the
terminator is still installed on one the SCSI ports of the scan unit.
Choose a location for the control panel
Before assembling the system and connecting the cables, choose a good location
for the control panel. Normally, a location near the scan unit works best.
The following illustration is the recommended OptraImage setup.
Termination
switch
SCSI ID
(default is 6)
Terminator
4

12
Remove scan unit shipping retainer or
carrier bracket
OptraImage 212/222, 312/322, Color 1200, T612
Remove the shipping retainer before using the scan unit.
Return the shipping retainer
to its original position before
moving the scan unit. For
more information, see
“Moving the scan unit” on
page 83.
1 Place the scanner on its side.
2 Remove the retainer screw.
3 Pull out the shipping retainer, and put it in the “use” position.
OptraImage 514/524
For information about the scan unit you purchased with your OptraImage
514/524, refer to the documentation that shipped with the scan unit.
5
Use position
Shipping position
Page is loading ...
Page is loading ...
Page is loading ...
Page is loading ...
Page is loading ...
Page is loading ...
Page is loading ...
Page is loading ...
Page is loading ...
Page is loading ...
Page is loading ...
Page is loading ...
Page is loading ...
Page is loading ...
Page is loading ...
Page is loading ...
Page is loading ...
Page is loading ...
Page is loading ...
Page is loading ...
Page is loading ...
Page is loading ...
Page is loading ...
Page is loading ...
Page is loading ...
Page is loading ...
Page is loading ...
Page is loading ...
Page is loading ...
Page is loading ...
Page is loading ...
Page is loading ...
Page is loading ...
Page is loading ...
Page is loading ...
Page is loading ...
Page is loading ...
Page is loading ...
Page is loading ...
Page is loading ...
Page is loading ...
Page is loading ...
Page is loading ...
Page is loading ...
Page is loading ...
Page is loading ...
Page is loading ...
Page is loading ...
Page is loading ...
Page is loading ...
Page is loading ...
Page is loading ...
Page is loading ...
Page is loading ...
Page is loading ...
Page is loading ...
Page is loading ...
Page is loading ...
Page is loading ...
Page is loading ...
Page is loading ...
Page is loading ...
Page is loading ...
Page is loading ...
Page is loading ...
Page is loading ...
Page is loading ...
Page is loading ...
Page is loading ...
Page is loading ...
Page is loading ...
Page is loading ...
Page is loading ...
Page is loading ...
Page is loading ...
Page is loading ...
Page is loading ...
Page is loading ...
Page is loading ...
Page is loading ...
Page is loading ...
Page is loading ...
Page is loading ...
Page is loading ...
Page is loading ...
Page is loading ...
Page is loading ...
Page is loading ...
Page is loading ...
Page is loading ...
Page is loading ...
Page is loading ...
Page is loading ...
Page is loading ...
Page is loading ...
Page is loading ...
Page is loading ...
Page is loading ...
Page is loading ...
Page is loading ...
Page is loading ...
Page is loading ...
Page is loading ...
-
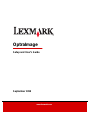 1
1
-
 2
2
-
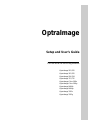 3
3
-
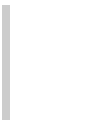 4
4
-
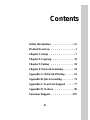 5
5
-
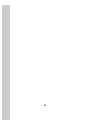 6
6
-
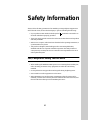 7
7
-
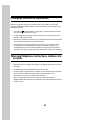 8
8
-
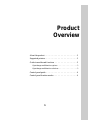 9
9
-
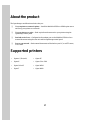 10
10
-
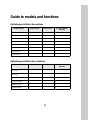 11
11
-
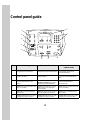 12
12
-
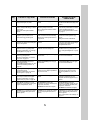 13
13
-
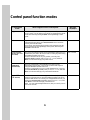 14
14
-
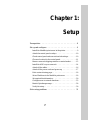 15
15
-
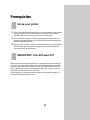 16
16
-
 17
17
-
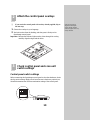 18
18
-
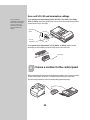 19
19
-
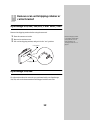 20
20
-
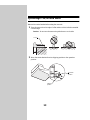 21
21
-
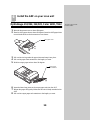 22
22
-
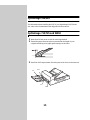 23
23
-
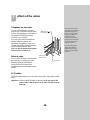 24
24
-
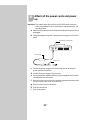 25
25
-
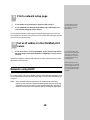 26
26
-
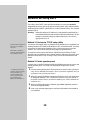 27
27
-
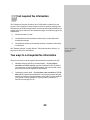 28
28
-
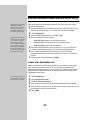 29
29
-
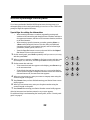 30
30
-
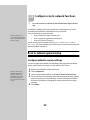 31
31
-
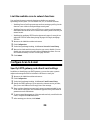 32
32
-
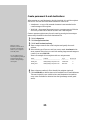 33
33
-
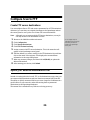 34
34
-
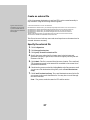 35
35
-
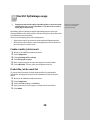 36
36
-
 37
37
-
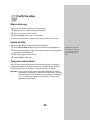 38
38
-
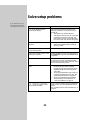 39
39
-
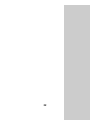 40
40
-
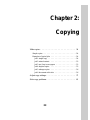 41
41
-
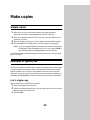 42
42
-
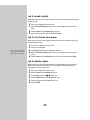 43
43
-
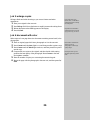 44
44
-
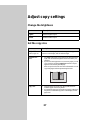 45
45
-
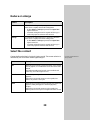 46
46
-
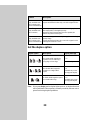 47
47
-
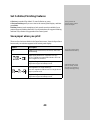 48
48
-
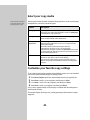 49
49
-
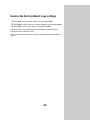 50
50
-
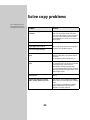 51
51
-
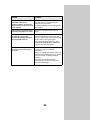 52
52
-
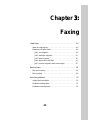 53
53
-
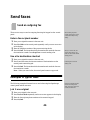 54
54
-
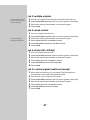 55
55
-
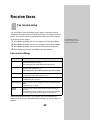 56
56
-
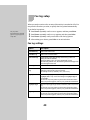 57
57
-
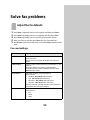 58
58
-
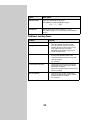 59
59
-
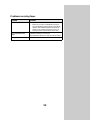 60
60
-
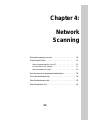 61
61
-
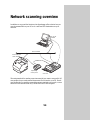 62
62
-
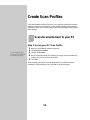 63
63
-
 64
64
-
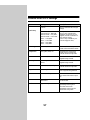 65
65
-
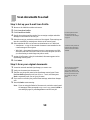 66
66
-
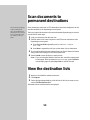 67
67
-
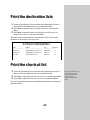 68
68
-
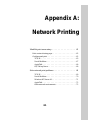 69
69
-
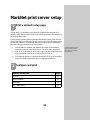 70
70
-
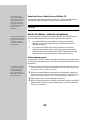 71
71
-
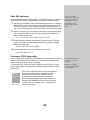 72
72
-
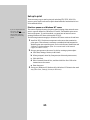 73
73
-
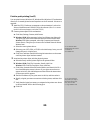 74
74
-
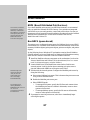 75
75
-
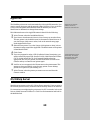 76
76
-
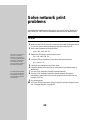 77
77
-
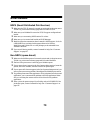 78
78
-
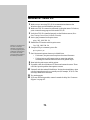 79
79
-
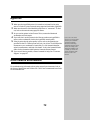 80
80
-
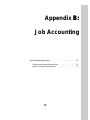 81
81
-
 82
82
-
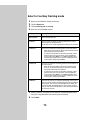 83
83
-
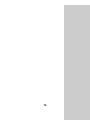 84
84
-
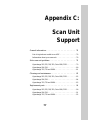 85
85
-
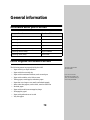 86
86
-
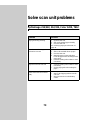 87
87
-
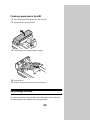 88
88
-
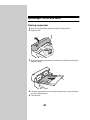 89
89
-
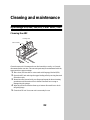 90
90
-
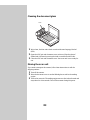 91
91
-
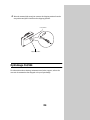 92
92
-
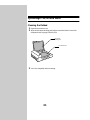 93
93
-
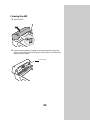 94
94
-
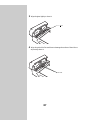 95
95
-
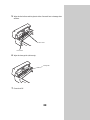 96
96
-
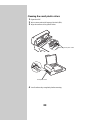 97
97
-
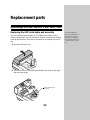 98
98
-
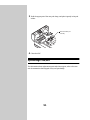 99
99
-
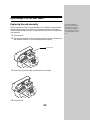 100
100
-
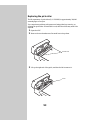 101
101
-
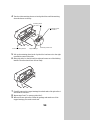 102
102
-
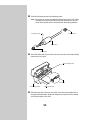 103
103
-
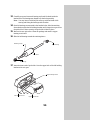 104
104
-
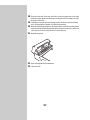 105
105
-
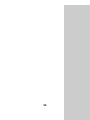 106
106
-
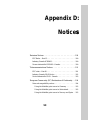 107
107
-
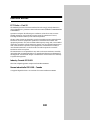 108
108
-
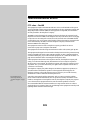 109
109
-
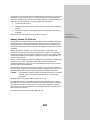 110
110
-
 111
111
-
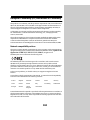 112
112
-
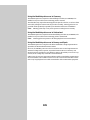 113
113
-
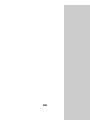 114
114
-
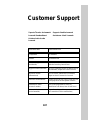 115
115
-
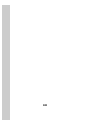 116
116
-
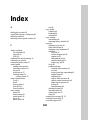 117
117
-
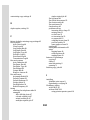 118
118
-
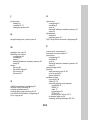 119
119
-
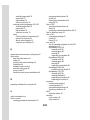 120
120
-
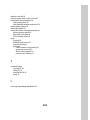 121
121
-
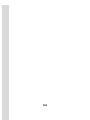 122
122
-
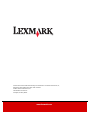 123
123
Lexmark W810s - OptraImage B/W Laser User manual
- Category
- Multifunctionals
- Type
- User manual
- This manual is also suitable for
Ask a question and I''ll find the answer in the document
Finding information in a document is now easier with AI
Related papers
-
Lexmark OptraImage 433 Reference guide
-
Lexmark N2000 User manual
-
Lexmark MarkNet X2000 Series Quick start guide
-
Lexmark OPTRAIMAGE 242 / 232 (OCT 2000) User manual
-
Lexmark OptraImage 433 Owner's manual
-
Lexmark OptraImage 232 Setup Manual
-
Lexmark Apps User manual
-
Lexmark 3200 Quick Reference Manual
-
Lexmark 12B0082 Datasheet
-
Lexmark ImageQuick SIMM Setup Manual