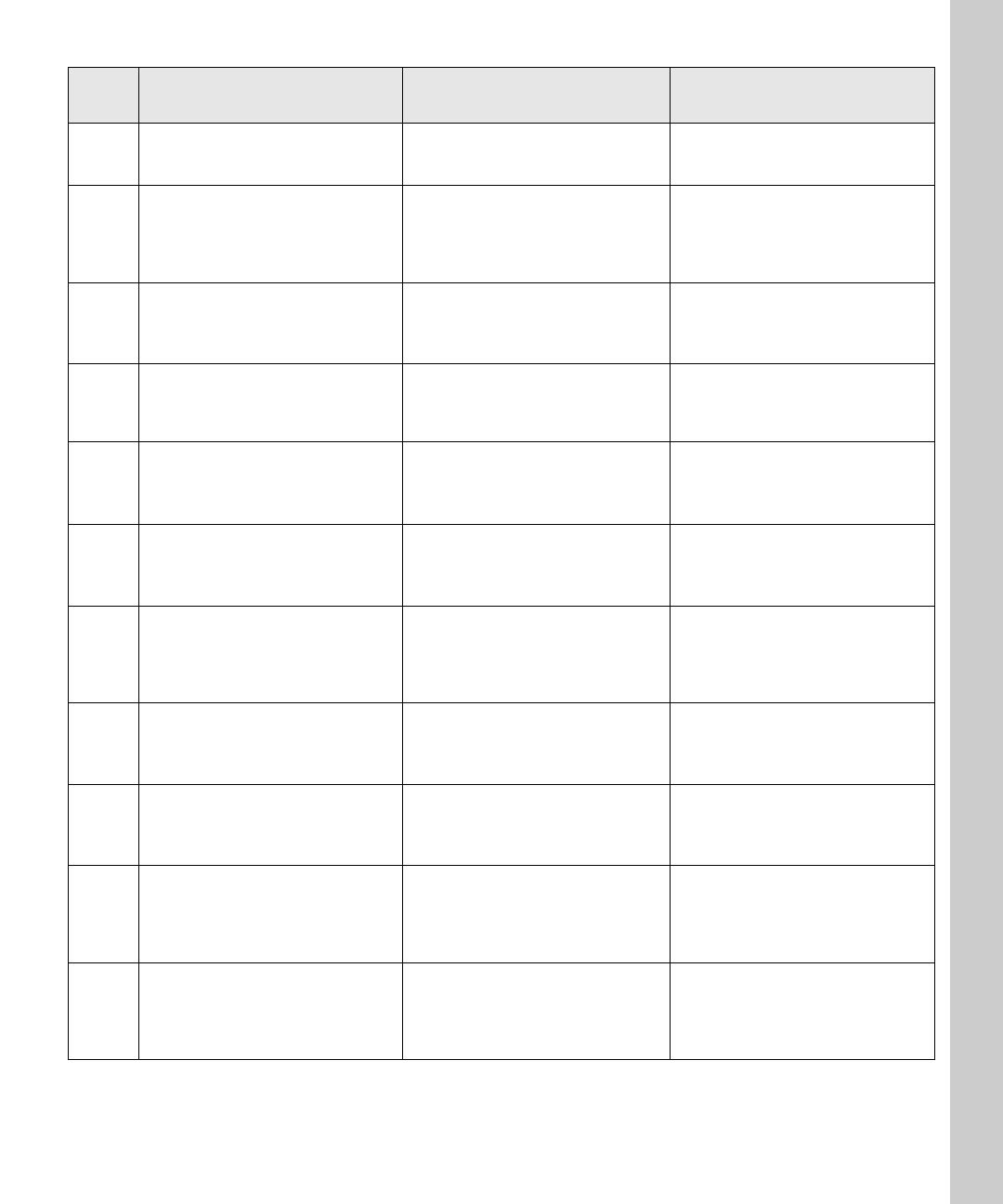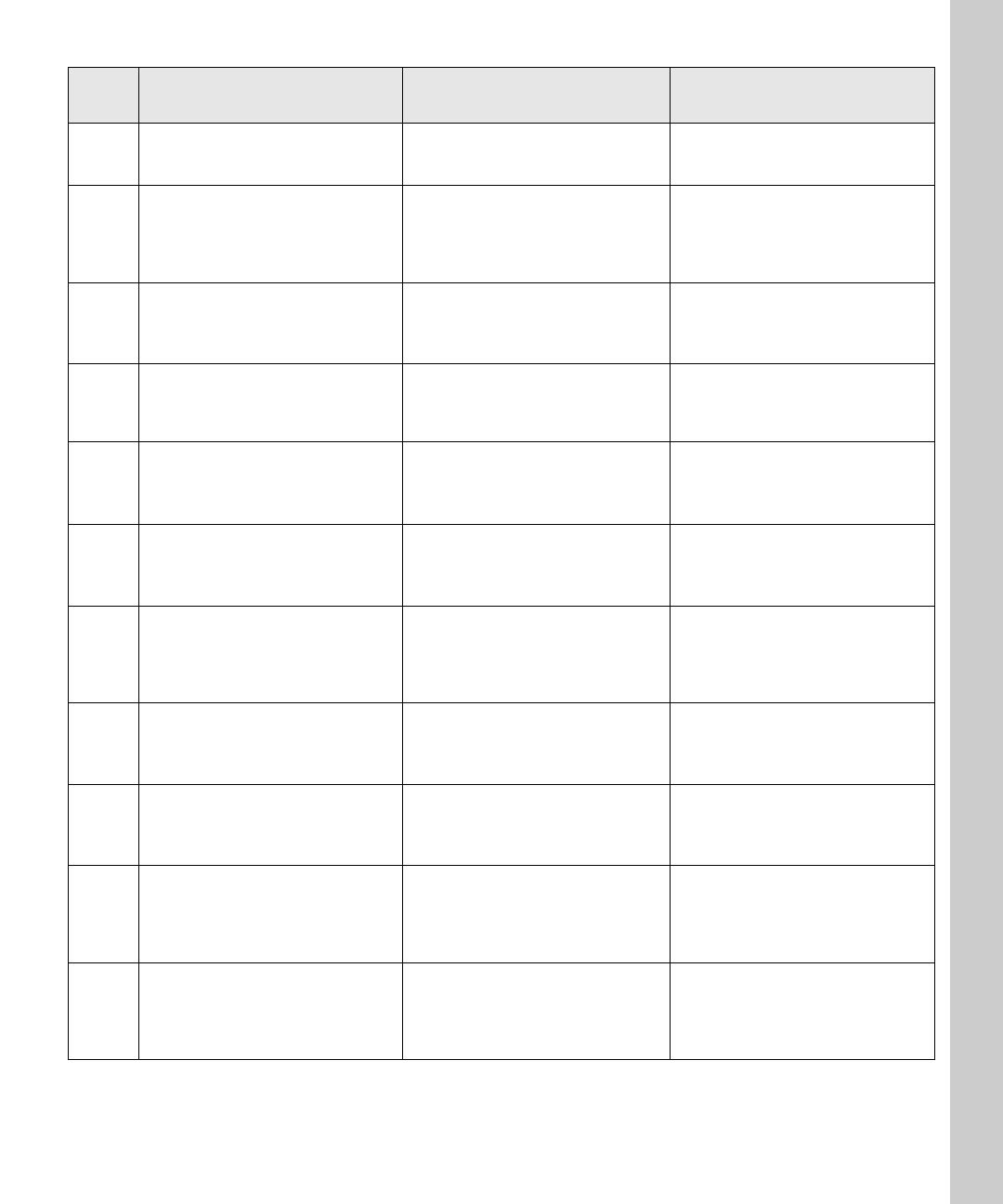
5
7 Copy Size specifies the size of the
copy (letter, legal, A4, other).
Copy Size does not apply to fax
mode.
Copy Size changes the size setting
for the scanned file (letter, legal, A4,
other).
8 Fax/Scan Mode displays a Ready
status message indicating you are in
copy mode.
This is the control panel default
mode.
Fax/Scan Mode displays an
Enter
Number prompt in fax mode.
See “Control panel function modes”
on page 6.
Fax/Scan Mode displays your
custom scan profile name or a list of
e-mail and FTP destinations.
See “Control panel function modes”
on page 6.
9 Stop/Clear clears the number of
copies so you can start over or
cancels the copy job being sent.
Stop/Clear stops a fax from being
sent or cancels a fax that is already
being sent. Control panel returns to
copy mode.
Stop/Clear stops the scan job and
returns the control panel to copy
mode.
Scan jobs must be resubmitted.
10 Go/Send starts the process of
scanning an original and sending the
copy to the printer.
Go/Send activates the fax dial out
process.
Go/Send starts the process of
scanning a document and sending it
to a file, as an e-mail, or to a
designated FTP server
11 <Lighter or Darker> adjusts the
darkness of the copy being made.
For more information, see “Change
the brightness” on page 37.
<Lighter or Darker> adjusts the
darkness of the fax being sent.
<Lighter or Darker> adjusts the
darkness of the copy being made.
See “Change the brightness” on page
37.
12 <Reduce or Enlarge> adjusts the size
of the copy being made.
For more information, see “Set the
copy size” on page 37.
<Reduce or Enlarge> does not apply
to fax mode.
<Reduce or Enlarge> does not apply
to scan to network mode.
13 Collation/Finishing collates the
copies being made.
For additional information, see “Set
Collation/Finishing features” on
page 40.
Collation/Finishing does not apply
to fax mode.
Collation/Finishing does not apply
to scan to network mode.
14 Duplex specifies the type of duplex
copies being made.
For more information, see “Set the
duplex option” on page 39.
Duplex does not apply to fax mode,
unless you have duplex capabilities
on your scan unit.
Duplex does not apply to scan to
network mode, unless you have
duplex capabilities on your scan
unit.
15 Paper Saver lets you print copies 2-
up or 4-up in order to save paper.
For more information, see “Save
paper when you print” on page 40.
Paper Saver does not apply to fax
mode.
Paper Saver specifies the orientation
(portrait or landscape) of your
original documents (applies only to
PDFs).
16 Copy Media specifies the type of
media for your printed copies (plain
paper, transparencies, other).
Fax Resolution specifies the
resolution of your fax (standard, fine,
super fine, ultra fine).
Standard is the default (no lights).
Fax Resolution specifies the
resolution and JPEG quality of your
scan to network job (standard, fine,
super fine, ultra fine).
Standard is the default (no lights).
17 Content lets you specify the content
of your original being copied (text,
mixed, photo).
Content lets you specify the content
of your outgoing fax (text, mixed,
photo).
Content lets you specify the content
of the original being scanned (text,
mixed, photo).
See “Custom Scan to PC settings” on
page 57.
Key Function in copy mode Function in fax mode Function in scan to
network mode