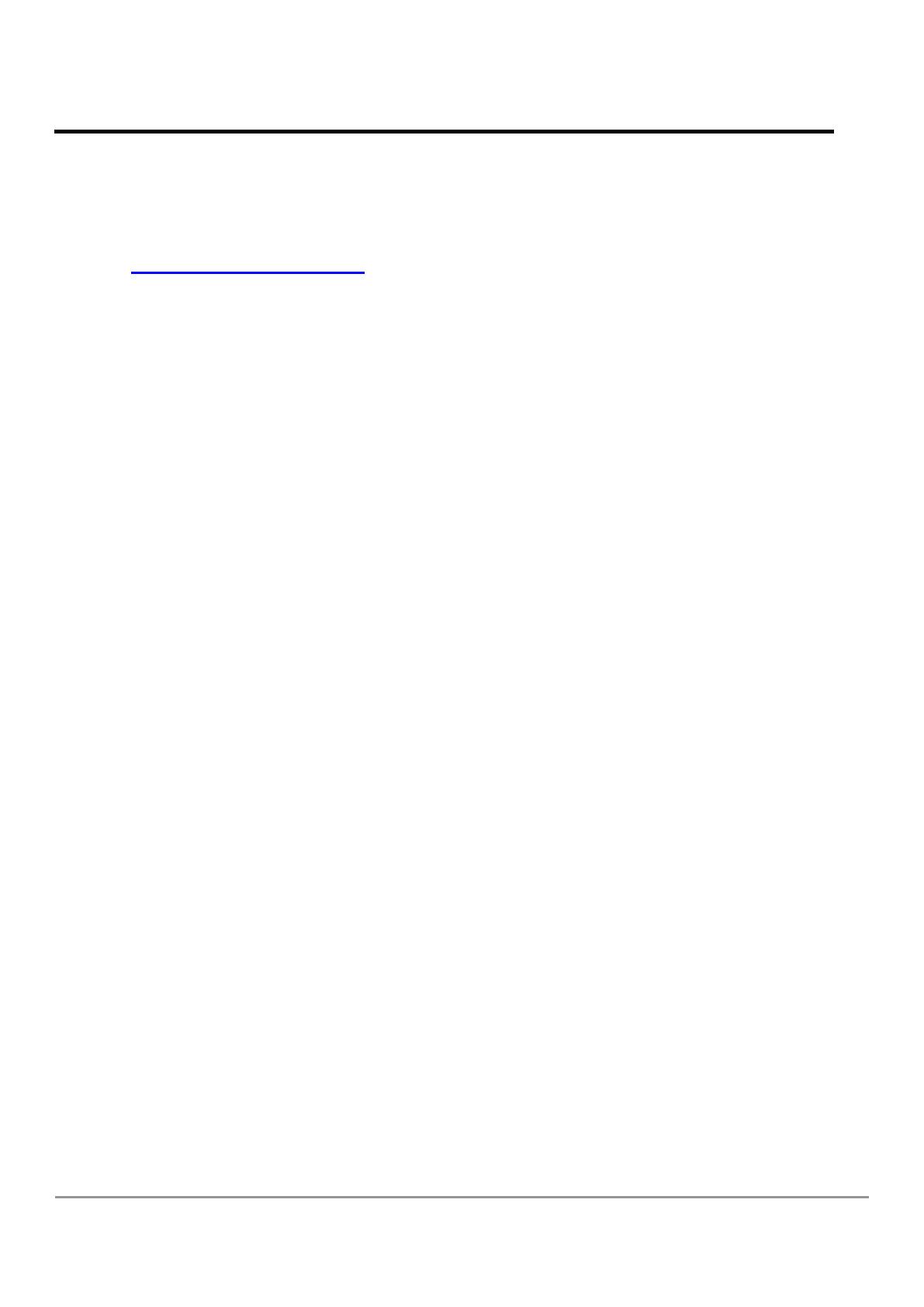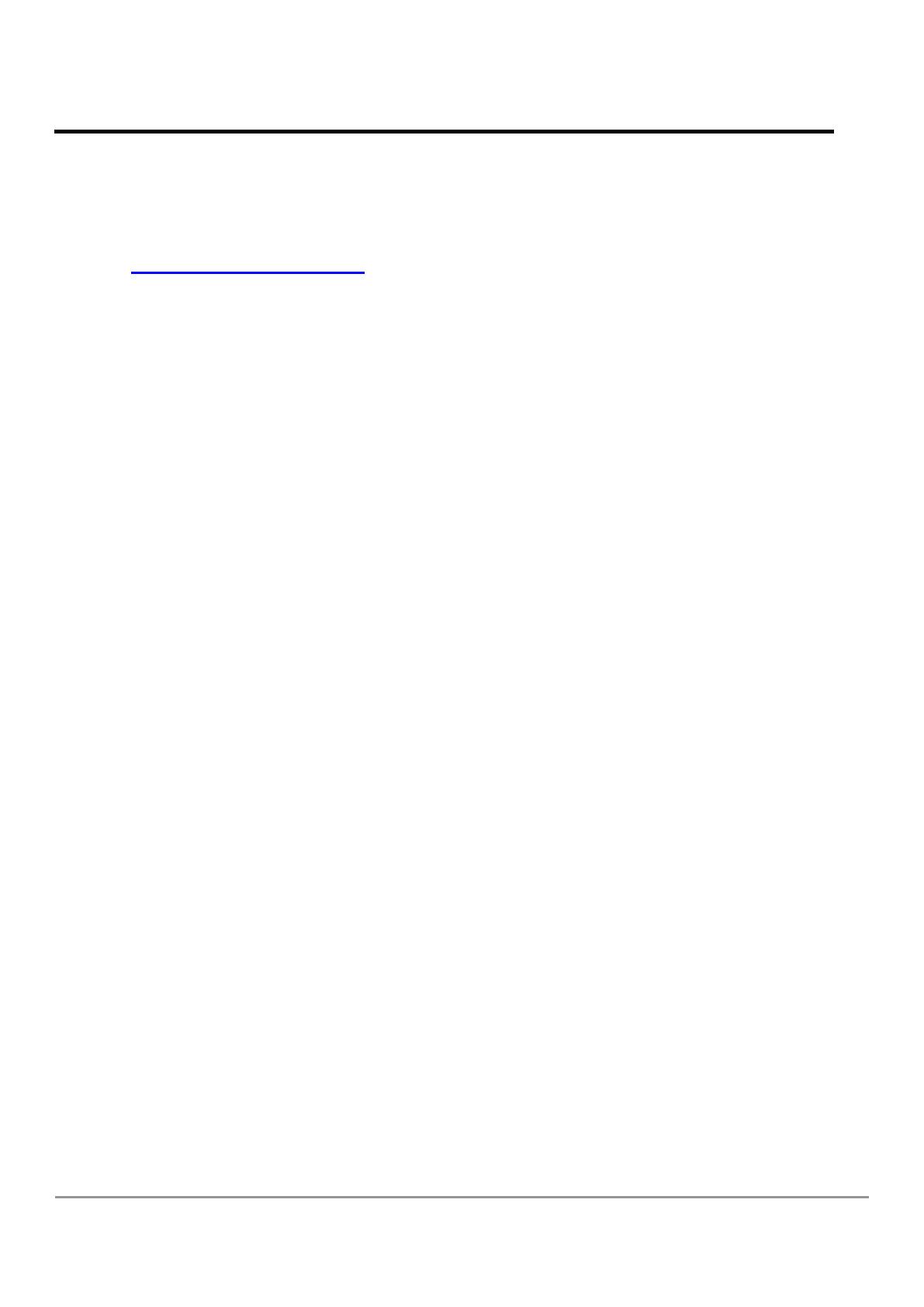
PET-7000 Quick Start Guide --- 12
Technical Support
If you have problems about using the PET-7000 series modules, please
contact ICP DAS Product Support.
When requesting technical support, providing the following information
about your system for us is expected.
1. Module name and serial number: the serial number can be found from
the barcode label attached to the cover of the module.
2. Firmware and OS version: See Overview on the web browser linked to
PET-7000 as showed as page11 for getting the firmware/OS version
information.
3. Host configuration:
3-1. Host type: PC, PLC or other host device
3-2. Operating system (If needed)
3-3. Web browser tool (ex. IE, Firefox, Mozilla …) and version
4. If the problem is reproducible, please give full details describing the
procedure used to reproduce the problem.
5. Specific error messages displayed. If a dialog box with an error
message is displayed, please include the full text of the dialog box,
including the text in the title bar.
6. If the problem involves other programs or hardware devices, please
describe the details of the problem in full.
7. Any comments and suggestions related to the problem are welcome.
ICP DAS will reply to your request by email within three business days.
May 2009