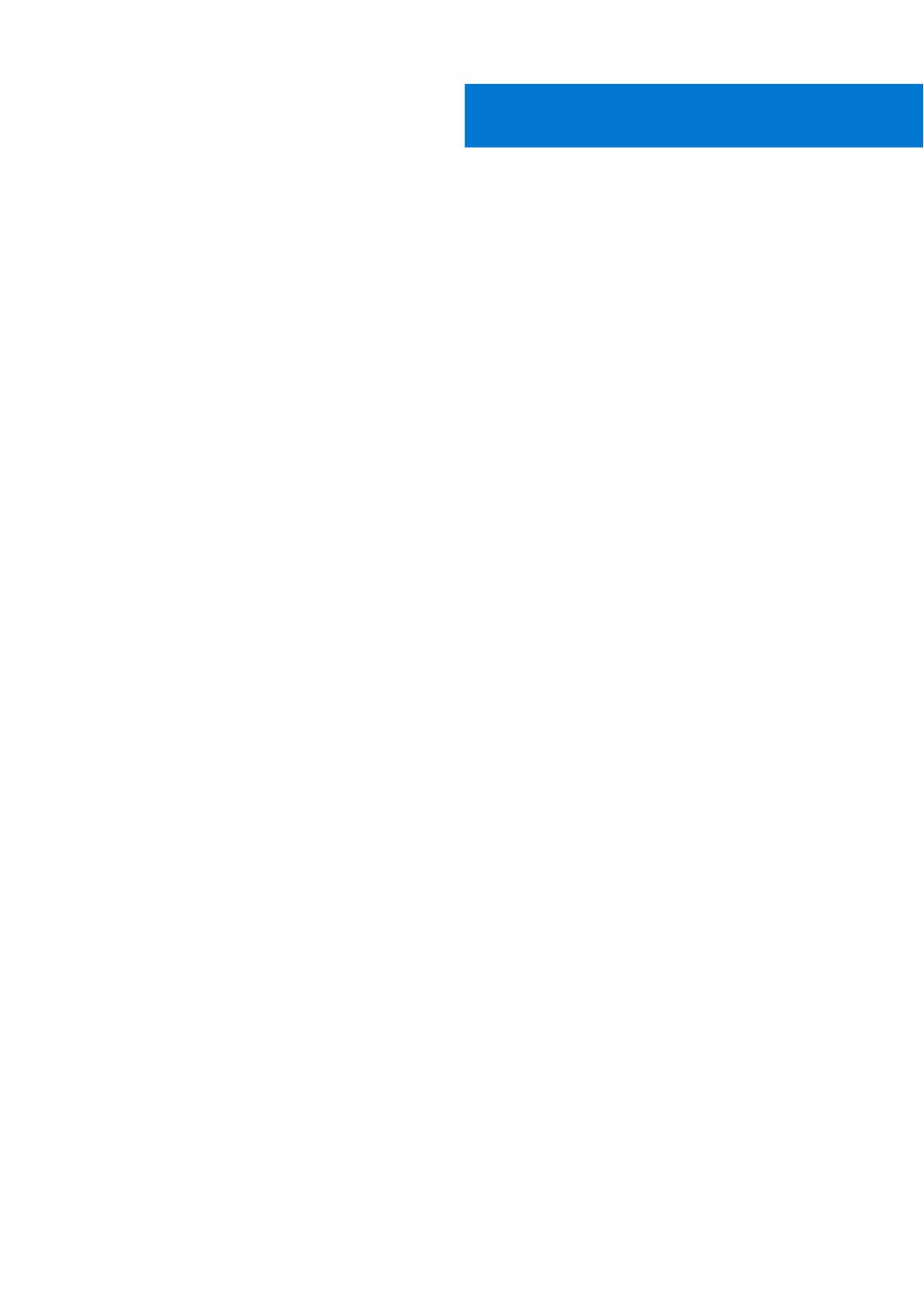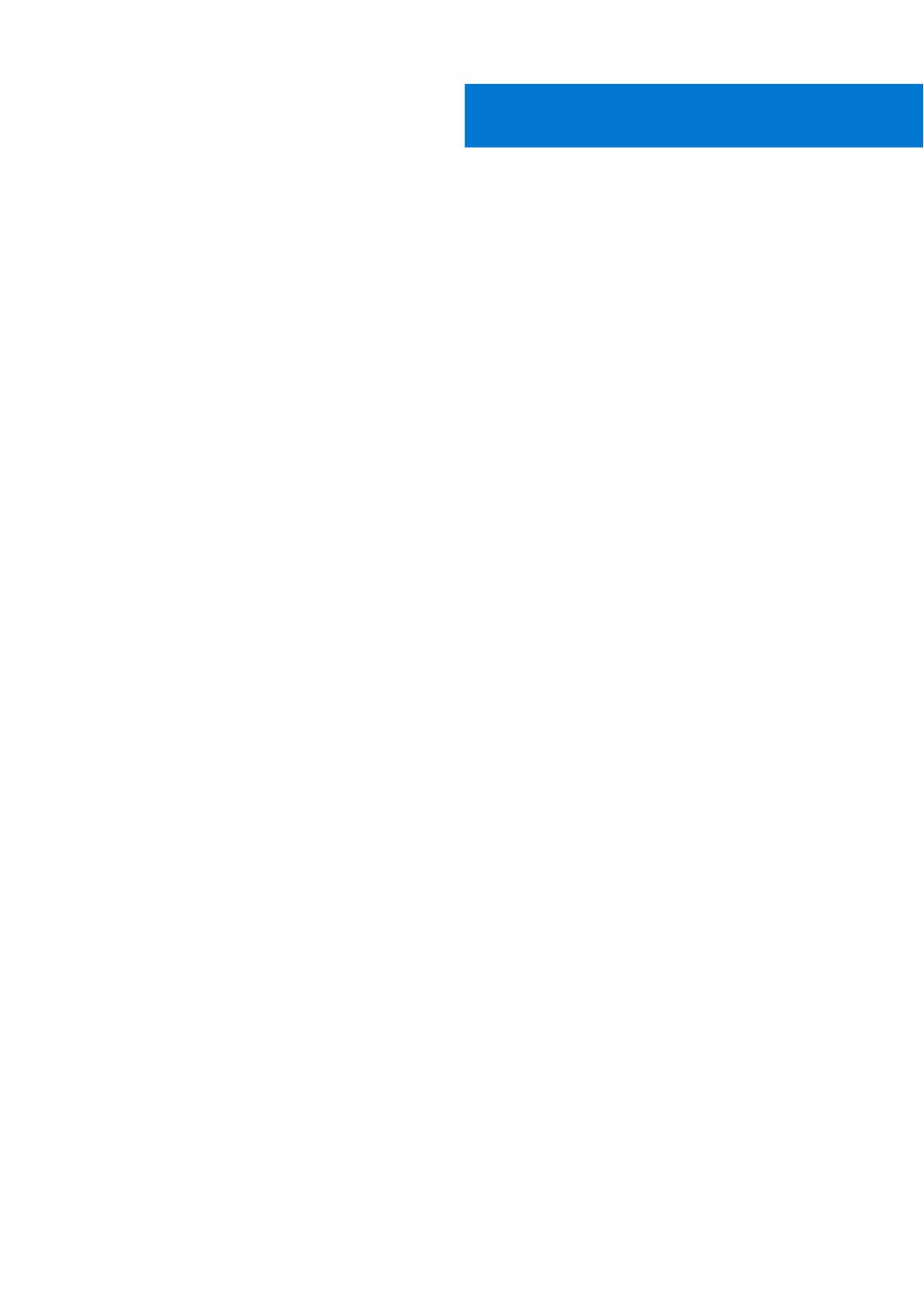
Chapter 1: Working on your computer........................................................................................... 5
Safety instructions.............................................................................................................................................................. 5
Storing Chromebooks for long term - best practices.................................................................................................5
Before working inside your computer.............................................................................................................................6
After working inside your computer................................................................................................................................6
Chapter 2: Removing and installing components........................................................................... 8
Recommended tools........................................................................................................................................................... 8
microSD card........................................................................................................................................................................ 8
Removing microSD card...............................................................................................................................................8
Installing microSD card................................................................................................................................................. 8
Base cover.............................................................................................................................................................................9
Removing base cover....................................................................................................................................................9
Installing base cover.................................................................................................................................................... 10
Battery..................................................................................................................................................................................10
Lithium-ion battery precautions............................................................................................................................... 10
Removing battery..........................................................................................................................................................11
Installing battery............................................................................................................................................................11
Keyboard.............................................................................................................................................................................. 12
Removing keyboard..................................................................................................................................................... 12
Installing keyboard........................................................................................................................................................14
Power switch board.......................................................................................................................................................... 15
Removing power switch board................................................................................................................................. 15
Installing power switch board....................................................................................................................................16
Audio board..........................................................................................................................................................................16
Removing audio board.................................................................................................................................................16
Installing audio board................................................................................................................................................... 17
Power connector port.......................................................................................................................................................17
Removing power connector port..............................................................................................................................17
Installing power connector port................................................................................................................................18
Speaker.................................................................................................................................................................................19
Removing speaker........................................................................................................................................................19
Installing speakers....................................................................................................................................................... 20
Display assembly................................................................................................................................................................20
Removing display assembly.......................................................................................................................................20
Installing display assembly......................................................................................................................................... 23
Display back cover............................................................................................................................................................ 24
Removing display back cover................................................................................................................................... 24
Installing display back cover..................................................................................................................................... 25
System board..................................................................................................................................................................... 25
Removing system board............................................................................................................................................ 25
Installing system board...............................................................................................................................................28
Palm rest............................................................................................................................................................................. 29
Replacing palm rest.....................................................................................................................................................29
Contents
Contents 3