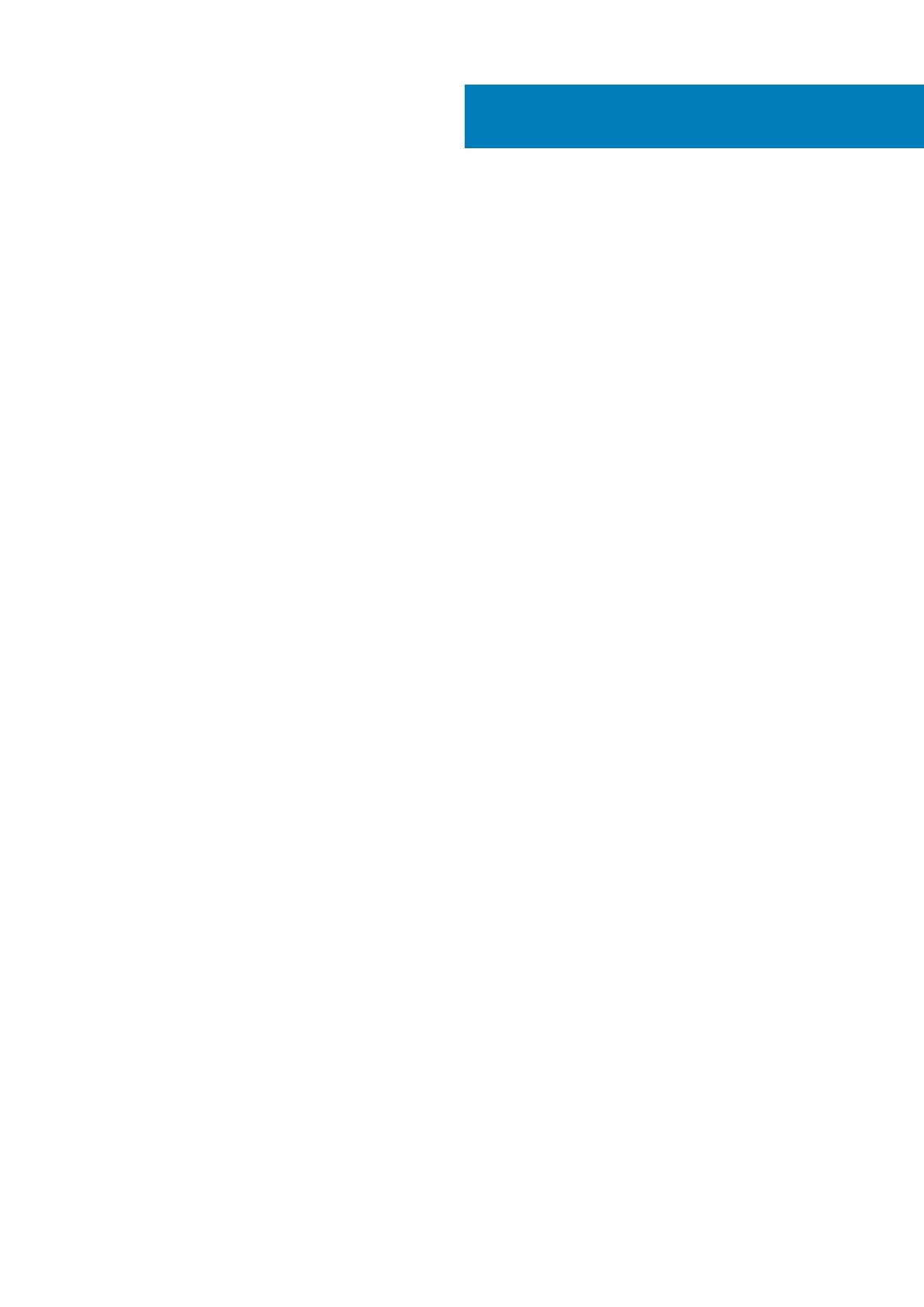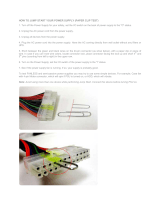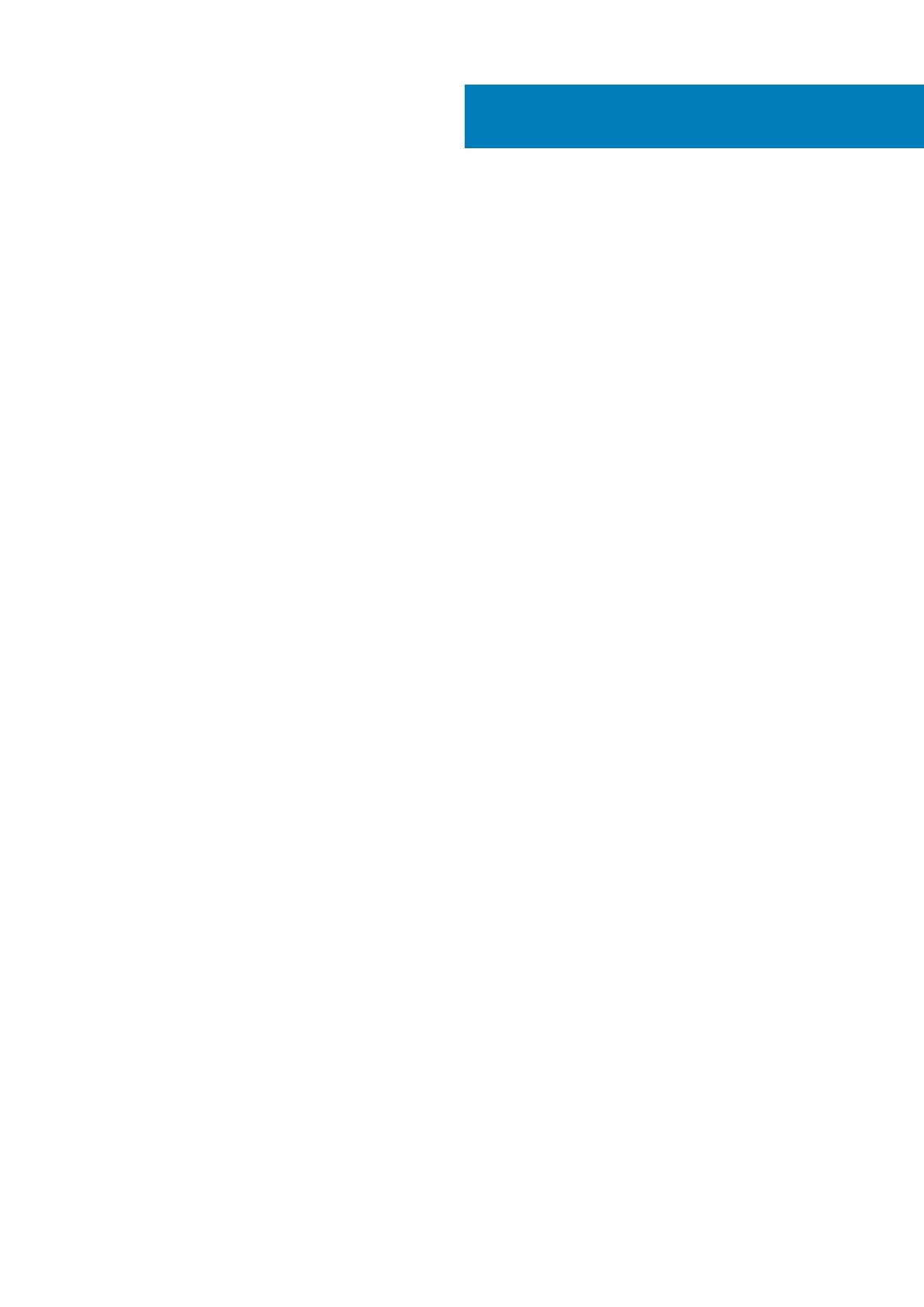
1 Working on your computer............................................................................................................ 5
Safety instructions................................................................................................................................................................ 5
Before working inside your computer................................................................................................................................. 5
Turning off your computer................................................................................................................................................... 6
After working inside your computer....................................................................................................................................6
2 Removing and installing components............................................................................................. 7
Recommended tools..............................................................................................................................................................7
Removing the cover.............................................................................................................................................................. 7
Installing the cover.................................................................................................................................................................7
Removing the front bezel..................................................................................................................................................... 7
Installing the front bezel....................................................................................................................................................... 8
Removing the hard drive assembly..................................................................................................................................... 8
Installing the hard drive assembly........................................................................................................................................9
Removing the optical drive...................................................................................................................................................9
Installing the optical drive....................................................................................................................................................10
Removing the intrusion switch...........................................................................................................................................10
Installing the intrusion switch.............................................................................................................................................. 11
Removing the memory module........................................................................................................................................... 11
Installing the memory module............................................................................................................................................. 12
Installing the optional PCIe SSD card................................................................................................................................ 12
Removing the optional PCIe SSD card..............................................................................................................................13
Removing the expansion card............................................................................................................................................ 13
Installing the expansion card...............................................................................................................................................14
Removing the power supply unit (PSU)............................................................................................................................14
Installing the power supply unit (PSU)..............................................................................................................................15
Removing the power button...............................................................................................................................................15
Installing the power button................................................................................................................................................. 16
Removing the Input/Output (I/O) panel.......................................................................................................................... 16
Installing the Input/Output (I/O) panel.............................................................................................................................17
Removing the system fan....................................................................................................................................................17
Installing the system fan......................................................................................................................................................17
Removing the heat sink fan cover..................................................................................................................................... 17
Installing the heat sink fan cover........................................................................................................................................18
Removing the heat sink assembly......................................................................................................................................18
Installing the heat sink assembly........................................................................................................................................ 19
Removing the processor..................................................................................................................................................... 19
Installing the processor.......................................................................................................................................................20
Removing the system board.............................................................................................................................................. 20
Installing the system board................................................................................................................................................. 21
System board components................................................................................................................................................ 22
3 System Setup............................................................................................................................ 23
Boot Sequence.................................................................................................................................................................... 23
Contents
Contents 3