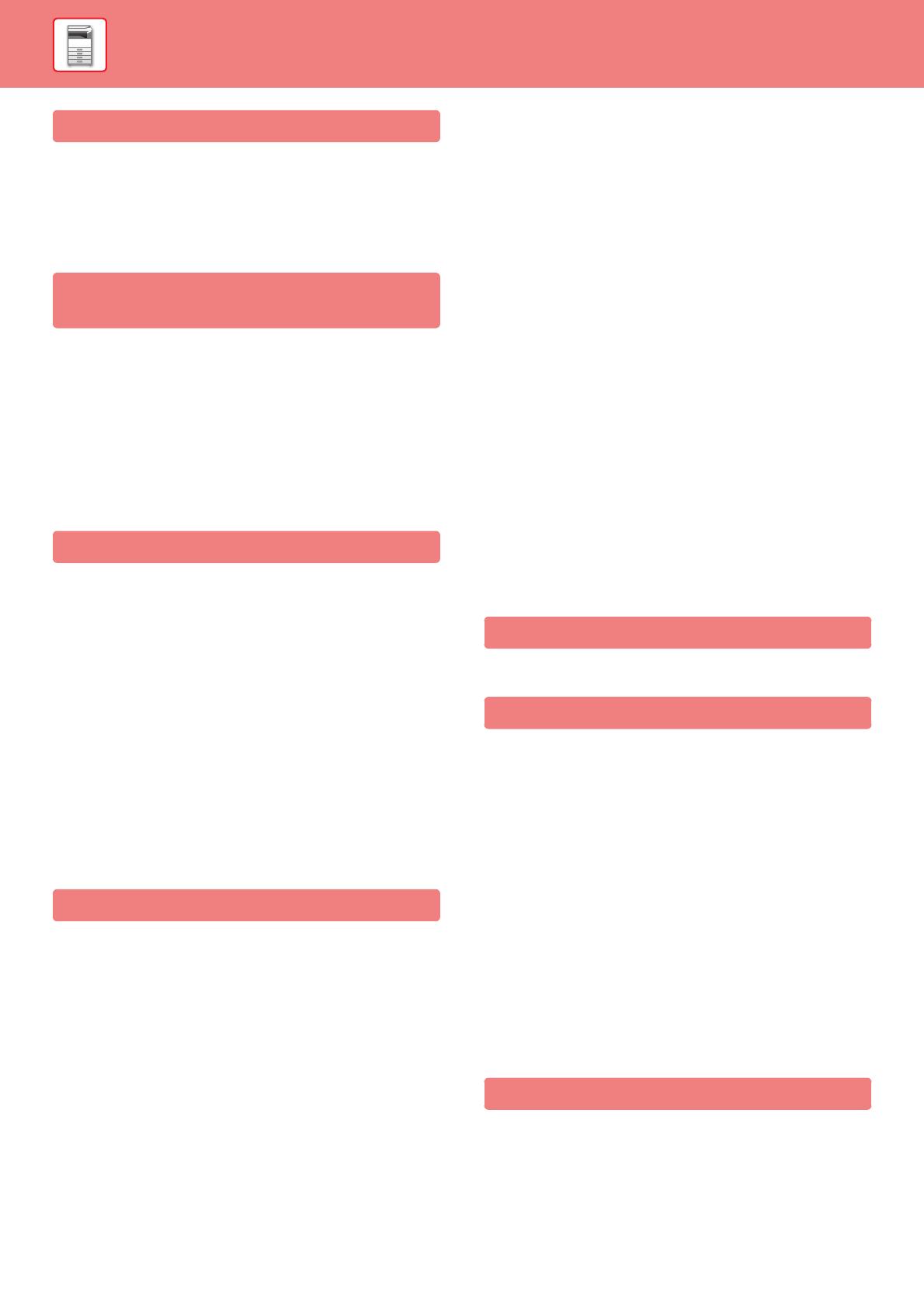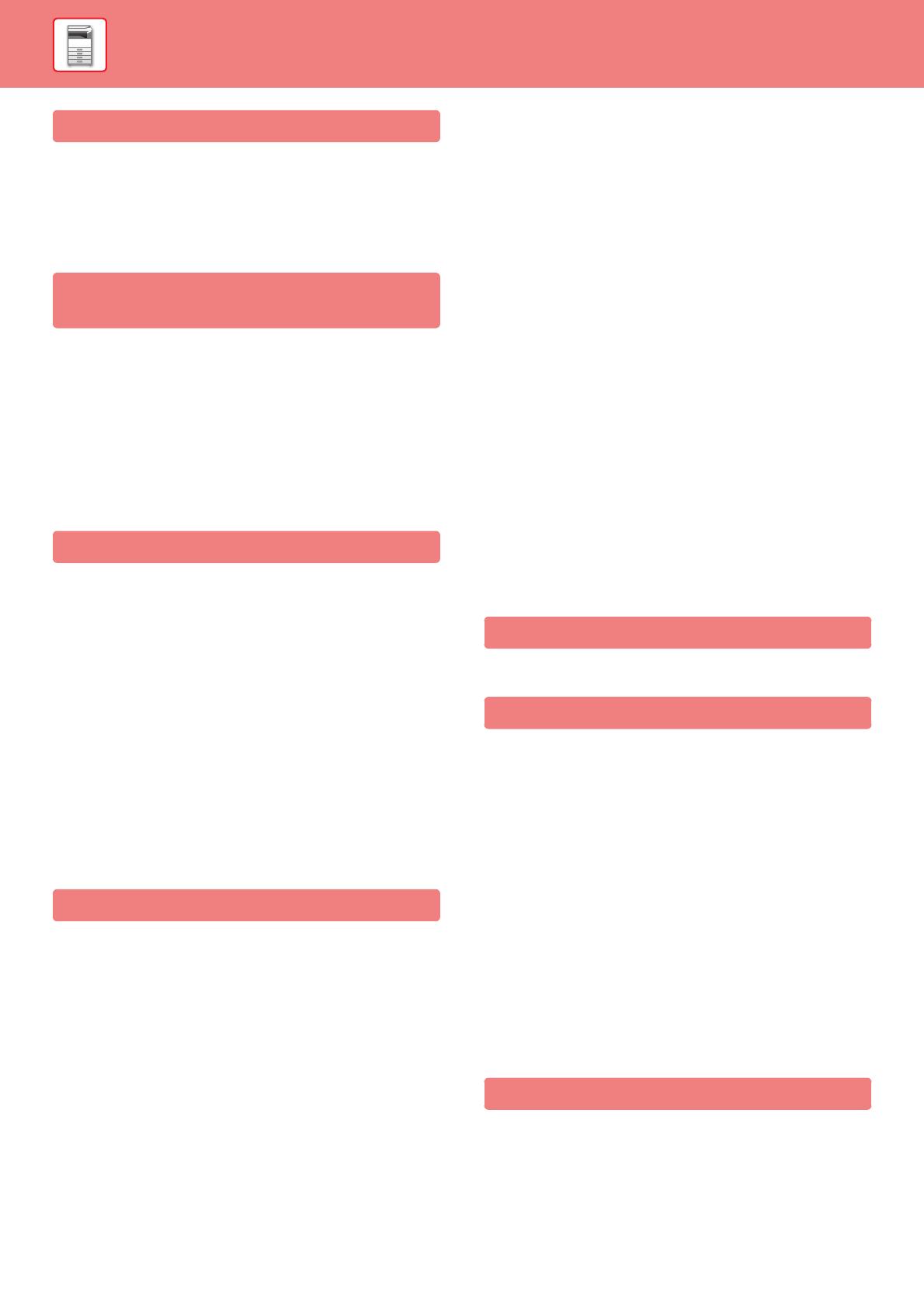
1-2
BEFORE USING THE MACHINE
HOW TO PLACE THE ORIGINAL
SELECTING A PROCEDURE FOR PLACING THE
ORIGINAL DEPENDING ON THE TYPE AND
STATUS OF THE ORIGINAL. . . . . . . . . . . . . . . . . . 1-81
AUTOMATIC DOCUMENT FEEDER . . . . . . . . . . . . 1-82
DOCUMENT GLASS . . . . . . . . . . . . . . . . . . . . . . . . 1-84
STOPPING/DELETING A JOB, PRIORITY
PROCESSING AND CHECKING THE STATUS
TYPES OF JOB STATUS SCREENS . . . . . . . . . . . 1-86
STOPPING/DELETING A JOB IN PROGRESS OR
RESERVED . . . . . . . . . . . . . . . . . . . . . . . . . . . . . . . 1-88
PRIORITY PROCESSING OF A RESERVED JOB . . .
1-89
CHECKING A RESERVED JOB OR THE JOB IN
PROGRESS . . . . . . . . . . . . . . . . . . . . . . . . . . . . . . . 1-91
CHECKING COMPLETED JOBS. . . . . . . . . . . . . . . 1-92
READING THE JOB LIST . . . . . . . . . . . . . . . . . . . . 1-93
ADDRESS BOOK
ADDRESS BOOK. . . . . . . . . . . . . . . . . . . . . . . . . . . 1-96
ADDRESS BOOK SCREEN. . . . . . . . . . . . . . . . . . . 1-97
STORING ADDRESSES THROUGH DIRECT
ENTRY . . . . . . . . . . . . . . . . . . . . . . . . . . . . . . . . . . . 1-100
STORING ADDRESSES THROUGH GLOBAL
ADDRESS SEARCH . . . . . . . . . . . . . . . . . . . . . . . . 1-101
STORING ADDRESSES FROM FAX OR IMAGE
SEND LOGS. . . . . . . . . . . . . . . . . . . . . . . . . . . . . . . 1-103
STORING GROUPS . . . . . . . . . . . . . . . . . . . . . . . . . 1-104
EDITING/DELETING ADDRESSES IN ADDRESS
BOOK . . . . . . . . . . . . . . . . . . . . . . . . . . . . . . . . . . . . 1-106
SETTING THE SCOPE FOR PUBLICIZING
CONTACTS AND GROUPS. . . . . . . . . . . . . . . . . . . 1-108
DELETING THE TRANSMISSION HISTORY . . . . . 1-109
PERIPHERAL DEVICES
PERIPHERAL DEVICES . . . . . . . . . . . . . . . . . . . . . 1-110
INNER FINISHER . . . . . . . . . . . . . . . . . . . . . . . . . . . 1-112
• PART NAMES . . . . . . . . . . . . . . . . . . . . . . . . . . 1-112
• HOW TO STAPLE MANUALLY. . . . . . . . . . . . . 1-113
• SUPPLIES . . . . . . . . . . . . . . . . . . . . . . . . . . . . . 1-114
• INNER FINISHER MAINTENANCE. . . . . . . . . . 1-114
FINISHER . . . . . . . . . . . . . . . . . . . . . . . . . . . . . . . . . 1-116
• PART NAMES . . . . . . . . . . . . . . . . . . . . . . . . . . 1-116
• SUPPLIES . . . . . . . . . . . . . . . . . . . . . . . . . . . . . 1-117
• FINISHER MAINTENANCE. . . . . . . . . . . . . . . . 1-117
FINISHER (LARGE STACKER) . . . . . . . . . . . . . . . 1-119
• PART NAMES . . . . . . . . . . . . . . . . . . . . . . . . . 1-119
• HOW TO STAPLE MANUALLY . . . . . . . . . . . . 1-120
• SUPPLIES . . . . . . . . . . . . . . . . . . . . . . . . . . . . 1-121
• FINISHER (LARGE STACKER)
MAINTENANCE . . . . . . . . . . . . . . . . . . . . . . . . 1-121
SADDLE STITCH FINISHER . . . . . . . . . . . . . . . . . 1-123
• PART NAMES . . . . . . . . . . . . . . . . . . . . . . . . . 1-123
• SUPPLIES . . . . . . . . . . . . . . . . . . . . . . . . . . . . 1-124
•
SADDLE STITCH FINISHER MAINTENANCE. . .
1-124
SADDLE STITCH FINISHER (LARGE STACKER) 1-127
• PART NAMES . . . . . . . . . . . . . . . . . . . . . . . . . 1-127
• HOW TO STAPLE MANUALLY . . . . . . . . . . . . 1-128
• SUPPLIES . . . . . . . . . . . . . . . . . . . . . . . . . . . . 1-129
• SADDLE STITCH FINISHER (LARGE
STACKER) MAINTENANCE . . . . . . . . . . . . . . 1-129
PUNCH MODULE . . . . . . . . . . . . . . . . . . . . . . . . . . 1-133
• DISCARDING PUNCH WASTE . . . . . . . . . . . . 1-133
Sharp OSA . . . . . . . . . . . . . . . . . . . . . . . . . . . . . . . 1-139
• APPLICATION COMMUNICATION . . . . . . . . . 1-139
• EXTERNAL ACCOUNT APPLICATION . . . . . . 1-140
REMOVING MISFEEDS
REMOVING MISFEEDS . . . . . . . . . . . . . . . . . . . . . 1-142
MAINTENANCE
REGULAR MAINTENANCE . . . . . . . . . . . . . . . . . . 1-143
• CLEANING THE DOCUMENT GLASS AND
AUTOMATIC DOCUMENT FEEDER. . . . . . . . 1-143
• CLEANING THE MAIN CHARGER OF THE
PHOTOCONDUCTIVE DRUM . . . . . . . . . . . . . 1-146
• CLEANING THE PT CHARGER OF THE
PRIMARY TRANSFER BELT. . . . . . . . . . . . . . 1-149
• CLEANING THE LASER UNIT. . . . . . . . . . . . . 1-151
• CLEANING THE BYPASS FEED ROLLER . . . 1-154
• CLEANING THE PAPER FEED ROLLER
(MX-2630N/MX-3050N/MX-3060N/MX-3550N/
MX-3560N/MX-4050N/MX-4060N/MX-5050N/M
X-6050N only). . . . . . . . . . . . . . . . . . . . . . . . . . 1-154
REPLACEMENT OF TONER CARTRIDGE . . . . . . 1-155
REPLACING THE WASTE TONER BOX . . . . . . . . 1-159
REPLACING THE STAMP CARTRIDGE . . . . . . . . 1-160
CHARACTER ENTRY
NAMES AND FUNCTIONS OF SOFT KEYBOARD
KEYS . . . . . . . . . . . . . . . . . . . . . . . . . . . . . . . . . . . . 1-163