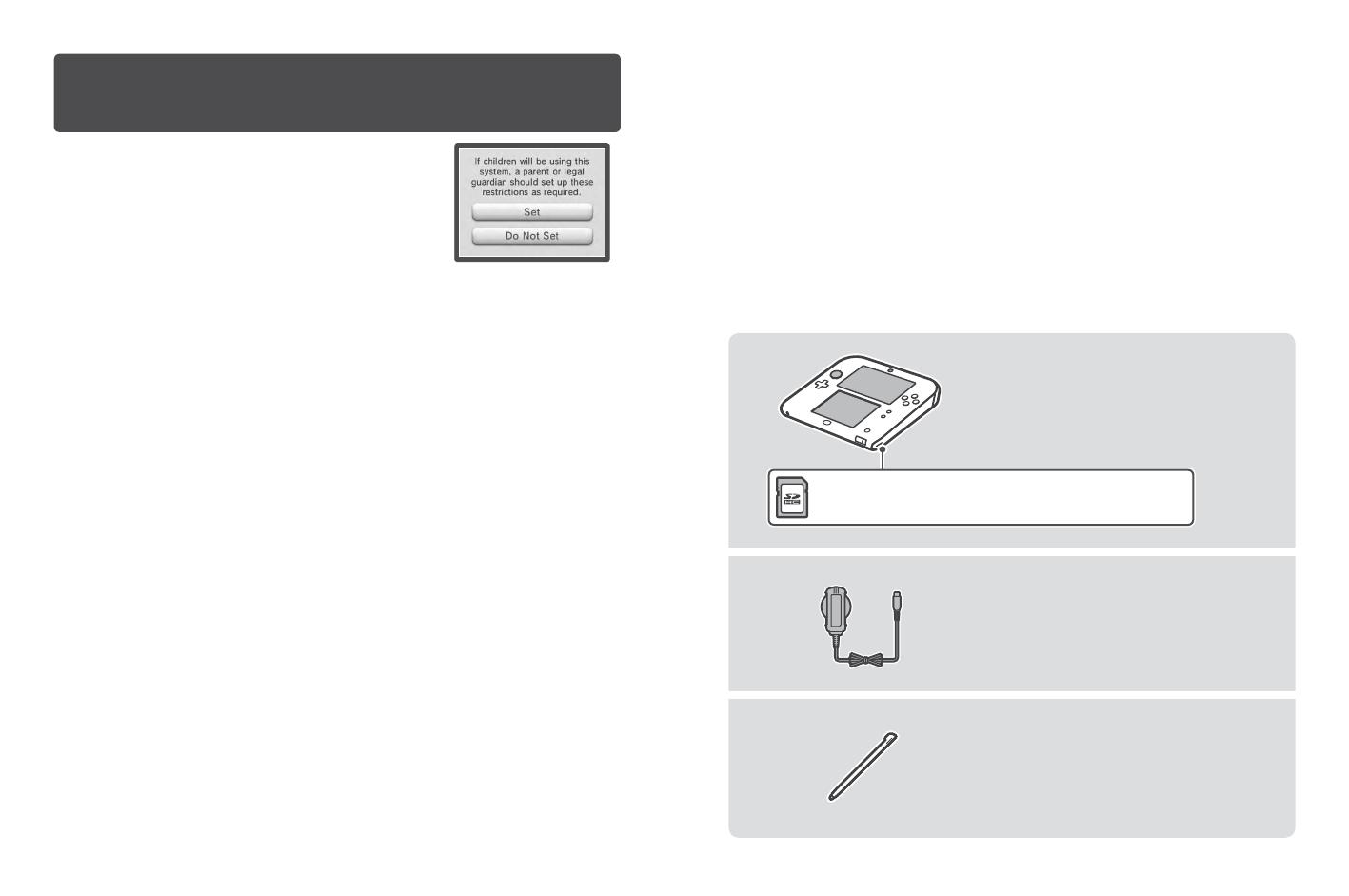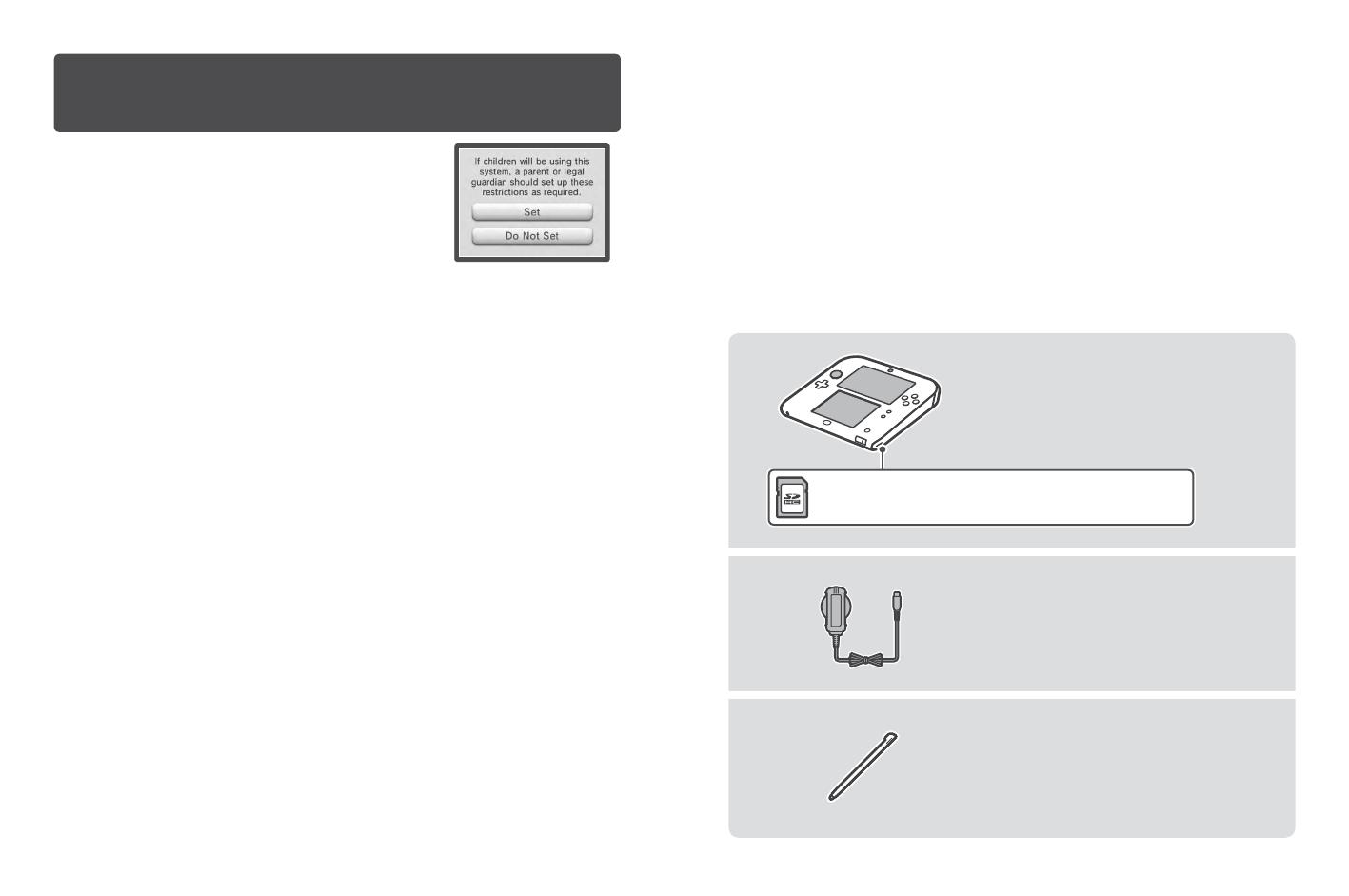
2 3
Nintendo 2DS system
Nintendo 3DS AC adapter
Nintendo 2DS stylus
(The stylus is located in the stylus holder
on the side of the system.)
Items used in this guide:
Content
An SDHC Memory Card is included and can be found pre-inserted into the SD Card slot on
the side of the system. It can be used to store a wide variety of data. The capacity of the
SDHC Card is stated on the box.
Charge and turn on the system ....................................... 4
Congure the system ............................................... 5
Load software ..................................................... 7
Connect to the internet .............................................. 8
IMPORTANT INFORMATION FOR PARENTS
PLEASE READ!
Your Nintendo 2DS™ system oers a variety of exciting features, but not
all of them may be suitable for children. We have prepared special steps
to make your Nintendo 2DS system safe for your child.
During the initial setup of your Nintendo 2DS system, you will be asked to set
Parental Controls. Touch SET to begin, then follow the on-screen instructions.
Choose a PIN code to ensure that your child cannot change the settings you made.
Follow the instructions below to set specic restrictions.
• Touch SOFTWARE RATING to restrict what games your child can play by age rating.
• Touch INTERNET BROWSER to prevent your child from browsing the internet.
• Touch NINTENDO 3DS SHOPPING SERVICES to restrict your child’s use of Nintendo eShop and any other shopping services.
• Touch MIIVERSE to restrict Miiverse™ functionality.
• Touch SHARING IMAGES / AUDIO / VIDEO / LONG TEXT DATA to prevent your child from sending and receiving photos, images,
sounds, videos and long messages.
• Touch ONLINE INTERACTION to prevent your child from any online communication in games.
• Touch STREETPASS to switch o StreetPass™. StreetPass allows automatic exchange of photos, images, videos and other
content between two Nintendo 2DS / Nintendo 3DS™ systems that are close to each other.
• Touch FRIEND REGISTRATION to restrict registration of new friends. Registered friends can see the online status of your
child and freely exchange messages and other content with your child.
• Touch DS DOWNLOAD PLAY to prevent your child from downloading Nintendo DS® demos and playing multiplayer games
using local wireless communication.
• Touch VIEWING DISTRIBUTED VIDEOS to restrict the distributed videos your child can view.
Make sure you select DONE to save your settings.
To use Parental Controls or to change the settings after the initial setup has been completed, open the System Settings from
the HOME Menu and select PARENTAL CONTROLS.
In addition, you can restrict your child’s use of Nintendo Network services from PCs, smartphones and other devices. This option
will be oered automatically when a Nintendo Network ID is rst created or linked, and can be changed at any time by touching
ACCESS FROM PCS AND OTHER DEVICES in the Nintendo Network ID Settings. Please also make sure that you have set up a PIN code
in Parental Controls as detailed above to ensure that your child cannot make changes to settings.
Thank you. With these available options, your child will be able to safely enjoy using your Nintendo 2DS system.