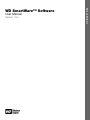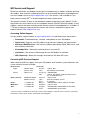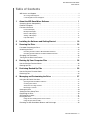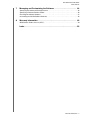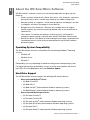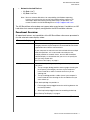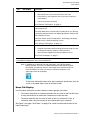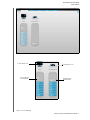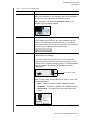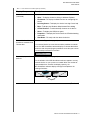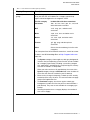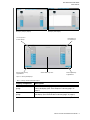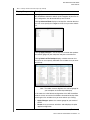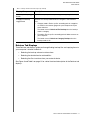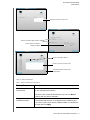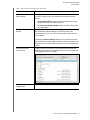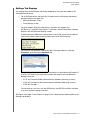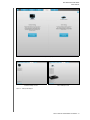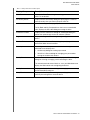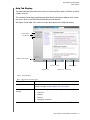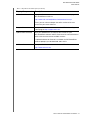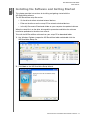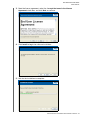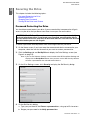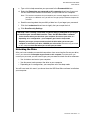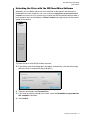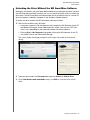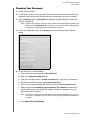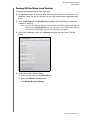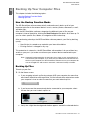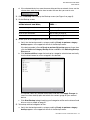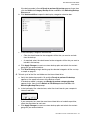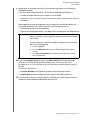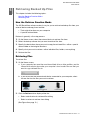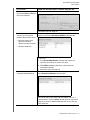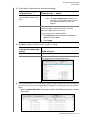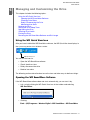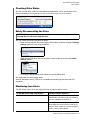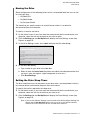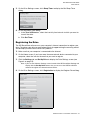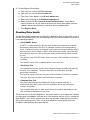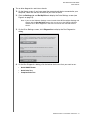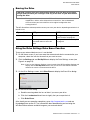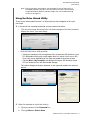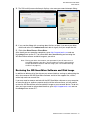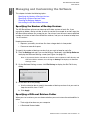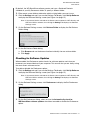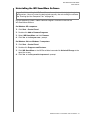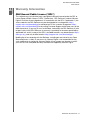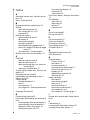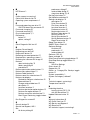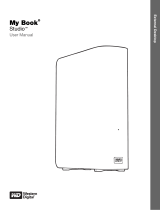Western Digital WDBUWZ0020JBK User manual
- Category
- Backup recovery software
- Type
- User manual

Backup Software
WD SmartWare™ Software
User Manual
Version 1.6.x
WD SmartWare Software User Manual, Version 1.6.x

ii
WD Service and Support
Should you encounter any problem, please give us an opportunity to address it before returning
this product. Most technical support questions can be answered through our knowledge base
or e-mail support service at http://support.wdc.com. If the answer is not available or if you
prefer, please contact WD® at the best telephone number shown below.
Your product includes 30 days of free telephone support during the warranty period. This 30-
day period starts on the date of your first telephone contact with WD Technical Support. E-mail
support is free for the entire warranty period and our extensive knowledge base is available 24/
7. To help us keep you informed of new features and services, remember to register your
product online at http://register.wdc.com.
Accessing Online Support
Visit our product support website at http://support.wdc.com and choose from these topics:
• Downloads—Download drivers, software, and updates for your WD product.
• Registration—Register your WD product to get the latest updates and special offers.
• Warranty & RMA Services—Get warranty, product replacement (RMA), RMA status, and
data recovery information.
• Knowledge Base—Search by keyword, phrase, or answer ID.
• Installation—Get online installation help for your WD product or software.
• WD Community—Share your thoughts and connect with other WD users.
Contacting WD Technical Support
When contacting WD for support, have your WD product serial number, system hardware, and
system software versions available.
North America Asia Pacific
English 800.ASK.4WDC Australia 1 800 42 9861
(800.275.4932) China 800 820 6682/+65 62430496
Spanish 800.832.4778 Hong Kong +800 6008 6008
India 1 800 11 9393 (MNTL)/1 800 200 5789 (Reliance)
011 26384700 (Pilot Line)
Europe (toll free)* 00800 ASK4 WDEU Indonesia +803 852 9439
(00800 27549338) Japan 0120 994 120/00531 65 0442
Korea 02 703 6550
Europe +31 880062100 Malaysia +800 6008 6008/1 800 88 1908/+65 62430496
Middle East +31 880062100 Philippines 1 800 1441 0159
Africa +31 880062100 Singapore +800 6008 6008/+800 608 6008/+65 62430496
Taiwan +800 6008 6008/+65 62430496
* Toll free number is available in the following countries: Austria, Belgium, Denmark, France, Germany, Ireland, Italy,
Netherlands, Norway, Spain, Sweden, Switzerland, United Kingdom.

WD SMARTWARE SOFTWARE
USER MANUAL
TABLE OF CONTENTS – iii
Table of Contents
WD Service and Support . . . . . . . . . . . . . . . . . . . . . . . . . . . . . . . . . . . . . . . . . . . . . . . . . . . ii
Accessing Online Support . . . . . . . . . . . . . . . . . . . . . . . . . . . . . . . . . . . . . . . . . . . . . . . . . . . . . ii
Contacting WD Technical Support. . . . . . . . . . . . . . . . . . . . . . . . . . . . . . . . . . . . . . . . . . . . . . . ii
1 About the WD SmartWare Software . . . . . . . . . . . . . . . . . . . . . . . . . . . . 1
Operating System Compatibility . . . . . . . . . . . . . . . . . . . . . . . . . . . . . . . . . . . . . . . . . . . . . 1
Hard Drive Support. . . . . . . . . . . . . . . . . . . . . . . . . . . . . . . . . . . . . . . . . . . . . . . . . . . . . . . . 1
Functional Overview . . . . . . . . . . . . . . . . . . . . . . . . . . . . . . . . . . . . . . . . . . . . . . . . . . . . . . . 2
Home Tab Display . . . . . . . . . . . . . . . . . . . . . . . . . . . . . . . . . . . . . . . . . . . . . . . . . . . . . . . . . . . 3
Backup Tab Displays . . . . . . . . . . . . . . . . . . . . . . . . . . . . . . . . . . . . . . . . . . . . . . . . . . . . . . . . . 8
Retrieve Tab Displays. . . . . . . . . . . . . . . . . . . . . . . . . . . . . . . . . . . . . . . . . . . . . . . . . . . . . . . . 11
Settings Tab Displays. . . . . . . . . . . . . . . . . . . . . . . . . . . . . . . . . . . . . . . . . . . . . . . . . . . . . . . . 14
Help Tab Display . . . . . . . . . . . . . . . . . . . . . . . . . . . . . . . . . . . . . . . . . . . . . . . . . . . . . . . . . . . 17
2 Installing the Software and Getting Started . . . . . . . . . . . . . . . . . . . . 19
3 Securing the Drive . . . . . . . . . . . . . . . . . . . . . . . . . . . . . . . . . . . . . . . . . 22
Password Protecting the Drive . . . . . . . . . . . . . . . . . . . . . . . . . . . . . . . . . . . . . . . . . . . . . . 22
Unlocking the Drive . . . . . . . . . . . . . . . . . . . . . . . . . . . . . . . . . . . . . . . . . . . . . . . . . . . . . . 23
Unlocking the Drive with the WD SmartWare Software . . . . . . . . . . . . . . . . . . . . . . . . . . . . . . 24
Unlocking the Drive Without the WD SmartWare Software . . . . . . . . . . . . . . . . . . . . . . . . . . . 25
Changing Your Password. . . . . . . . . . . . . . . . . . . . . . . . . . . . . . . . . . . . . . . . . . . . . . . . . . 26
Turning Off the Drive Lock Feature. . . . . . . . . . . . . . . . . . . . . . . . . . . . . . . . . . . . . . . . . . . 27
4 Backing Up Your Computer Files . . . . . . . . . . . . . . . . . . . . . . . . . . . . . 28
How the Backup Function Works. . . . . . . . . . . . . . . . . . . . . . . . . . . . . . . . . . . . . . . . . . . . 28
Backing Up Files. . . . . . . . . . . . . . . . . . . . . . . . . . . . . . . . . . . . . . . . . . . . . . . . . . . . . . . . . 28
5 Retrieving Backed Up Files . . . . . . . . . . . . . . . . . . . . . . . . . . . . . . . . . . 33
How the Retrieve Function Works . . . . . . . . . . . . . . . . . . . . . . . . . . . . . . . . . . . . . . . . . . . 33
Retrieving Files . . . . . . . . . . . . . . . . . . . . . . . . . . . . . . . . . . . . . . . . . . . . . . . . . . . . . . . . . . 33
6 Managing and Customizing the Drive . . . . . . . . . . . . . . . . . . . . . . . . . 37
Using the WD Quick View Icon. . . . . . . . . . . . . . . . . . . . . . . . . . . . . . . . . . . . . . . . . . . . . . 37
Opening the WD SmartWare Software. . . . . . . . . . . . . . . . . . . . . . . . . . . . . . . . . . . . . . . . . . . 37
Checking Drive Status . . . . . . . . . . . . . . . . . . . . . . . . . . . . . . . . . . . . . . . . . . . . . . . . . . . . . . . 38
Safely Disconnecting the Drive. . . . . . . . . . . . . . . . . . . . . . . . . . . . . . . . . . . . . . . . . . . . . . . . . 38
Monitoring Icon Alerts . . . . . . . . . . . . . . . . . . . . . . . . . . . . . . . . . . . . . . . . . . . . . . . . . . . . . . . 38
Naming the Drive . . . . . . . . . . . . . . . . . . . . . . . . . . . . . . . . . . . . . . . . . . . . . . . . . . . . . . . . 39
Setting the Drive Sleep Timer . . . . . . . . . . . . . . . . . . . . . . . . . . . . . . . . . . . . . . . . . . . . . . . 39
Registering the Drive . . . . . . . . . . . . . . . . . . . . . . . . . . . . . . . . . . . . . . . . . . . . . . . . . . . . . 40
Checking Drive Health . . . . . . . . . . . . . . . . . . . . . . . . . . . . . . . . . . . . . . . . . . . . . . . . . . . . 41
Erasing the Drive. . . . . . . . . . . . . . . . . . . . . . . . . . . . . . . . . . . . . . . . . . . . . . . . . . . . . . . . . 43
Using the Drive Settings Drive Erase Function. . . . . . . . . . . . . . . . . . . . . . . . . . . . . . . . . . . . . 43
Using the Drive Unlock Utility. . . . . . . . . . . . . . . . . . . . . . . . . . . . . . . . . . . . . . . . . . . . . . . . . . 44
Restoring the WD SmartWare Software and Disk Image . . . . . . . . . . . . . . . . . . . . . . . . . . 45

WD SMARTWARE SOFTWARE
USER MANUAL
TABLE OF CONTENTS – iv
7 Managing and Customizing the Software . . . . . . . . . . . . . . . . . . . . . . 46
Specifying the Number of Backup Versions. . . . . . . . . . . . . . . . . . . . . . . . . . . . . . . . . . . . 46
Specifying a Different Retrieve Folder . . . . . . . . . . . . . . . . . . . . . . . . . . . . . . . . . . . . . . . . 46
Checking for Software Updates . . . . . . . . . . . . . . . . . . . . . . . . . . . . . . . . . . . . . . . . . . . . . 47
Uninstalling the WD SmartWare Software . . . . . . . . . . . . . . . . . . . . . . . . . . . . . . . . . . . . . 48
A Warranty Information . . . . . . . . . . . . . . . . . . . . . . . . . . . . . . . . . . . . . . . 49
GNU General Public License (“GPL”) . . . . . . . . . . . . . . . . . . . . . . . . . . . . . . . . . . . . . . . . . 49
Index. . . . . . . . . . . . . . . . . . . . . . . . . . . . . . . . . . . . . . . . . . . . . . . . . . . . . . 50

WD SMARTWARE SOFTWARE
USER MANUAL
ABOUT THE WD SMARTWARE SOFTWARE – 1
About the WD SmartWare Software
WD SmartWare™ software is an easy-to-use backup application that gives you the
power to:
• Protect your data automatically—Relax! Your data is safe. Automatic, continuous
backup instantly makes a second copy whenever you add or change a file.
• See your backup as it happens—Visual backup organizes and displays your files
in categories and shows the progress of your backup.
• Bring back lost files effortlessly—Retrieve your valuable data to its original
location whether you have lost everything, deleted a file, or just overwritten an
important file.
• Take control—Customize your backup, set drive security, run diagnostics,
manage the power settings, and more from the WD SmartWare control center.
• Secure your drive—Gain peace of mind knowing that your data is protected from
unauthorized access or theft with password protection and 256-bit hardware-
based encryption.
Operating System Compatibility
The WD SmartWare software is compatible with the following Windows® operating
systems:
• Windows XP
• Windows Vista®
• Windows 7
Compatibility can vary, depending on hardware configuration and operating system.
For highest performance and reliability, always install the latest updates and service
pack (SP). Go to the Start menu and select Windows Update.
Hard Drive Support
The WD SmartWare software supports the following WD external devices:
• Direct-attached My Book® Drives
- My Book Essential™
- My Book Elite™
- My Book for Mac® (reformatted for Windows operating systems)
- My Book Studio™ (reformatted for Windows operating systems)
• Direct-attached My Passport® Drives
- My Passport Essential™
- My Passport Essential SE
- My Passport for Mac® (reformatted for Windows operating systems)
- My Passport SE for Mac (reformatted for Windows operating systems)
- My Passport Elite™
- My Passport Studio™ (reformatted for Windows operating systems)
1
1

WD SMARTWARE SOFTWARE
USER MANUAL
ABOUT THE WD SMARTWARE SOFTWARE – 2
• Network-attached Devices
- My Book Live™
- My Book Live Duo
Note: You must reformat Mac drives for compatibility with Windows operating
systems to use them with this version of the WD SmartWare software. For
information about reformatting your My Book or My Passport drive, see
answer ID 3865 in the WD Knowledge Base at http://support.wdc.com.
The WD SmartWare software does not support other manufacturers’ hard drives, or WD
hard drives that were not originally configured for the WD SmartWare software.
Functional Overview
All operational features and capabilities of the WD SmartWare software are presented in
five tab-selected screen displays where:
The . . . tab display Provides . . .
Home Five tabs and content gauges showing the total capacity and
category structure of your computer’s internal hard drive and each
supported external device connected to it.
If your computer has more than one internal hard drive or multiple
hard drive partitions, or if a connected external device has
multiple partitions or network shares, then the WD SmartWare
software displays a selector box that you can use to specify the
one you want to work with.
See “Home Tab Display” on page 3.
Backup One of two backup dialogs, depending on the backup mode that
you select:
• The by-category dialog provides content gauges showing the
total capacity and category structure of your computer’s
internal hard drive, and the external device that you are
working with.
• The by-file dialog provides a folder view of your computer’s
internal hard drive for selecting the files and folders that you
want to back up.
Each backup dialog also provides a:
• File/category backup toggle button for switching between the
two backup modes
• Start/stop backup toggle button for controlling the backup
See “Backup Tab Displays” on page 8.
(Continued)

WD SMARTWARE SOFTWARE
USER MANUAL
ABOUT THE WD SMARTWARE SOFTWARE – 3
Note: In addition to the detailed Help tab information, each WD SmartWare
display provides easy access to abbreviated online help to quickly guide
you through your backup, retrieve, and settings tasks. Whenever you are
uncertain about what to do, just click the info/online help icon in the
upper-right corner of the display:
To close the info/online help screen after reading the online help, click the
X icon in the upper-right corner of the help screen.
Home Tab Display
Use the Home tab display to view hard drive content gauges and select:
• The internal hard drive or hard drive partition that you want to back up files from
or copy retrieved files to when your computer has more than one
• The external device that you want to back up files to, retrieve files from, or
customize when you have more than one connected to your computer
See Figure 1 on page 4 and Table 1 on page 5 for a brief functional description of the
Home tab display.
The . . . tab display Provides . . .
Retrieve Three full-screen dialogs for selecting the:
• Backup volume that you want to retrieve files from
• Destination on your computer where you want to copy the
retrieved files
• Files that you want to retrieve
See “Retrieve Tab Displays” on page 11.
Settings One of two dialogs, depending on the type and model of your
connected device.
For all My Book drives and most My Passport drives, the Settings
tab display provides buttons for displaying Software Settings and
Drive Settings screens.
For three models of My Passport drives, the Settings tab display
provides only the Software Settings screen.
See “Settings Tab Displays” on page 14.
Help Instant access to:
• Detailed information about backing up and retrieving files and
making your software and drive setup selections
• WD Customer Support and software update services
See “Help Tab Display” on page 17.
In each display, the WD SmartWare software changes the names and graphic images to match
the hardware configuration of the connected device.

WD SMARTWARE SOFTWARE
USER MANUAL
ABOUT THE WD SMARTWARE SOFTWARE – 4
Figure 1. Home Tab Display
External Device Icon
Your Computer Icon
Your Computer’s
Content Gauge External Device
Content Gauge

WD SMARTWARE SOFTWARE
USER MANUAL
ABOUT THE WD SMARTWARE SOFTWARE – 5
Table 1. Home Tab Functional Description
Display Component Description
Your computer icon Provides a graphic representation and name of the internal hard
drive or drive partition on your computer that the WD SmartWare
software will access for backup and retrieve functions.
Right-clicking the icon and clicking Properties displays the
Windows System Properties dialog:
Internal drive selector box (Not shown in Figure 1 on page 4.)
If your computer has more than one internal hard drive or drive
partition, the WD SmartWare software displays a selector box
below your computer icon for specifying the drive or partition that
you want to use for backup and retrieve functions:
External device icon Provides a graphic representation and name of the external device
connected to your computer.
If you have more than one external device connected to your
computer, left-click the icon for the one that you want to use for
backup, retrieve, and drive settings functions. The WD SmartWare
software highlights your selection with a light-blue shadow
background:
Right-clicking a direct-attached device icon displays a menu with
the following options:
•Open—To display the device listing in Windows Explorer
•Properties—To display the Windows Drive Properties dialog
•Safely remove—To prepare your system to disconnect the
device
(Continued)
Selected My Book Drive

WD SMARTWARE SOFTWARE
USER MANUAL
ABOUT THE WD SMARTWARE SOFTWARE – 6
External device icon
(continued)
For a network-attached device, the options are:
•Open—To display the device listing in Windows Explorer
•Dashboard—To display the Web interface for configuring the
device
•Learning Center—To display the device Learning Center help
•Map—To display the Windows Map Network Drive dialog
•Create Shortcut—To add a desktop shortcut to the device
•Alerts—To display the WD Alerts report
•Properties—To display the Device Details and Troubleshooting
information
•Shut Down—To ready and shut down the device
External device drive
partition or network share
selector box
(Not shown in Figure 1 on page 4.)
If an external device has more than one drive partition or network
share, the WD SmartWare software displays a selector box below
the device icon for specifying the partition or share that you want to
use for backup and retrieve functions:
Device display scroll
pointers
(Not shown in Figure 1 on page 4.)
One installation of the WD SmartWare software supports as many
external devices as you system can handle. When the number of
connected devices exceeds the display capacity, the
WD SmartWare software displays left/right scroll pointers for
viewing all of them:
(Continued)
Table 1. Home Tab Functional Description (Continued)
Display Component Description
Scroll Pointers

WD SMARTWARE SOFTWARE
USER MANUAL
ABOUT THE WD SMARTWARE SOFTWARE – 7
Your computer’s content
gauge
The content gauge for your computer’s internal hard drive shows
all of your files that are available for a category-type backup
against a blue background in six categories where:
This file category Includes files with these extensions
Documents .doc, .txt, .htm, .html, .ppt, .xls, .xml, and
other document extensions
Mail .mail, .msg, .pst., and other mail
extensions
Music .mp3, .wav, .wma, and other music
extensions
Movies .avi, .mov, .mp4, and other movie
extensions
Pictures .gif, .jpg, .png, and other picture
extensions
Other Others that do not belong in the five main
categories
For a complete list of all included file extensions, search for answer
ID 3644 in the WD Knowledge Base at http://support.wdc.com.
Note that:
•The System category, shown against a dark gray background,
includes all of your operating system files that are not available
for a category-type backup, including: system files, program
files, applications, working files like .tmp and .log files, and any
files that are stored in a Temp folder.
When you select and run a file-type backup, the name of the
System category changes to Excluded and it then includes all
of the files that were not included in your file backup.
• Because they change so frequently, Outlook .pst files are only
backed up once every 24 hours. This exclusion does not apply
to other mail application files.
•The Retrieved category, also shown against a dark gray
background, includes the files that you have retrieved from a
prior backup. They, too, are not available for a category-type
backup.
• Hovering the pointer over a category displays the number of
files in the category.
(Continued)
Table 1. Home Tab Functional Description (Continued)
Display Component Description

WD SMARTWARE SOFTWARE
USER MANUAL
ABOUT THE WD SMARTWARE SOFTWARE – 8
Backup Tab Displays
The WD SmartWare software provides two different Backup tab displays, depending on
how you want to select files to back up:
• By category—As shown in the content gauges
• By file—As shown in the folder structure of your computer’s internal hard drive
See “How the Backup Function Works” on page 28 for a description of category- and
file-type backups.
Use the Backup tab displays to select the files or categories of files that you want to
back up and control the backup operation.
See Figure 2 and Table 2 on page 9 for a brief functional description of the Backup tab
displays.
External device content
gauge
After installing the WD SmartWare software—before running your
first backup or copying any files to the device—the external device
content gauge shows only a small number of files in the Additional
Files category. These are the system files and hidden files that your
computer’s operating system put there when you installed the
device.
After running a backup or copying files to the external device, the
external device content gauge shows:
• All of the files that have been backed up in the same categories
as the content gauge for your computer’s internal hard drive
(see “Your computer’s content gauge” on page 7)
• Any other files that you have copied or saved to the external
device in the Additional Files category
Table 1. Home Tab Functional Description (Continued)
Display Component Description

WD SMARTWARE SOFTWARE
USER MANUAL
ABOUT THE WD SMARTWARE SOFTWARE – 9
Figure 2. Backup Tab Displays
Table 2. Backup Tab Functional Description
Display Component Description
Your computer’s content
gauge
Same as the content gauge for your computer’s hard drive on the
Home tab display. (See “Your computer’s content gauge” on
page 7.)
External device content
gauge
Same as the content gauge for your external device on the Home
tab display. (See “External device content gauge” on page 8.)
(Continued)
Backup by Category Display Backup by Files Display
Your Computer’s
Content Gauge
External Device
Content Gauge
Category/File Backup
Toggle Button Start/Stop Backup
Toggle Button
Advanced Backup Area

WD SMARTWARE SOFTWARE
USER MANUAL
ABOUT THE WD SMARTWARE SOFTWARE – 10
Advanced backup area In category mode, the initial/default configuration of the
WD SmartWare software is to back up all categories of your files. In
this configuration, the advanced backup area is blank.
Clicking Advanced View displays a backup files selection box that
you can use to specify the categories of files that you want to back
up:
Clicking Apply Changes in the backup files selection box updates
the content gauge for your computer and your external device.
Clicking Switch to File Backup displays a folder structure view
that you can use to specify individual files or folders that you want
to back up:
Note: The folder structure displaces the content gauge for
your computer on the Backup tab display.
In file mode, the initial/default configuration of the WD SmartWare
software is with none of the files/folders selected for backup. After
selecting the files or folders that you want to back up, clicking:
•Apply Changes updates the content gauge for your external
device.
•Revert clears your recent selections and redisplays the prior
applied configuration.
(Continued)
Table 2. Backup Tab Functional Description (Continued)
Display Component Description

WD SMARTWARE SOFTWARE
USER MANUAL
ABOUT THE WD SMARTWARE SOFTWARE – 11
Retrieve Tab Displays
Three Retrieve tab displays guide you through finding backup files and copying them to
your computer’s internal hard drive:
• Selecting the backup volume to retrieve from
• Selecting the destination for retrieved files
• Selecting the files to retrieve from your external device
See Figure 3 and Table 3 on page 12 for a brief functional description of the Retrieve tab
displays.
Start/stop backup toggle
button
Controls backup operations by starting and stopping the backup.
Category/file backup
toggle button
Switches the backup mode between categories and individual
files:
• Category mode—Backs up files according to their categories,
as shown in the content gauges for your computer and your
external device.
The button name is Switch to File Backup when the backup
mode is category.
• File mode—Backs up files according to their folder structure on
your computer.
The button name is Switch to Category Backup when the
backup mode is file.
Table 2. Backup Tab Functional Description (Continued)
Display Component Description

WD SMARTWARE SOFTWARE
USER MANUAL
ABOUT THE WD SMARTWARE SOFTWARE – 12
Figure 3. Retrieve Tab Displays
Tab l e 3 . R et r ie ve Ta b Functional Description
Display Component Description
Backed up volumes
selection box
Lists the backed up volumes that are available to retrieve files from
on the selected external device.
Yo u must select a backup volume before you can click Next to
continue with the retrieve operation.
Change retrieve folder box
and browse button
By default, the WD SmartWare software creates and uses a folder
named Retrieved Contents in the My Documents folder for your
user name. If you want to specify a different folder, use the Browse
function and click Apply.
(Continued)
Select a Volume to Retrieve From Display
Select a Destination for Retrieved Files Display
Select Content to Retrieve Display
Backed Up Volumes Selection Box
Retrieve Destination Option Buttons
Change Retrieve Folder Box
and Browse Button
Retrieve Files Option Buttons
Retrieve Some Files Selection Box
Start Retrieving/Cancel Retrieving
Toggle Button

WD SMARTWARE SOFTWARE
USER MANUAL
ABOUT THE WD SMARTWARE SOFTWARE – 13
Display Component Description
Retrieve destination
option buttons
Specify the location on your computer’s internal hard drive where
you want to copy the files retrieved from the selected external
device:
•To the Original Places copies the retrieved files to the same
location that they were backed up from.
•To a Retrieved Content Folder copies all of the retrieved files
to a single folder.
Retrieve files option
buttons
By default, the Retrieve Some Files option is selected and the
WD SmartWare software displays the Retrieve Some Files
selection box that you can use to find and retrieve only selected
files or folders.
Selecting the Retrieve All Files option closes the Retrieve Some
Files selection box and the WD SmartWare software retrieves all of
the files from the selected backup volume on the selected external
device.
Retrieve some files
selection box
Displays all of the files from the selected backup volume on the
selected external device in a folder structure with check boxes for
selecting individual files or folders:
Start/cancel retrieving
toggle button
Controls retrieve operations by starting and canceling the retrieve.
Table 3. Retrieve Tab Functional Description (Continued)

WD SMARTWARE SOFTWARE
USER MANUAL
ABOUT THE WD SMARTWARE SOFTWARE – 14
Settings Tab Displays
The configuration of the Settings tab display depends on the type and model of the
selected external device:
• For all My Book drives and most My Passport drives, the Settings tab display
provides buttons that open the:
- Software Settings screen
- Drive Settings screen
• For three models of My Passport drives—the ones that support the
WD Security™ and WD Drive Utilities™ software—the WD SmartWare software
displays only the Software Settings screen.
To determine the model of an external device, hover the cursor over the device
icon on the Home screen to see the About your drive ToolTip display:
You can also use Windows Explorer by right-clicking the device, selecting
Properties, and clicking the Hardware tab:
In these examples the model of the selected device is identified by the Product ID
of 0748. The three My Passport drive models that display only the Software
Setting screen are:
- 071D, My Passport Studio (reformatted for Windows operating systems)
- 0746, My Passport for Mac (reformatted for Windows operating systems)
- 0748, My Passport
For these drives, you must use the WD Security and WD Drive Utilities software
to access the drive settings functions.
See Figure 4 on page 15 and Table 4 on page 16 for a brief functional description of the
Settings tab displays.

WD SMARTWARE SOFTWARE
USER MANUAL
ABOUT THE WD SMARTWARE SOFTWARE – 15
Figure 4. Settings Tab Displays
Settings Tab Display
Software Settings Screen Drive Settings Screen

WD SMARTWARE SOFTWARE
USER MANUAL
ABOUT THE WD SMARTWARE SOFTWARE – 16
Table 4. Settings Tab Functional Description
Display Component Description
Drive Erase button Displays the Drive Erase dialog for erasing your external device
when it is not locked.
File History button Displays the Set File History dialog for specifying the number of
backup versions that you want to keep for each file.
Label button (Not shown in Figure 4 on page 15)
For My Book and My Passport drives that have a customizable
label, displays the Set Label dialog for naming the drive.
Preferences button Displays the Set Preferences dialog for enabling/disabling the
option that automatically checks for software updates.
Registration button Displays the Register Drive dialog for registering your external
device.
Retrieve Folder button Displays the Set Retrieve Folder dialog for specifying a different
destination folder for retrieved files.
Security button Depending on whether your external device is already password
protected or not, displays the:
• Set Security dialog for creating a password
• Your Drive is Secure dialog for changing your password or
turning off the drive lock feature
Set Up Drive button For direct-attached external devices, displays the Drive Settings
dialog for securing, managing, and customizing the drive.
For network-attached external devices, uses your Web browser to
display the Web interface for configuring the device.
Set Up Software button Displays the Set Up Software dialog for managing and customizing
the WD SmartWare software.
Sleep Timer button Displays the Set Sleep Timer dialog for specifying the period of
inactivity for turning off the external device.
Page is loading ...
Page is loading ...
Page is loading ...
Page is loading ...
Page is loading ...
Page is loading ...
Page is loading ...
Page is loading ...
Page is loading ...
Page is loading ...
Page is loading ...
Page is loading ...
Page is loading ...
Page is loading ...
Page is loading ...
Page is loading ...
Page is loading ...
Page is loading ...
Page is loading ...
Page is loading ...
Page is loading ...
Page is loading ...
Page is loading ...
Page is loading ...
Page is loading ...
Page is loading ...
Page is loading ...
Page is loading ...
Page is loading ...
Page is loading ...
Page is loading ...
Page is loading ...
Page is loading ...
Page is loading ...
Page is loading ...
Page is loading ...
Page is loading ...
-
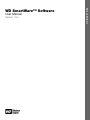 1
1
-
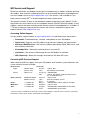 2
2
-
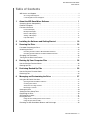 3
3
-
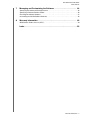 4
4
-
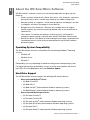 5
5
-
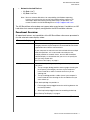 6
6
-
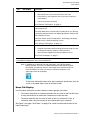 7
7
-
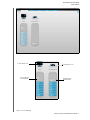 8
8
-
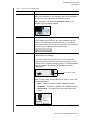 9
9
-
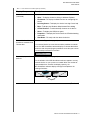 10
10
-
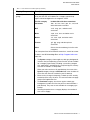 11
11
-
 12
12
-
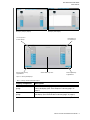 13
13
-
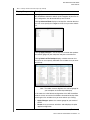 14
14
-
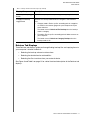 15
15
-
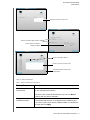 16
16
-
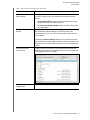 17
17
-
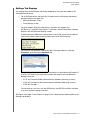 18
18
-
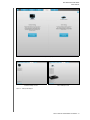 19
19
-
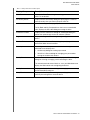 20
20
-
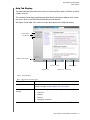 21
21
-
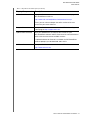 22
22
-
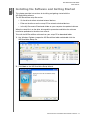 23
23
-
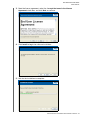 24
24
-
 25
25
-
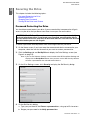 26
26
-
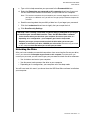 27
27
-
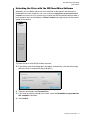 28
28
-
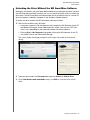 29
29
-
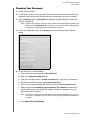 30
30
-
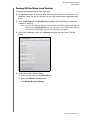 31
31
-
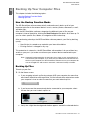 32
32
-
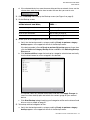 33
33
-
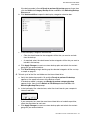 34
34
-
 35
35
-
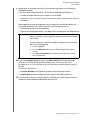 36
36
-
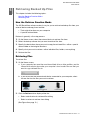 37
37
-
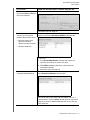 38
38
-
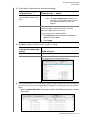 39
39
-
 40
40
-
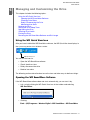 41
41
-
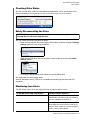 42
42
-
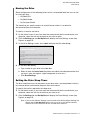 43
43
-
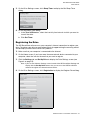 44
44
-
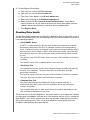 45
45
-
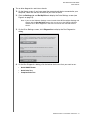 46
46
-
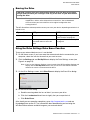 47
47
-
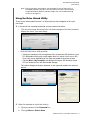 48
48
-
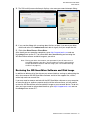 49
49
-
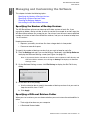 50
50
-
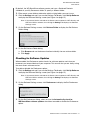 51
51
-
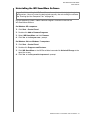 52
52
-
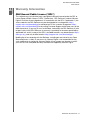 53
53
-
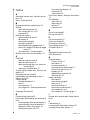 54
54
-
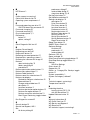 55
55
-
 56
56
-
 57
57
Western Digital WDBUWZ0020JBK User manual
- Category
- Backup recovery software
- Type
- User manual
Ask a question and I''ll find the answer in the document
Finding information in a document is now easier with AI
Related papers
-
 Western Digital WDBKXH3200ABKNESN User manual
Western Digital WDBKXH3200ABKNESN User manual
-
Western Digital My Passport WDBKXH5000ABK User manual
-
 Western Digital My Passport Edge 500GB User manual
Western Digital My Passport Edge 500GB User manual
-
Western Digital My Passport Essential SE User manual
-
Western Digital My Passport Essential SE 750GB User manual
-
Western Digital My Passport Essential 640GB User manual
-
Western Digital My Passport Studio User manual
-
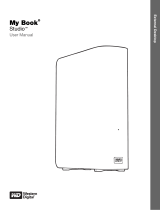 Western Digital My Book Studio 1TB User manual
Western Digital My Book Studio 1TB User manual
-
Western Digital MyBook Studio User manual
-
Western Digital WDBAAG0020HCH - My Book For Mac User manual