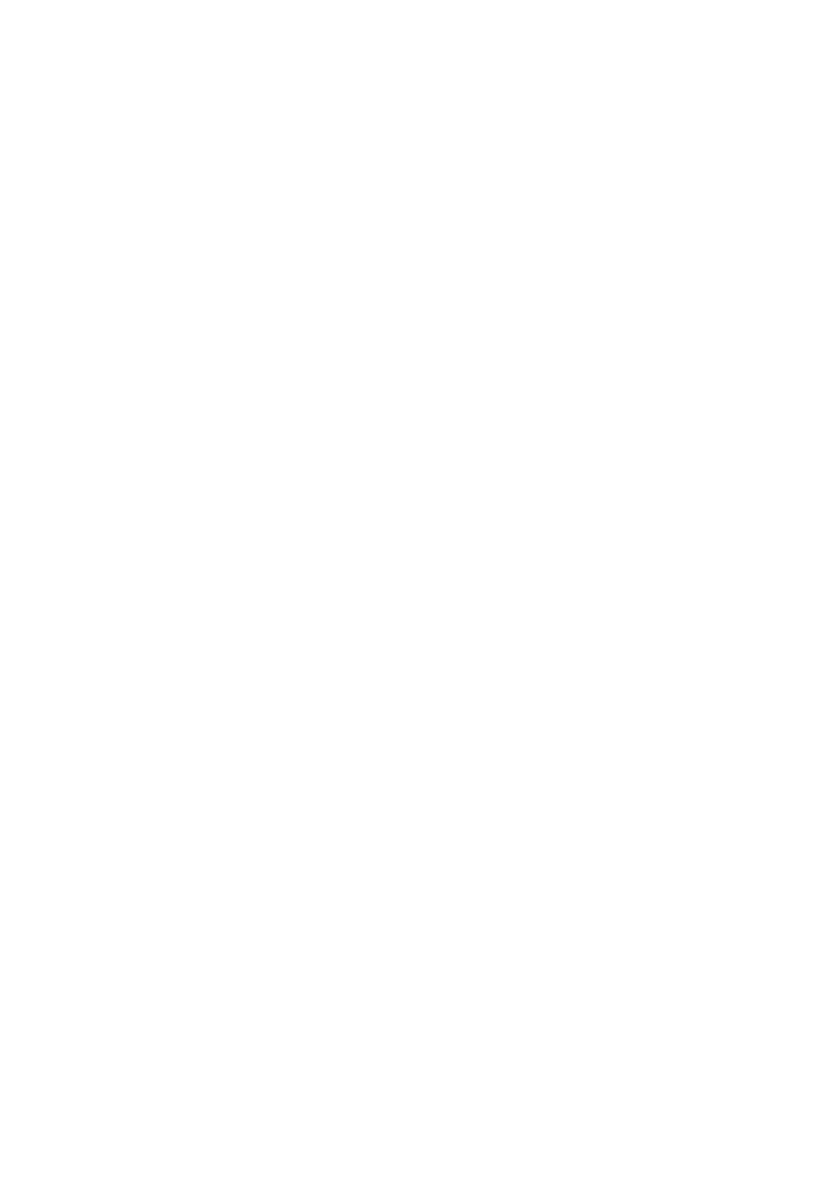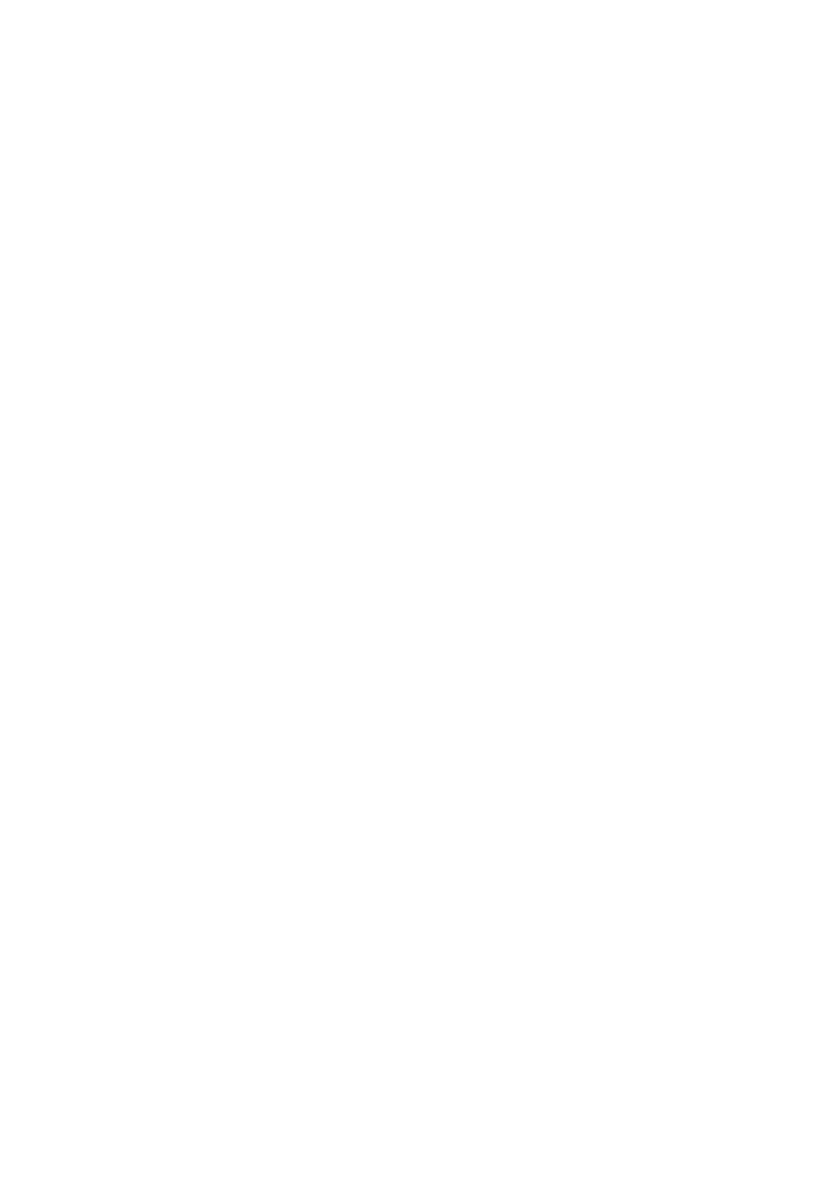
Contents
1. Description of supported applications
...................................................................................4
1-1. MirrorOp Lite (for Windows) / MirrorOp Sender Lite (for Mac)
...........................................4
1-2. MobiShow Lite (for iOS) / MobiShow (for Android)
................................................................5
1-3. WiFi Doc (for iOS) / WiFi-Doc (for Android)
.................................................................................5
2. Connecting the projector and computer by wireless LAN
.........................................6
2-1. Displaying the projector’s wireless LAN standby screen
......................................................6
2-2. Connecting the projector and computer by wireless LAN
...................................................7
2-3. Changing the projector’s network settings
...............................................................................7
3. MirrorOp Lite (for Windows) / MirrorOp Sender Lite (for Mac)
................................9
3-1. Operating conditions
.........................................................................................................................9
3-2. Downloading the software onto the computer
.......................................................................9
3-3. Installing the software on the computer
................................................................................. 10
3-4. Basic operation of MirrorOp Lite (for Windows)
.................................................................... 11
3-5. Basic operation of MirrorOp Sender Lite (for Mac)...............................................................12
3-6. Using the SidePad function (MirrorOp Receiver (for iOS and Android))
...................... 14
3-6-1.Operating conditions
.............................................................................................................. 14
3-6-2. Installing the application
......................................................................................................14
3-6-3. Basic operation of MirrorOp Receiver (for iOS)
............................................................. 14
3-6-4. Basic operation of MirrorOp Receiver (for Android)
.................................................... 15
4. MobiShow Lite (for iOS) / MobiShow (for Android)
...................................................... 16
4-1. Operating conditions
......................................................................................................................16
4-2. Installing the application
............................................................................................................... 16
4-3. Basic operation of MobiShow Lite (for iOS)
............................................................................ 17
4-4. Basic operation of MobiShow (for Android)
........................................................................... 19
4-5. Basic operation of PtG2 Converter (for Windows)
................................................................ 20
5. WiFi Doc (for iOS) / WiFi-Doc (for Android)
........................................................................ 21
5-1. Operating conditions
......................................................................................................................21
5-2. Installing the application
............................................................................................................... 21
5-3. Basic operation of WiFi Doc (for iOS)
......................................................................................... 21
5-4. Basic operation of WiFi-Doc (for Android)
............................................................................... 22
6. Troubleshooting
.................................................................................................................................. 24
6-1. Contact information for the respective applications
.......................................................... 24
6-2. Cautions on running MirrorOp Lite (for Windows) and
Image Express Utility 2.0 simultaneously on Windows XP
.................................................... 24
6-3. Activation Reminder
....................................................................................................................... 26