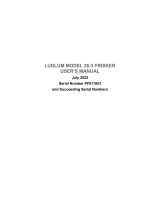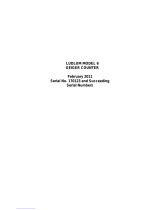Ludlum Measurements Lumic Configuration Software Owner's manual
- Type
- Owner's manual

Lumic Configuration 2 Software Manual
Ludlum Measurements
August 2022
2.6.0.0 and above


Lumic Configuration 2 Software Manual
Ludlum Measurements
August 2022
2.6.0.0 and above


CONTENTS
Contents 1
1 Getting Started 7
2 Login 9
2.1 How To’s . . . . . . . . . . . . . . . . . . . . . . . . . . . . . . . . . . . . . . . . . . 9
2.2 Screen Descriptions . . . . . . . . . . . . . . . . . . . . . . . . . . . . . . . . . . . 11
2.2.1 Login Window . . . . . . . . . . . . . . . . . . . . . . . . . . . . . . . . . . 11
2.2.2 Change Login Window . . . . . . . . . . . . . . . . . . . . . . . . . . . . . 12
2.3 How to transfer custom Rules/Settings to different computers . . . . . . . . . . 13
3 Main Instrument Screen 15
3.1 Top Menu . . . . . . . . . . . . . . . . . . . . . . . . . . . . . . . . . . . . . . . . . 15
3.2 Device Menu . . . . . . . . . . . . . . . . . . . . . . . . . . . . . . . . . . . . . . . 16
3.3 Device Setting Window . . . . . . . . . . . . . . . . . . . . . . . . . . . . . . . . . 17
3.4 Parameters Display . . . . . . . . . . . . . . . . . . . . . . . . . . . . . . . . . . . 19
4 List Wizard 23
4.1 Regular and Print Blacklists . . . . . . . . . . . . . . . . . . . . . . . . . . . . . . 26
4.2 Regular and Print Blacklists Comparer . . . . . . . . . . . . . . . . . . . . . . . . 28
4.3 Regular and Print Blacklists With Parameters . . . . . . . . . . . . . . . . . . . . 29
4.4 Regular and Print Conditional Blacklists . . . . . . . . . . . . . . . . . . . . . . . 30
4.5 Regular and Print Conditional Blacklists Comparer . . . . . . . . . . . . . . . . 32
4.6 Regular and Print Conditional Blacklists With Parameters . . . . . . . . . . . . . 33
4.7 Read Only List . . . . . . . . . . . . . . . . . . . . . . . . . . . . . . . . . . . . . . 34
4.8 Read Only List Comparer . . . . . . . . . . . . . . . . . . . . . . . . . . . . . . . . 36
4.9 Read Only List With Parameters . . . . . . . . . . . . . . . . . . . . . . . . . . . . 37
4.10 Regular and Print Priority Lists . . . . . . . . . . . . . . . . . . . . . . . . . . . . 38
4.11 Regular and Print Priority Lists Comparer . . . . . . . . . . . . . . . . . . . . . . 40
4.12 Regular and Print Priority Lists With Parameters . . . . . . . . . . . . . . . . . . 41
4.13 Dose, Rate, and Count Min/Max Ranges . . . . . . . . . . . . . . . . . . . . . . . 42
4.14 Dose, Rate, and Count Min/Max Ranges Comparer . . . . . . . . . . . . . . . . 45
4.15 PID List . . . . . . . . . . . . . . . . . . . . . . . . . . . . . . . . . . . . . . . . . . 46
4.16 PID List Comparer . . . . . . . . . . . . . . . . . . . . . . . . . . . . . . . . . . . . 48
5 Possible Wizards 49
5.1 Possible Buttons and Wizards . . . . . . . . . . . . . . . . . . . . . . . . . . . . . 49
5.2 Dose Min Wizard . . . . . . . . . . . . . . . . . . . . . . . . . . . . . . . . . . . . . 51
5.3 Rate Min Max Wizard . . . . . . . . . . . . . . . . . . . . . . . . . . . . . . . . . . 52
5.4 Rate Min Max Wizard (Zero Min Value Only) . . . . . . . . . . . . . . . . . . . . 53
5.5 Count Min Wizard . . . . . . . . . . . . . . . . . . . . . . . . . . . . . . . . . . . . 54
5.6 Count Min Wizard (Zero Min Value Only) . . . . . . . . . . . . . . . . . . . . . . 55
5.7 Unit Min Max Wizard . . . . . . . . . . . . . . . . . . . . . . . . . . . . . . . . . . 56
1

2CONTENTS
6 Trouble Shooting 59
6.1 Missing .Net Framework . . . . . . . . . . . . . . . . . . . . . . . . . . . . . . . . 59
6.2 No devices showing up . . . . . . . . . . . . . . . . . . . . . . . . . . . . . . . . . 59
6.3 Calibration on different devices – first plug in . . . . . . . . . . . . . . . . . . . . 60
7 Revision History 61
Ludlum Measurements, Inc.

SOFTWARE LICENSE AGREEMENT
BY INSTALLING THIS SOFTWARE, YOU ARE CONSENTING TO BE BOUND BY THIS
AGREEMENT. IF YOU DO NOT AGREE TO ALL OF THE TERMS OF THIS AGREEMENT, DO
NOT INSTALL THE PRODUCT.
Single User License Grant: Ludlum Measurements, Inc. ("Ludlum") and its suppliers grant
to Customer ("Customer") a nonexclusive and nontransferable license to use the Ludlum
software ("Software") in object code form solely on a single central processing unit owned
or leased by Customer or otherwise embedded in equipment provided by Ludlum.
Customer may make one (1) archival copy of the Software provided Customer affixes to
such copy all copyright, confidentiality, and proprietary notices that appear on the original.
EXCEPT AS EXPRESSLY AUTHORIZED ABOVE, CUSTOMER SHALL NOT: COPY, IN
WHOLE OR IN PART, SOFTWARE OR DOCUMENTATION; MODIFY THE SOFTWARE;
REVERSE COMPILE OR REVERSE ASSEMBLE ALL OR ANY PORTION OF THE
SOFTWARE; OR RENT, LEASE, DISTRIBUTE, SELL, OR CREATE DERIVATIVE WORKS OF
THE SOFTWARE.
Customer agrees that aspects of the licensed materials, including the specific design and
structure of individual programs, constitute trade secrets and/or copyrighted material of
Ludlum. Customer agrees not to disclose, provide, or otherwise make available such trade
secrets or copyrighted material in any form to any third party without the prior written
consent of Ludlum. Customer agrees to implement reasonable security measures to protect
such trade secrets and copyrighted material. Title to Software and documentation shall
remain solely with Ludlum.
LIMITED WARRANTY. Ludlum warrants that for a period of ninety (90) days from the date
of shipment from Ludlum: (i) the media on which the Software is furnished will be free of
defects in materials and workmanship under normal use; and (ii) the Software substantially
conforms to its published specifications. Except for the foregoing, the Software is provided
AS IS. This limited warranty extends only to Customer as the original licensee. Customer’s
exclusive remedy and the entire liability of Ludlum and its suppliers under this limited
warranty will be, at Ludlum or its service center’s option, repair, replacement, or refund of
the Software if reported (or, upon request, returned) to the party supplying the Software to
Customer. In no event does Ludlum warrant that the Software is error free or that Customer
will be able to operate the Software without problems or interruptions.
This warranty does not apply if the software (a) has been altered, except by Ludlum, (b) has
not been installed, operated, repaired, or maintained in accordance with instructions
supplied by Ludlum, (c) has been subjected to abnormal physical or electrical stress,
misuse, negligence, or accident, or (d) is used in ultra hazardous activities.
3

4CONTENTS
DISCLAIMER. EXCEPT AS SPECIFIED IN THIS WARRANTY, ALL EXPRESS OR IMPLIED
CONDITIONS, REPRESENTATIONS, AND WARRANTIES INCLUDING, WITHOUT
LIMITATION, ANY IMPLIED WARRANTY OF MERCHANTABILITY, FITNESS FOR A
PARTICULAR PURPOSE, NONINFRINGEMENT OR ARISING FROM A COURSE OF
DEALING, USAGE, OR TRADE PRACTICE, ARE HEREBY EXCLUDED TO THE EXTENT
ALLOWED BY APPLICABLE LAW. IN NO EVENT WILL LUDLUM OR ITS SUPPLIERS BE
LIABLE FOR ANY LOST REVENUE, PROFIT, OR DATA, OR FOR SPECIAL, INDIRECT,
CONSEQUENTIAL, INCIDENTAL, OR PUNITIVE DAMAGES HOWEVER CAUSED AND
REGARDLESS OF THE THEORY OF LIABILITY ARISING OUT OF THE USE OF OR
INABILITY TO USE THE SOFTWARE EVEN IF LUDLUM OR ITS SUPPLIERS HAVE BEEN
ADVISED OF THE POSSIBILITY OF SUCH.
DAMAGES. In no event shall Ludlum’s or its suppliers’ liability to Customer, whether in
contract, tort (including negligence), or otherwise, exceed the price paid by Customer. The
foregoing limitations shall apply even if the above-stated warranty fails of its essential
purpose. SOME STATES DO NOT ALLOW LIMITATION OR EXCLUSION OF LIABILITY FOR
CONSEQUENTIAL OR INCIDENTAL DAMAGES.
The above warranty DOES NOT apply to any beta software, any software made available for
testing or demonstration purposes, any temporary software modules or any software for
which Ludlum does not receive a license fee. All such software products are provided AS IS
without any warranty whatsoever.
This License is effective until terminated. Customer may terminate this License at any time
by destroying all copies of Software including any documentation. This License will
terminate immediately without notice from Ludlum if Customer fails to comply with any
provision of this License. Upon termination, Customer must destroy all copies of Software.
Software, including technical data, is subject to U.S. export control laws, including the U.S.
Export Administration Act and its associated regulations, and may be subject to export or
import regulations in other countries. Customer agrees to comply strictly with all such
regulations and acknowledges that it has the responsibility to obtain licenses to export,
re-export, or import Software.
This License shall be governed by and construed in accordance with the laws of the State of
Texas, United States of America, as if performed wholly within the state and without giving
effect to the principles of conflict of law. If any portion hereof is found to be void or
unenforceable, the remaining provisions of this License shall remain in full force and effect.
This License constitutes the entire License between the parties with respect to the use of
the Software.
Ludlum Measurements, Inc.

CONTENTS 5
Restricted Rights - Ludlum’s software is provided to non-DOD agencies with RESTRICTED
RIGHTS and its supporting documentation is provided with LIMITED RIGHTS. Use,
duplication, or disclosure by the Government is subject to the restrictions as set forth in
subparagraph "C" of the Commercial Computer Software - Restricted Rights clause at FAR
52.227-19. In the event the sale is to a DOD agency, the government’s rights in software,
supporting documentation, and technical data are governed by the restrictions in the
Technical Data Commercial Items clause at DFARS 252.227-7015 and DFARS 227.7202.
Manufacturer is Ludlum Measurements, Inc. 501 Oak Street Sweetwater, Texas 79556.
August 2022


CHAPTER
1
GETTING STARTED
General Description
Lumic 2 allows the user to connect to certain devices, (currently the Ludlum Models: 3000,
3001, 3002, 3003(i), 3004(i), 3005, 3006, 3007(B/i), 3014, 3019, 3276, and 3078(i) - more to be
added later) customize, and calibrate said devices.
The software itself can be customized to a degree by the removal of parameters in either the
main view or the printed parameters (conditionally as well). The software can also be
customized by modifying or adding display ranges for Count, Dose, and Rate modes per
detector.
The full Calibration version of this software has the following extra Wizards:
• Plateau Wizard - to help with the calibration of the high voltage
• Detector Calibration Wizard - to help determine the Calibration Constant, Dead
Time, and Dead Time Second Order parameters
• Chi Squared Wizard - to check the consistency of the Counts of a Detector.
This software is fully compatible with these Ludlum Models:
• 3000
• 3001
• 3002
• 3003(i)
• 3004(i)
• 3005
• 3006
• 3007(B/i)
7

8CHAPTER 1. GETTING STARTED
• 3014
• 3019
• 3276
• 3078(i)
• 30(-4)(-7(B))
• 35
• 79
Minimum Requirements
•Supported Operating Systems: Windows 7 and higher (32-bit and 64-bit versions).
• Computer with Intel or compatible 1 GHz or faster processor (2 GHz or faster is
recommended).
• Minimum of 256 MB of RAM (1 GB or more is recommended).
• 60 MB of free hard disk space
• .Net Frameworks 4.5 or greater
How to Run the Program
1. Turn on the Device.
2. Run Lumic 2 Software
3. Log in. The default user name is "Admin", and the default password is "password".
4. Plug the device into the computer via USB cable.
5. Click Connect to Instrument and wait for the parameters to load.
Ludlum Measurements, Inc.

CHAPTER
2
LOGIN
2.1 How To’s
How to Log in
1. Fill in an appropriate user name and password. The default user name is "Admin",
and the default password is "password".
2. Click the Ok button.
How to add a new Log in with default settings
1. Click the Change Login button.
2. Fill in an appropriate user name and password in the Current User Name and Current
Password fields.
3. Fill in the new user name and password in the Updated User Name and Updated
Password fields.
4. Ensure that the Copy over Rules/Settings checkbox is not checked.
5. Click the Add button.
How to add a new Log in with the settings from another Log in
1. Click the Change Login button.
2. Fill in the user name and password in the Current User Name and Current Password
fields that you want to copy the settings from.
3. Fill in the new user name and password in the Updated User Name and Updated
Password fields.
4. Ensure that the Copy over Rules/Settings checkbox is checked.
5. Click the Add button.
9

10 CHAPTER 2. LOGIN
How to change the password for a Log in
1. Click the Change Login button.
2. Fill in the user name and password in the Current User Name and Current Password
fields that you want to change the password for.
3. Fill in the same user name in the Updated User Name field.
4. Fill in the new password in the Updated Password field.
5. Click the Update button.
How to replace a Log in
1. Click the Change Login button.
2. Fill in the user name and password in the Current User Name and Current Password
fields that you want to replace.
3. Fill in the new user name and password in the Updated User Name and Updated
Password fields.
4. Click the Update button.
Ludlum Measurements, Inc.

2.2. SCREEN DESCRIPTIONS 11
2.2 Screen Descriptions
2.2.1 Login Window
This is the password screen that allows the user into the Lumic 2 Software.
User Name
This is the user name to log in with. The default User Name is “Admin”.
Password
This is the password to log in with. The default Password is “password”.
Change Login
This allows the user to change the login user name and/or password.If "Auto Login" was
previously selected it must be disabled in order to "Change Login". See section 3.1 .
Auto Login
Checking this will allow the user to skip logging in in the future. This will only be enabled
after checking, “Save User.” Checking this will prevent the login screen from being
displayed after the first successful login. See section 3.1 .
Save User
Checking this will save the last used user name and fill it in the next time the user starts the
Lumic software.
OK
Clicking this will check the user name and password and either (if the user name and
password is correct) close this window and open the Lumic 2 Software, or show a pop-up
window indicating the error.
Cancel
This command closes this window and the software.
August 2022

12 CHAPTER 2. LOGIN
2.2.2 Change Login Window
This allows the user to change the user name and password to log in with.
Current User Name
This is a current user name. If you will be updating the Login, this is the user name that will
be replaced.
Current Password
This is the password of the current user name.
Updated User Name
This is the new user name. If you will be updating the Login, this can be the same value as
the "Current User Name" if only the password should be changed.
Updated Password
This is the new password. If you will be updating the Login, this can be the same value as
the "Current Password" if only the user name should be changed.
Copy Over Rules/Settings
Checking this will copy over any modified Rules/Settings from the current user name to the
new User Name. Please note that,in the event of updating an existing user name, is always
done regardless of the state of this check box.
Update
Clicking this will either update the user name and password (if everything was correct) or
show a pop-up window that indicates what was incorrect.
Add
Clicking this will either add a new user name and password (if everything was correct) or
show a pop-up window that indicates what was incorrect.
Ludlum Measurements, Inc.

2.3. HOW TO TRANSFER CUSTOM RULES/SETTINGS TO DIFFERENT COMPUTERS 13
Cancel
Clicking this closes the window without updating the user name and password.
2.3 How to transfer custom Rules/Settings to different
computers
In the event that you want to transfer the custom Rules/Settings to a different computer
(such as ensuring everyone has the same custom rules), you will have to copy the files over
manually.
The Folder to look for is in C:\ProgramData\Ludlum Measurements, Inc\Lumic_2_0.
Please note that ProgramData is typically hidden by default by Windows, thus you will need
to ensure that "Show hidden files, folders, and drives" is selected to be able to see it.
In this folder should be a Folder with the name of the Lumic User you wish to copy. If there
is no folder by that name, then there has never been custom Rules/Settings for that Lumic
User, though an empty folder may exist if custom Rules/Settings had once been made, and
then removed.
Simply copy this folder over to the new computer in the same location
C:\ProgramData\Ludlum Measurements, Inc\Lumic_2_0.
Please note that just making this folder on a new computer will not create a new Lumic User
for that computer. You will still need to create that User (see "How to add a new Log in with
default settings" in Section 2.1).
How to show hidden Folders in Windows
1. Open the Windows File Explorer.
2. In the View Menu, select the Options button/icon.
3. In the Folder Options window, go to the View tab.
4. In the Advanced settings group, select the option Show hidden files, folders, and
drives.
5. Click Ok.
How to transfer custom Rules/Settings to a different computer
1. Open the Windows File Explorer.
2. Go to C: drive.
3. Open the ProgramData folder.
August 2022

14 CHAPTER 2. LOGIN
4. Open the Ludlum Measurements, Inc folder.
5. Open the Lumic_2_0 folder.
6. Copy the folder with the Lumic User name you wish to copy to a flash drive (or how
ever you will transfer the settings).
7. Go the other computer.
8. Repeat steps 1 - 5.
9. Paste the folder into the Lumic_2_0 folder.
10. If needed, create the new Lumic User via "How to add a new Log in with default
settings" in Section 2.1.
Ludlum Measurements, Inc.

CHAPTER
3
MAIN INSTRUMENT SCREEN
3.1 Top Menu
File Menu
Disable Auto Login
This will disable the automatic login, if you need to change any login information but can’t
due to the LogIn screen being skipped via the Auto Login setting.
Exit
This will close the program.
15

16 CHAPTER 3. MAIN INSTRUMENT SCREEN
Help Menu
Change Log
This will display the current Change Log of the software, which is a history of any changes
done to the software. Any bolded List items indicate that said list was updated for that
version, and thus if you have made any changes to said list, please use the appropriate List
Wizard to check or merge the updates into your custom list.
Manual
Opens a copy of the manual installed with the software.
About
Shows the current version of the software.
Wizards Menu
List Wizards
This will open up the List Wizards for customizing the software. A device does not need to
be plugged in to use this feature. (See Section 4 for more information).
3.2 Device Menu
Connect to the Instrument
Clicking this will connect to the device, load all parameters, and open the device’s Settings
tab.
Reopen Settings
Clicking this will open the Settings Tab if closed accidentally.
Note: This does not re-poll the instrument for current saved values. Any changes made
but not saved will be pulled backed in with the unsaved visual indications.
Reload Instrument
Clicking this will reload all parameters, closing the old Settings tab and opening a new
Settings tab.
Disconnect from Instrument
Clicking this will close the Settings tab and disconnect the device from the software. This is
not required to be done unless connecting to different Lumic Software without closing
Lumic 2.
Ludlum Measurements, Inc.
Page is loading ...
Page is loading ...
Page is loading ...
Page is loading ...
Page is loading ...
Page is loading ...
Page is loading ...
Page is loading ...
Page is loading ...
Page is loading ...
Page is loading ...
Page is loading ...
Page is loading ...
Page is loading ...
Page is loading ...
Page is loading ...
Page is loading ...
Page is loading ...
Page is loading ...
Page is loading ...
Page is loading ...
Page is loading ...
Page is loading ...
Page is loading ...
Page is loading ...
Page is loading ...
Page is loading ...
Page is loading ...
Page is loading ...
Page is loading ...
Page is loading ...
Page is loading ...
Page is loading ...
Page is loading ...
Page is loading ...
Page is loading ...
Page is loading ...
Page is loading ...
Page is loading ...
Page is loading ...
Page is loading ...
Page is loading ...
Page is loading ...
Page is loading ...
Page is loading ...
Page is loading ...
Page is loading ...
Page is loading ...
Page is loading ...
Page is loading ...
Page is loading ...
-
 1
1
-
 2
2
-
 3
3
-
 4
4
-
 5
5
-
 6
6
-
 7
7
-
 8
8
-
 9
9
-
 10
10
-
 11
11
-
 12
12
-
 13
13
-
 14
14
-
 15
15
-
 16
16
-
 17
17
-
 18
18
-
 19
19
-
 20
20
-
 21
21
-
 22
22
-
 23
23
-
 24
24
-
 25
25
-
 26
26
-
 27
27
-
 28
28
-
 29
29
-
 30
30
-
 31
31
-
 32
32
-
 33
33
-
 34
34
-
 35
35
-
 36
36
-
 37
37
-
 38
38
-
 39
39
-
 40
40
-
 41
41
-
 42
42
-
 43
43
-
 44
44
-
 45
45
-
 46
46
-
 47
47
-
 48
48
-
 49
49
-
 50
50
-
 51
51
-
 52
52
-
 53
53
-
 54
54
-
 55
55
-
 56
56
-
 57
57
-
 58
58
-
 59
59
-
 60
60
-
 61
61
-
 62
62
-
 63
63
-
 64
64
-
 65
65
-
 66
66
-
 67
67
-
 68
68
-
 69
69
-
 70
70
-
 71
71
Ludlum Measurements Lumic Configuration Software Owner's manual
- Type
- Owner's manual
Ask a question and I''ll find the answer in the document
Finding information in a document is now easier with AI
Related papers
-
Ludlum Measurements Lumic 2.0 Calibration Software Owner's manual
-
Ludlum Measurements Lumic Firmware Update Owner's manual
-
Ludlum Measurements Lumic 1.0 Calibration Software Owner's manual
-
Ludlum Measurements 3002 Owner's manual
-
Ludlum Measurements 3019 Owner's manual
-
Ludlum Measurements 3276 Owner's manual
-
Ludlum Measurements 3078 Owner's manual
-
Ludlum Measurements 3000 Series Datalogging Option User manual
-
Ludlum Measurements 35 SERIES Owner's manual
-
Ludlum Measurements 35 Series Owner's manual
Other documents
-
LUDLUM M30 Operating instructions
-
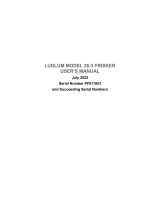 LUDLUM 26-3 User guide
LUDLUM 26-3 User guide
-
 LUDLUM 26-2 User manual
LUDLUM 26-2 User manual
-
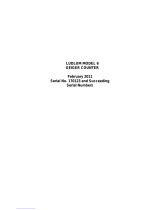 LUDLUM Model 6 User manual
LUDLUM Model 6 User manual
-
Ransomes 62214-A Owner's manual
-
Slant/Fin VICTORY II VHS Series Installation And Operating Instructions Manual
-
Slant/Fin Boiler B-200A User manual
-
Slant/Fin J-390 User manual
-
Slant/Fin VICTORY II VHS Series Installation And Operating Instructions Manual
-
Slant/Fin VSPH-60 User manual