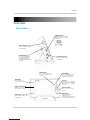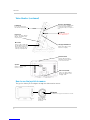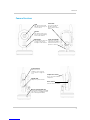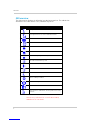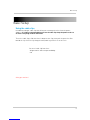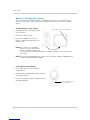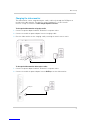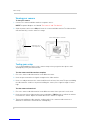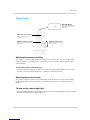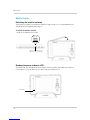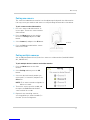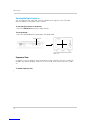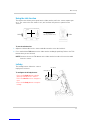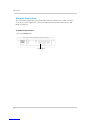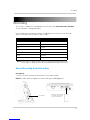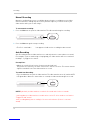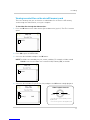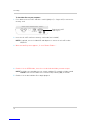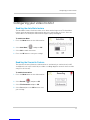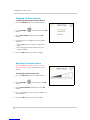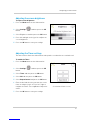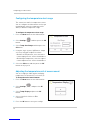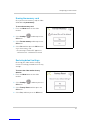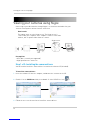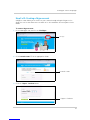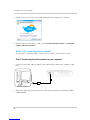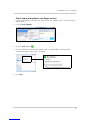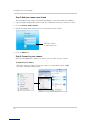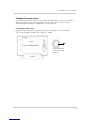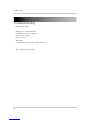RDI Technology SJ8-CA650ML User manual
- Category
- Baby video monitors
- Type
- User manual
This manual is also suitable for

1
Overview
Overview
Video Monitor
Video Button
Press the Video button to
turn off the monitor. The
speakers will remain on.
Press the menu button to
access the monitor menu
options.
Joystick
Use the joystick to navigate
system menus. Press down
on the joystick to confirm a
selection.
Volume Control
Press + / - to control the
volume.
Audio Level Indicator
Displays the level of sound
detected by the camera.
Menu Button
Talk Button
Hold the talk button to
enable two-way
communication between the
video monitor and camera.
AUTO LED
Glows blue when
auto-record is enabled.
Press the Next button to
change lullaby.
ON/OFF Switch
Slide the power switch to the
ON position to turn the video
monitor on.
Lullaby Button
Press the Lullaby button
once to begin playing a
lullaby song. Press the
Lullaby button again to stop
the song.
Music Buttons
microSD Card Slot
Insert a microSD card to
record video.
Power LED
Glows green to indicate unit
is powered on.

2
Overview
Video Monitor (continued)
How to use the joystick in menus
The joystick allows you to navigate through the video monitor menus.
Sequence/ Quad Button
Press the Sequence/Quad button
to view video in quad mode (4
screen split view), or in sequence
view.
Scan Button
Scans for cameras that
detect sudden noises.
Charging LED Indicator
Glows red to indicate video
monitor is charging.
Cam Button
Press the Cam button to
switch between channels 1-4.
Power Port
Connect the power adapter
labeled "For Monitor" into
the power port.
Micro USB
Connect a micro USB cable
(included) between the video
monitor and a computer to
view video from your PC or
remotely (setup required)
Speaker
Outputs sound received
from the camera.
Power Port (DC5V)
Connect the power adapter
labeled "For Monitor" to the
charging cradle.
Antenna Switch
Slide the Antenna Switch
towards the unlock position
to reveal the antenna.
OK Button
Press down on the joystick to confirm a selection.
Press up, down,
left, or right to
navigate through
the menus.

3
Overview
Camera Overview
LED
The camera has infrared
(IR) LEDs that allow you to
see in the dark.
Sensitivity Dial
Adjust the level of
audio-detection sensitivity
of the camera to trigger an
alert.
Volume Dial
Adjusts the speaker volume.
Battery Charging Indicator
Glows to indicate battery is charging.
This requires rechargable batteries
(not included, part # XXXXX)
Power Switch
Turns the camera on and off.
Speaker
The speaker allows you to
hear the person speaking
into the video monitor.
Power Port (DC5V)
Plug in the connector
from the power adapter
labeled "To Camera" to
power the camera.
Microphone
The microphone allows you
to speak to the person
through the video monitor.
Pair Button
Press the Pair button
during the pairing
process with the video
monitor.
Temperature Sensor
Detects the room’s ambient
temperature.

4
Overview
OSD overview
The video monitor displays the following icons during normal use. The table below
summarizes the video monitor icons, and what they mean.
Icon Meaning
No signal between the camera and video monitor.
Full signal between the camera and video monitor.
The camera night light is currently on.
The video monitor battery is low.
Auto recording is enabled.
Manual recording is enabled.
Two-way talk is enabled. You can now speak into the video
monitor.
Have factory confirm which icons will be included,
and what each icon means.

5
Basic Setup
Basic Setup
Using the cable clips
Included are a bag of cable clips that allow you to manage the wires from the power
adapters. It is highly recommended that you use the cable clips keep the power cords out
of reach from young children and infants.
To use the cable clips, slide the wires in between the clips, then peel the protective film
behind the clip. Stick the clip along the wall /table leg so that it is out of reach.
Safety percautions?
line art of cable clip from vince
- diagram with cable setup around baby
crib

6
Basic Setup
Optional: Charging the camera
The camera base has a built-in battery compartment where you can install three AA
batteries. This may be useful if you want to temporarily monitor an area with no power
outlets.
To install batteries in the camera:
1Unplug the power cord from the base
of the camera.
2Remove the battery cover.
3Insert three AA batteries into the
battery compartment and replace the
battery cover.
NOTE: You can insert rechargable
batteries into the camera base.
Connect the power adapter into
the camera base to charge the batteries. Charge the batteries for 4.5 hours for a
full charge.
NOTE: To order rechargable batteries, contact Lorex customer support at XXXXXXX and
inquire about part number XXXXXX.
.
To charge the camera battery:
1Insert 3 AA batteries into the battery
compartment.
2Plug the power adapter labeled "For Camera"
into a power outlet.
3Connect the end of the power adapter into the
port labeled DC5V.
Remove battery cover from camera base.
Connect the power adapter
into the DC5V port

7
Basic Setup
Charging the video monitor
The video monitor can be charged using the cradle, or directly through the DC5V port on
the side of the video monitor. The batteries stop charging once it is full. You will
not"over-charge" the batteries. A full charge requires 4.5 hours.
To charge the video monitor using the cradle:
1Connect the power adapter labeled "To Monitor" to a power outlet.
2Connect the end of the power adapter into the charging cradle.
3Rest the video monitor on the charging cradle, ensuring the metal contacts touch.
To charge the video monitor without the cradle:
1Connect the power adapter labeled "To Monitor" to a power outlet.
2Connect the end of the power adapter into the DC5V port on the video monitor.
DC5V port
DC5V port

8
Basic Setup
Viewing your camera
To view your camera:
1Connect the camera and video monitor to a power source.
NOTE: The power adapters are labeled "For Camera" and "For Monitor"
2Slide the power switch to the ON position on the camera and video monitor. The video monitor
will automatically scan for cameras in range.
Testing your setup
It is recommended that you test your camera setup so that you get the best picture and
sound quality from your video monitor.
Test the camera and video monitor reception:
1Place the camera and video monitor in two different rooms.
2Have one person monitor the signal strength on the video monitor.
3Have a second person move the camera in different locations of the room. The person holding
the video monitor can direct the person holding the camera, if the signal strength is low or
high.
Test the camera volume level:
1Place the camera and video monitor in two different rooms. Have a person in each room.
2Have a person with the video monitor press and hold the TALK button to confirm the volume
level from the camera. Adjust the volume dial on the camera as required.
3The person holding the video monitor can determine if the camera needs to move to a
different location of the room for better sound quality.
Slide power switch
to the ON position
Camera image appears on monitor

9
Basic Setup
Camera Setup
Adjusting the camera sensitivity
The camera’s Sensitivity dial allows you to adjust how sensitive the camera is in detecting
ambient sounds. For example, if the camera detects the sound of a baby crying, the video
monitor beeps.
To adjust the camera’s sensitivity level:
• Scroll the Sensitivity dial on the side of the camera towards the + symbol for increased
sensitivity. Scroll the dial towards the - symbol for reduced sensitivity.
Adjusting the camera volume
The camera’s speaker volume can be adjusted to the desired level. Scroll the dial towards
the + symbol to increase the volume. Scroll the dial towards the - symbol to reduce the
volume.
Turning on the camera night light
• Press the night light button on the top of the camera to turn the night light on or off. The night
light button glows when the night light is on.
Night Light Button
Press the Night Light button
to turn on or off the camera
night light.
Adjust the camera volume
Adjust the Volume dial to the
desired level.
Adjust the camera angle
Tilt the camera to the desired
camera position.
Adjust the camera sensitivity
Adjust the sensitivity dial to the
desired level.

10
Basic Setup
Monitor Setup
Unlocking the monitor antenna
The monitor has a built-in antenna that improves signal range. It is recommended that you
extend antenna for optimal performance.
To unlock the monitor antenna:
• Slide the lock button to the right.
Reading the power indicator LED
The power indicator LED glows green when the monitor is powered on. When the monitor
is turned off, or is out of batteries, the power indicator LED turns off.
Slide the Lock button to the
right to release the antenna
Power LED

11
Basic Setup
Pairing one camera
The camera included with the monitor has already been paired up with the video monitor.
If for any reason your monitor and camera are not paired up, follow the directions below.
To pair a camera to the video monitor:
1Place the camera and video monitor 12
inches apart. Turn on the camera and the
video monitor.
2Press the Menu button on the monitor,
then select Pairing and press the OK
button.
3Select Camera 1, and press the OK button.
4Press the Pair button behind the camera
within 30 seconds.
Pairing multiple cameras
You can add a maximum of four (4) wireless cameras to a video monitor (model # LW2401
AC1, LW2451 AC1).
To pair multiple wireless cameras to the video monitor:
1Press the Menu button on the video
monitor.
2Select Pairing and then press the OK
button.
3Select the desired channel number you
wish to pair (i.e. Channel 2) and press the
OK button.
NOTE: Each camera must be assigned to a
different channel.
4Turn on the camera you wish to add, and
then press the Pair button behind the
camera within 30 seconds.
5Repeat for the remaining cameras,
selecting a different channel number (i.e.
Channel 3) in the Pairing menu.
Pair button

12
Basic Setup
Viewing Multiple Cameras
You can view all of the connected cameras in quad view or sequence view. The video
monitor supports a maximum of four cameras.
To view multiple cameras in quad view:
• Press the SEQ/Quad button on the video monitor.
To exit quad view:
• Press the SEQ/Quad button repeatedly to exit Quad mode.
Sequence View
In sequence view, the monitor switches between the four channels every six seconds. For
example, the monitor displays channel 1 for six seconds, then channel 2 for six seconds
etc.
To enable Sequence view:
1
SEQ/Quad button
Video monitor displays 4 video images
(quad view)

13
Basic Setup
Using the talk function
The talk function allows you to speak into the video monitor, while the camera outputs your
voice. The camera also has a built-in mic, which allows the person to speak into the
camera.
To use the talk function:
1Adjust the Volume dial on the camera and video monitor to the desired level.
2Press and hold the Talk button on the video monitor and begin speaking. Release the Talk
button when you are finished.
NOTE: You must release the Talk button on the video monitor in order to listen to the audio
from the camera.
Lullaby
The Lullaby feature allows the camera
to play musical tunes.
To configure the lullaby feature:
• Press the Lullaby button to begin
playing a lullaby on the camera.
• Press the Next button to change the
tune.
• Press the Lullaby button to stop the
lullaby.
Hello Hello
Talk and listen
(Two-way communication)
Lullaby button
Next button

15
Recording
Recording
This system is capable of recording video on a microSD card. A microSD card is included
so you can begin recording right away.
Use the table below to help you estimate recording times on various sizes of SD cards.
Times are shown in hours, minutes, and seconds.
Manual Recording & Auto Recording
Prerequisite:
• Insert a microSD card into the microSD slot in the video monitor.
NOTE: The video monitor supports microSD cards up to 32 GB (gigabytes).
microSD Card Capacity Recording Time (Hour:Minute:Second)
512 MB 1:20:22
1 GB 2:32:05
2GB 5:02:47
4GB 10:15:24
8GB 17:58:28
16 GB 34:54:25
32 GB 60:10:13
NOTE: Estimated recording times based on tests using Kingston brand SD cards.
There may be a slight variatino when using different brands of memory.
microSD slot Orient the microSD card
as shown, then insert it
into the microSD slot.

16
Recording
Manual Recording
Manual recording allows you to record video by pressing the record button on the video
monitor. Manual recording may be useful if you want to quickly record an event to your
video monitor while you are watching it.
To start manual recording:
1Press the M button on top of the video monitor. The video monitor begins recording.
2Press the M button again to stop recording.
• The file is saved and a icon appears to indicate the recording has been saved.
Auto Recording
Auto Recording allows the video monitor to record only when the camera detects a sound.
For example, if you are monitoring a sleeping baby, the video monitor will not record until
the baby’s cry triggers the camera.
Prerequisites:
• Adjust the sensitivity level on the Camera to the desired level.
The greater the sensitivity, the more sensitive the camera is to noise. This means that the
slightest sound will cause the video monitor to record.
To enable Auto Recording:
• Press the A button on top of the video monitor. The video monitor turns off, and the AUTO
LED glows blue. When the camera detects a sound, the video monitor begins to record.
NOTE: By default, the video monitor records for X seconds after it detects sounds.
- how long does the video monitor record for after a noise? 5~30 seconds as set from the
"Trigger Record" menu?
-max recording durnig auto recording is 10 consecutive minutes (if there is constant
sound).

17
Recording
Viewing recorded files on the microSD memory card
There are two ways that you can view the recorded video files on the microSD memory
card: through the video monitor, or on your computer.
To view video files through the video monitor:
1Press the OK button on the video monitor (press down on the joystick). The File List menu
opens.
2Press OK to open the VIDEO folder.
3Select the desired folder and press the OK button.
NOTE: The folders are named by the year, month, and date. For example, a folder named
110204 means that the folder was created in 2011, February (02), on the 4th.
4Select the desired video file you wish to view, and press the OK button to begin playback.
VIDEO
110204
• Press right on the joystick repeatedly to increase
playback speed.
• Press left on the joystick to reduce playback speed.
..
102904_1 1MB
Video Playback Controls
Fast forward
Rewind

18
Recording
To view video files on your computer:
1Press down on the microSD card with a small rigid object (i.e. finger nails) to remove the
memory card.
2Insert the microSD card into a memory card reader (not included).
NOTE: If required, use the included SD card adapters to convert the microSD card to
SD/HCSD.
3When the AutoPlay menu appears, click on "Browse Folders.."
4Double-click the VIDEO folder, then select the desired sub-folder you want to open.
NOTE: The folders are named by the year, month, and date. For example, a folder named
110204 means that the folder was created in 2011, February (02), on the 4th.
5Double-click the desired video file to begin playback.
Push the microSD
card to eject

19
Configuring your video monitor
Configuring your video monitor
Enabling the Auto Mute feature
The Auto Mute feature eliminates white noise when monitoring a room. The Auto Mute
feature works by muting the video monitor when the camera detects silence. Once the
camera detects a sound, the video monitor begins to play sound again.
To enable Auto Mute:
1Press the Menu button on the video monitor.
2Select Auto Mute ( ) and press OK.
3Select ON to enable auto mute.
4Press the OK button to save your settings.
Enabling the Overwrite Feature
The Overwrite feature allows the video monitor to continuously record on the microSD
card. When the microSD card is full, the video recordings begin to overwrite the first video
entry (first in first out).
To enable the overwrite:
1Press the Menu button on the video monitor.
2Select Record ( ) and press OK.
3Select File Overwrite and press OK.
4Select Yes and press the OK button to save
your settings.
Page is loading ...
Page is loading ...
Page is loading ...
Page is loading ...
Page is loading ...
Page is loading ...
Page is loading ...
Page is loading ...
Page is loading ...
Page is loading ...
Page is loading ...
Page is loading ...
-
 1
1
-
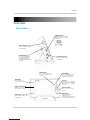 2
2
-
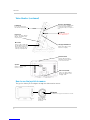 3
3
-
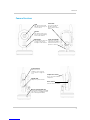 4
4
-
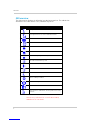 5
5
-
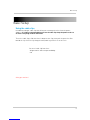 6
6
-
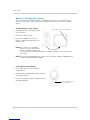 7
7
-
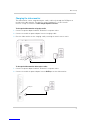 8
8
-
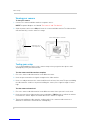 9
9
-
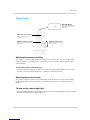 10
10
-
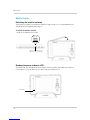 11
11
-
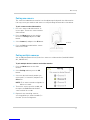 12
12
-
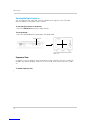 13
13
-
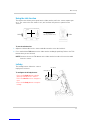 14
14
-
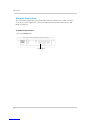 15
15
-
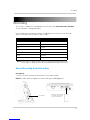 16
16
-
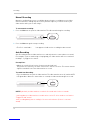 17
17
-
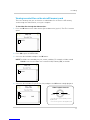 18
18
-
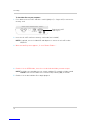 19
19
-
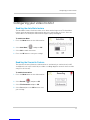 20
20
-
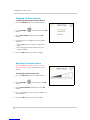 21
21
-
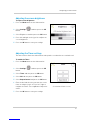 22
22
-
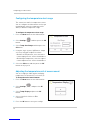 23
23
-
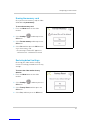 24
24
-
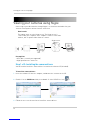 25
25
-
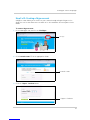 26
26
-
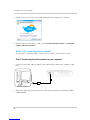 27
27
-
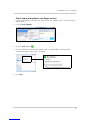 28
28
-
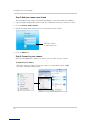 29
29
-
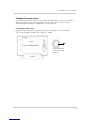 30
30
-
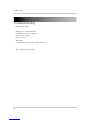 31
31
-
 32
32
RDI Technology SJ8-CA650ML User manual
- Category
- Baby video monitors
- Type
- User manual
- This manual is also suitable for
Ask a question and I''ll find the answer in the document
Finding information in a document is now easier with AI
Related papers
Other documents
-
Lorex LW2451 User guide
-
Uniden UBR243 User manual
-
Lorex LW242B User guide
-
Lorex LW2451 Installation guide
-
Uniden UDR444 User manual
-
Samsung SEW3020 User manual
-
Uniden UDR444 Owner's manual
-
Uniden UDR444 Owner's manual
-
Mobi Technologies DXR Touch Complete Operating Instructions
-
Lorex LW2734B User guide