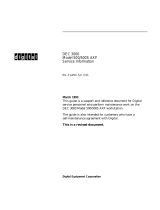Page is loading ...

Cords, cables, terminators, adapters, and connectors on the
system unit and expansion boxes
Serial cable
for console terminal
Power cord
Monitor-to-system-unit
power cable
ThickWire Ethernet
loopback connector
ThinWire T-connector
with two ThinWire terminators
ThickWire
Ethernet cable
Expansion-box
terminator
Keyboard-mouse cable
Communication device
cable connector
Communications
connector adapter
System-unit-to-
expansion-box cable
Gray scale
video cable assembly
18-inch box-to-box
expansion cable
Color video cable assembly
WSE2O041
ii

Set up the system unit and monitor.
Warning: It takes two people to unpack the monitor, system unit, and
BA42 storage expansion box safely.
Cautions: Placing the system unit on its side blocks air vents and
causes the unit to overheat.
Placing the monitor near electromagnetic devices, such as printers or
electric pencil sharpeners, or near magnetized objects, such as filing
cabinets or steel beams in walls, can interfere with its performance.
Monitor
RGB
WSE2I090
2
3
PMAD-A
PMAG-C
012
W 359
Hz 50-60
A 7.9/4.2
V~100-120/220-240
V~220-240 A 1.7
V~100-120 A 3.0
System unit
1

Be sure the on/off switches on the system unit and monitor are
in the off position.
Press the 0 on the on/off switch on the system unit, the 19-inch
VRT19 color monitor, the 16-inch VR297 color monitor, and the
VR262 gray scale monitor. Press and release the on/off switch
on the 19-inch VR299 color monitor.
WSE2I101
Press and release this
type of switch.
Press the 0 on
this type of switch.
Familiarize yourself with base system slots 5 and 6 and with
the three option slots on the back of the system unit.
W 359
Hz 50-60
A 7.9/4.2
V~100-120/220-240
V~220-240 A 1.7
V~100-120 A 3.0
012
PMAD-A
32
Option slot 2
Option slot 1
Option slot 0
WSE2I074
Base system slot 6
contains the ThinWire
Ethernet connector for
the base workstation
configuration.
Base system slot 5
contains the SCSI
connector for the
base workstation
configuration.
2

The basic workstation comes with a SCSI connector in base
slot 5 and a ThinWire Ethernet connector in base slot 6 on the
system unit.
You can have option modules in option slots 0, 1, and 2.
Direct memory access priority for the option slots is as follows:
Slot 2—Highest priority. Use this slot to connect hardware
you want to access memory first.
Slot 1—Next highest priority.
Slot 0—Lowest priority.
Set up any expansion boxes.
You can connect up to seven SCSI devices to a SCSI connector
on the system unit so long as the amount of internal and
external cabling does not exceed 19 feet 8 inches in length.
Caution: Using more than 19 feet 8 inches (236 inches) of cable,
including cable inside expansion boxes, to connect devices to a given
SCSI connector on the system unit can make those devices unreliable.
When you stack your storage device expansion boxes, use the
following table to determine how much cable you will be using.
Cable Length
BA42 storage expansion box internal cable 30 inches
TK50Z tape drive internal cable 14 inches
RRD40 optical compact disc drive internal cable 6.5 inches
TLZ04 tape drive internal cable 38 inches
50-pin to 50-pin box-to-box external cable 18 inches
68-pin to 50-pin system-unit-to-expansion-box external
cable 74 inches
3

Be sure expansion box on/off switches are in the off
position.
Press the 0 on the on/off switch on the BA42 storage expansion
box, the TK50Z tape drive expansion box, and the RRD40
optical compact disc drive expansion box.
Press and release the on/off switch on the TLZ04 tape drive to
turn it on and off.
TLZ04 tape drive WSE2I094
On/off switch
Check voltage requirements.
The voltage for many devices, including most monitors, must
match that of your power source. Where necessary, a yellow
voltage label that covers the power connector on your device
tells you the voltage requirements for that device.
Caution: Connecting a device to a power source that does not meet
the voltage requirements of that device can damage the device.
WSE2I021
36-17905-19
V 220-240
V 100-120 V 100-120 V 220-240
36-17905-19
4

Terminate ThinWire Ethernet.
First terminate the ThinWire T-connector.
T-connector Terminator
Terminator
WSE2I089
Then connect the T-connector to the ThinWire connector in base
slot 6 on the system unit.
WSE2I071
Ethernet icon
W 359
Hz 50-60
A 7.9/4.2
V~100-120/220-240
V~220-240 A 1.7
V~100-120 A 3.0
012
32
Twist the ribbed portion of the T-connector from side to
side until you can push it into the system unit connector.
Then turn it to the right until it locks into place.
System unit
ThinWire connector
5

Attach any ThickWire loopback connectors.
Optional ThickWire Ethernet connectors can be present in any
of the option slots on the back of the system unit. Each must
have a loopback connector in place until the Ethernet cable is
connected to the system unit and the network.
WSE2I073
W 359
Hz 50-60
A 7.9/4.2
V~100-120/220-240
V~220-240 A 1.7
V~100-120 A 3.0
012
PMAD-A
32
Option slot 0
Option slot 2
Option slot 1
System unit
ThickWire connector
Position the loopback
connector so the
Digital logo is on top.
6

Connect the monitor to the system unit.
To connect a gray-scale monitor, turn to page 8.
To connect a color monitor
Connect the RGB signal cables on the video cable assembly
to the monitor. Then connect the 3-pin connector to the video
connector on the system unit.
WSE2I069
W 359
Hz 50-60
A 7.9/4.2
V~100-120/220-240
V~220-240 A 1.7
V~100-120 A 3.0
32
PMAG-C
012
0
B
G
R
RGB
Turn the signal cable
connectors to your
right until they
slide forward and
lock into place.
Turn the screws
to your right to hold
the connector in place.
GB
R
System unit
video connector
Position the 3-pin cable
connector so the Digital
logo is on top.
PMAD-A
Monitor video connectors (If you have a
19-inch VRT19 color monitor, connect the
signal cables to the bottom set of RGB
connectors on the back of the monitor.)
7

To connect a gray-scale monitor
First attach the round signal cable connector on the video cable
assembly to the monitor and the 3-pin connector to the video
connector on the system unit. Then attach the connector block
to the back of the monitor.
PMAD-A
2
2
logo is on top.
connector so the Digital
Position the 3-pin cable
into place.
forward and locks
right until it slides
connector to your
Turn the signal cable
V~100-120
V~220-240
V~100-120/
A 7.9/4.2
Hz 50-60
W 359
3
PMAG-C
01
0
the connector in place.
to your right to hold
Turn the screws
WSE2I086
Turn the large plastic
screw to your right to
hold the connector block
in place against the monitor.
Connector
block
connector
Monitor video
System unit
video connector
Attach the connector
block here.
8

Connect the keyboard and the mouse or tablet to the
connector block.
WSE2I070
RGB
W 359
Hz 50-60
A 7.9/4.2
V~100-120/220-240
V~220-240 A 1.7
V~100-120 A 3.0
32
AD-A
0
PMAG-C
2
Position the keyboard
cable so the clip
is on the
bottom.
Align the icon on top of
the mouse cable connector
with the mouse icon on the
connector block.
Lift the back of the monitor
slightly and slide the plastic
flap on the connector block
under one of the feet on
the base of the monitor.
Position the cable connector
so the Digital logo is on top. Keyboard and
mouse icons
Turn the screws to your right
to hold the connector in place.
9

Connect the system unit power cord and the
monitor-to-system-unit power cable or monitor
power cord.
WSE2I072
RGB
32
02
V~100-120/2
V~220-240 A 1.7
V~100-120 A 3.0
PMAD-A
PMAG-C
System unit power cord
This is the monitor-to-
system-unit power cable.
If the monitor is too
far from the system
unit for the cable to
reach, plug a power
cord into this connector
and connect the monitor
directly to a wall outlet
or power strip.
10

Turn on the monitor and system unit and set the keyboard
language.
Turn on the monitor and then the system unit.
When the system unit completes the power-up self-test
successfully, the following language menu appears on the
screen:
1) Dansk 9) Français (Suisse Romande)
2) Deutsch 10) Italiano
3) Deutsch (Schweiz) 11) Nederlands
4) English 12) Norsk
5) English (British/Irish) 13) Portûgues
6) Español 14) Suomi
7) Français 15) Svenska
8) Français (Canadien) 16) Vlaams
(1..16): _
At the language prompt [(1..16): _], type the number
displayed to the left of the language of your choice. Then press
Return. When the language has been set, the console prompt
(>>) appears on the screen.
If anything other than a language menu appears, if no display
at all appears on your screen when you turn on the system
unit and monitor, or if anything other than the console prompt
(>>) appears after you set the language, see Chapter 9 of the
DECstation 5000 Model 200 Hardware Operator’s Guide for
troubleshooting instructions.
11

Run the system self-test.
When the system power-up self-test has completed successfully,
the console prompt (>>) appears on the screen. To run the
system self-test, type test at the console prompt and press
Return.
As the system performs the subtests that make up the system
self-test, the subtest being performed is briefly identified in a
display in the lower-left corner of the screen. When the system
self-test has completed successfully, the console prompt (>>)
appears on the screen.
If the console prompt is not displayed, or if anything in addition
to the console prompt appears on the screen at this point,
see Chapter 9 of the DECstation 5000 Model 200 Hardware
Operator’s Guide for troubleshooting instructions.
Check Your Workstation Configuration.
To be sure your option and memory modules have been
installed correctly and are working properly, type cnfg at
the console prompt (>>) and press Return. A display similar to
the following appears on the screen:
>> cnfg
7: KN02-AA DEC T5.2a TCF0 ( 24 MB)
6: PMAD-AA DEC T5.2a TCF0 (enet: 08-00-2b-0f-45-72)
5: PMAZ-AA DEC T5.2a TCF0 (SCSI = 7)
2: PMAD-AA DEC X5.1f TCF0 (enet: 08-00-2b-0f-45-31)
1: PMAZ-AA DEC X5.1e TCF0 (SCSI = 7)
0: PMAG-BA DEC T5.2a TCF0 (CX -- d=8)
>>
The last three lines of the sample display show what option
modules are present in the system unit.
Look at the lines that begin with 0:,1:, and 2:. These lines
represent the option slots on the system unit.
Note that empty option slots are not represented in the
configuration display.
12

The letters in parentheses at the end of each option slot display
line tell you what kind of option module is present in that slot.
CX shows that the module in that slot is a color frame
buffer.
A color frame buffer can be installed in any of the three
option slots.
PX shows that you have a 2D graphics module.
A 2D graphics module can be installed in option slot 0 or 1.
DA: PXG shows that you have a low 3D graphics module.
The following is a sample configuration display for a low 3D
graphics module:
1: PMAG-DA DEC T5.1A TCF0 (DA: PXG -- D=8, Z=24)
A low 3D graphics module is installed in option slots 0 and
1 and is displayed in option slot 1.
EA: PXG shows that you have a mid 3D graphics module.
The following is a sample configuration display for a mid
3D graphics module:
1: PMAG-DA DEC T5.1A TCF0 (EA: PXG -- D=8, Z=24)
A mid 3D graphics module is installed in option slots 0 and
1 and is displayed in option slot 1.
FA: PXG_T shows that you have a high 3D graphics module.
A high 3D graphics module is installed in all three option
slots and is displayed in option slot 1.
SCSI shows that you have a SCSI option module.
A SCSI module can be installed in any of the three option
slots.
13

enet: shows that you have a ThickWire Ethernet option
module.
A ThickWire module can be installed in any of the three
option slots.
If the modules you ordered for your workstation do not
appear on the configuration display, turn to Chapter 9 of
the DECstation 5000 Model 200 Hardware Operator’s Guide for
troubleshooting instructions.
14

Connect a system-unit-to-expansion-box cable to each
SCSI connector on the system unit.
Turn off the system unit and any expansion boxes.
WSE2I131
W 359
Hz 50-60
A 7.9/4.2
V~100-120/220
V~220-240 A 1.7
V~100-120 A 3.0
02
g i t a l
32
1
B
G
R
PMAD-A
System unit
SCSI connector
Position the
metal cable
connector
so the flat
side of the
connector
is on top.
SCSI icon
15

Set SCSI ID switches on storage device expansion boxes.
Each expansion device connected to a SCSI connector must be
assigned a SCSI ID number for that connector.
The back of each expansion box has switches that you use to
set the SCSI ID number for the drive or drives inside that box,
except for floppy disks and tape drives inside a BA42 expansion
box.
SCSI ID switches for these drives are located directly on the
drives. Set the switches on the drives themselves instead of the
switches on the expansion box.
SCSI switches on the BA42 storage expansion box are protected
by a plastic cover that must be removed before you can set the
switches. Use these switches to set ID numbers for hard disk
drives inside the box.
WSE2I063
Press up on the tab
on the bottom of the
SCSI switch cover
until you can pull the
cover away from the box.
16

ID numbers available for expansion devices are 0 through
6. When assigning numbers, assign ID 0 to the device that
connects directly to the system unit, assign ID 1 to the next
device, and so on.
Important: Be sure to assign a different ID number to each drive
connected to a given SCSI option module. If two drives have the
same number, the workstation does not recognize the drives correctly.
If you have a BA42 storage expansion box, consider the drive
on the right side of the box as you face the back of the box to be
closer to the system unit than the one on the left.
Use the switch settings listed in the following table to set the
SCSI switches on the backs of your expansion boxes. Remember
that SCSI ID switches for floppy disk and tape drives inside a
BA42 are located directly on the drives. Set the switches on the
drive itself instead of the switches on the expansion box.
ID Number
Hard Disk Drive
RRD40 Compact Disc Drive1
TZ30 Tape Drive2
TK50Z Tape Drive
TLZ04 Tape Drive3
RX23 Floppy Disk Drive
RX33 Floppy Disk Drive
7 Reserved Reserved
6 Up Up Down Down Down Up
5 Up Down Up Down Up Down
4 Up Down Down Down Up Up
3 Down Up Up Up Down Down
2 Down Up Down Up Down Up
1 Down Down Up Up Up Down
0 Down Down Down Up Up Up
1Switch 4 on the RRD40 optical compact disc drive has no effect on the ID number.
2Switch 1 (the left switch) on the TZ30 tape drive should always be in the up
position. ID switch settings listed for this drive start with switch 2.
3Switch 1 (the left switch) on the TLZ04 tape drive should always be in the down
position. ID switch settings listed for this drive start with switch 2.
17

The following are sample switch settings for the four types of
expansion boxes.
WSE2I075
TLZ04 tape drive expansion box
OPTIONS
AC LINE
P421
SCSI switches set for ID number 5 (Down Up Down).
TK50Z tape drive expansion box
BA42 storage expansion box
RRD40 optical compact disc drive expansion box
(2) RZ5 (1) RZ5
Hard disk drive SCSI switches set for ID numbers 1 (Down Down Up)
on the left and 0 (Down Down Down) on the right. For SCSI switch
settings for floppy disk and tape drives inside this box,
see the BA42 installation guide.
SCSI switches 1, 2, and 3 set for ID number 4 (Up Down Down).
Note that the position of the fourth switch has no effect.
SCSI switches set for ID number 5 (Down Up Down beginning
with the second switch). The first switch should always
be in the up position.
18
/