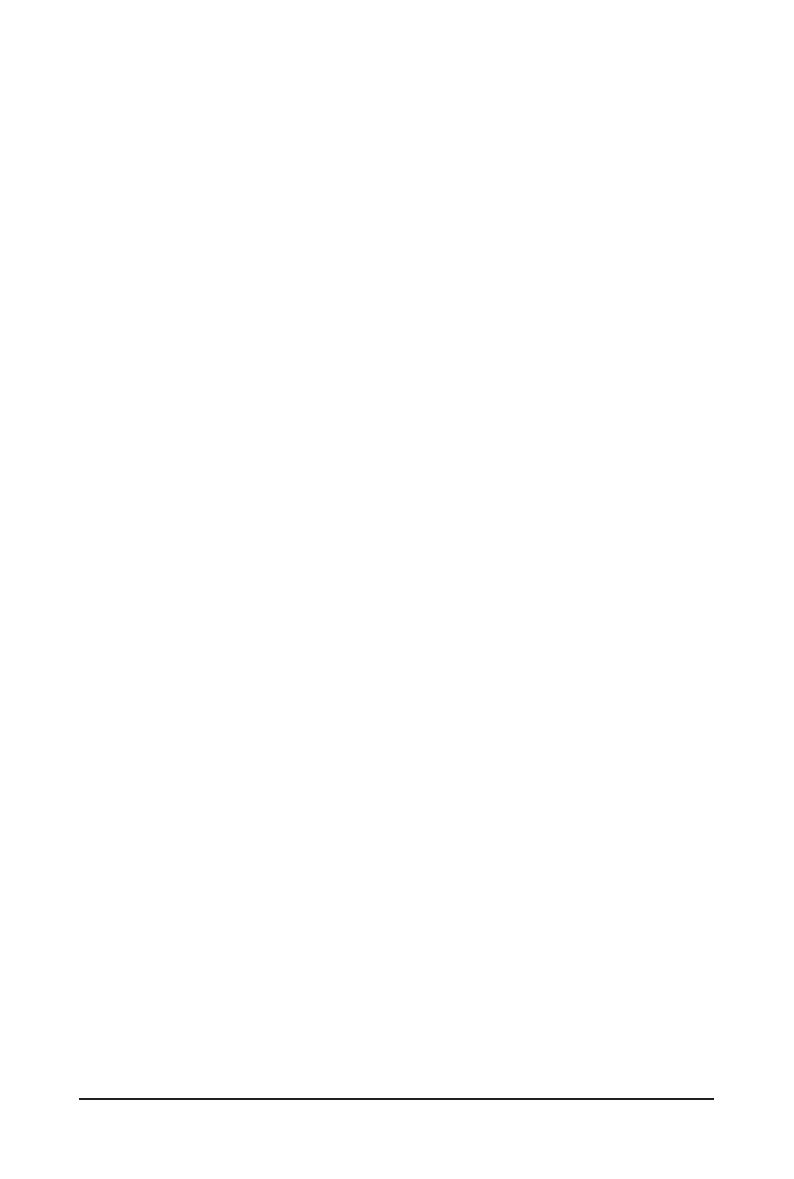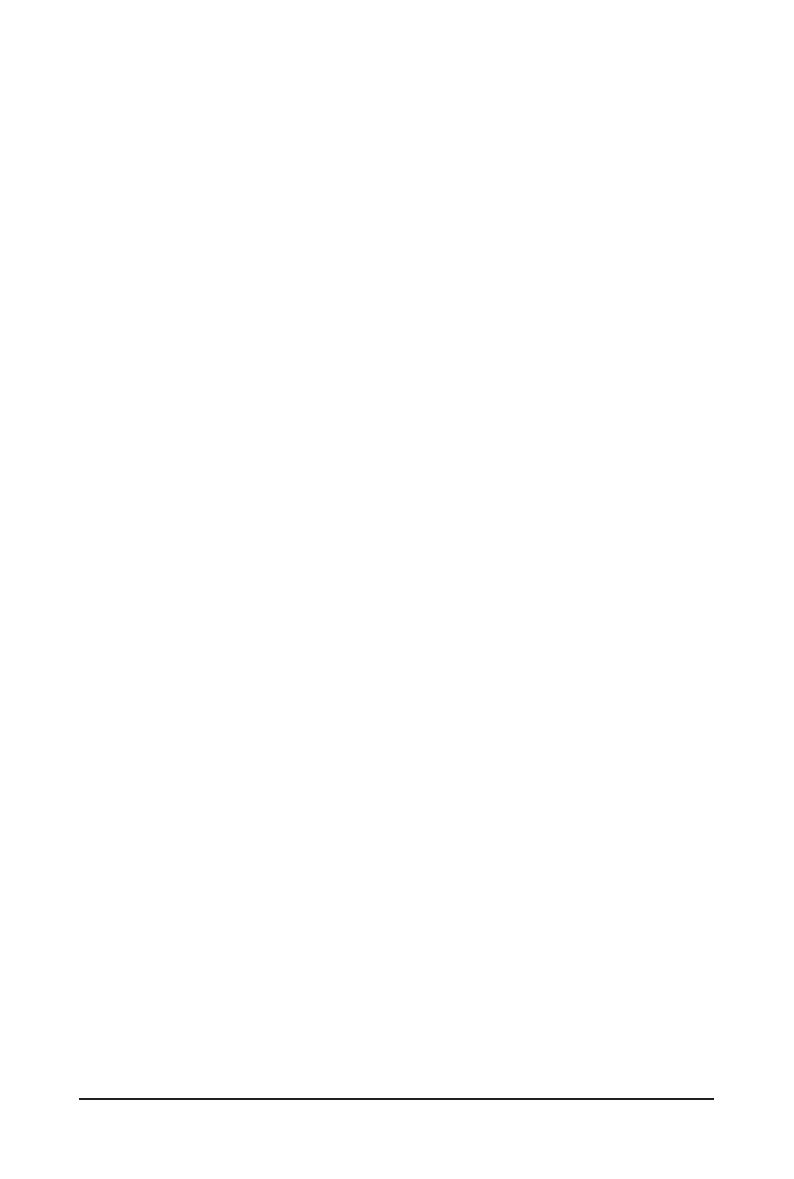
- 19 -
(Note 1) This item is present only when you install a CPU that supports this feature. For more information about
Intel® CPUs' unique features, please visit Intel's website.
(Note 2) This item is present only when you install a CPU and a memory module that support this feature.
`Advanced Memory Settings
&ExtremeMemoryProle(X.M.P.)(Note 2), System Memory Multiplier, Memory Frequency(MHz)
The settings above are synchronous to those under the same items on the Advanced Frequency Settings
menu.
&Memory Boot Mode (Note 2)
Provides memory detection and training methods.
Auto Lets the BIOS automatically congure this setting. (Default)
Enable Fast Boot Skip memory detection and training in some specic criteria for faster memory
boot.
Disable Fast Boot Detect and train memory at every single boot.
&Memory Initialization Mode
Allows you to congure memory timing prole for different frequency memory. Options are: Auto (default),
Normal Speed, High Speed, Extreme Speed.
&Memory Enhancement Settings
Provides three different memory performance enhancement settings: Normal (basic performance), Enhanced
Stability, and Enhanced Performance. (Default: Normal)
&Memory Timing Mode
Manual and Advanced Manual allows the Channel Interleaving, Rank Interleaving, and memory timing
settings below to be congurable. Options are: Auto (default), Manual, Advanced Manual.
&ProleDDRVoltage
When using a non-XMP memory module or ExtremeMemoryProle(X.M.P.) is set to Disabled, the value
is displayed according to your memory specication. When ExtremeMemoryProle(X.M.P.) is set to
Prole1 or Prole2, the value is displayed according to the SPD data on the XMP memory.
&CPU Thermal Monitor (Note 1)
Enables or disables Intel® Thermal Monitor function, a CPU overheating protection function. When enabled,
the CPU core frequency and voltage will be reduced when the CPU is overheated. Auto lets the BIOS
automatically congure this setting. (Default: Auto)
&CPU EIST Function (Note 1)
Enables or disables Enhanced Intel® Speed Step Technology (EIST). Depending on CPU loading, Intel®
EIST technology can dynamically and effectively lower the CPU voltage and core frequency to decrease
average power consumption and heat production. Auto lets the BIOS automatically congure this setting.
(Default: Auto)
&ExtremeMemoryProle(X.M.P.)(Note 2)
Allows the BIOS to read the SPD data on XMP memory module(s) to enhance memory performance when
enabled.
Disabled Disables this function. (Default)
Prole1 Uses Prole 1 settings.
Prole2 (Note 2) Uses Prole 2 settings.
&System Memory Multiplier
Allows you to set the system memory multiplier. Auto sets memory multiplier according to memory SPD
data. (Default: Auto)
&Memory Frequency (MHz)
The rst memory frequency value is the normal operating frequency of the memory being used; the second
is the memory frequency that is automatically adjusted according to the System Memory Multiplier settings.