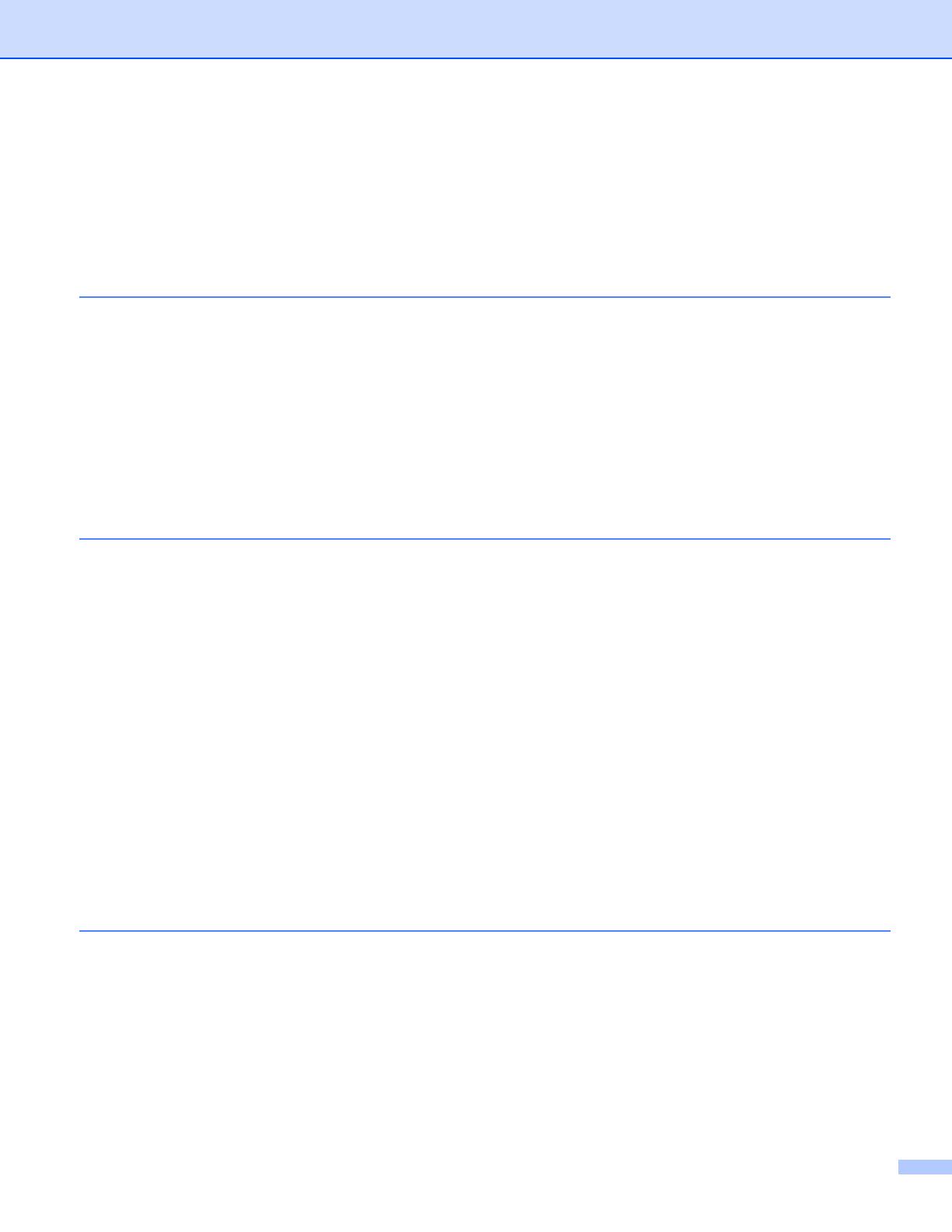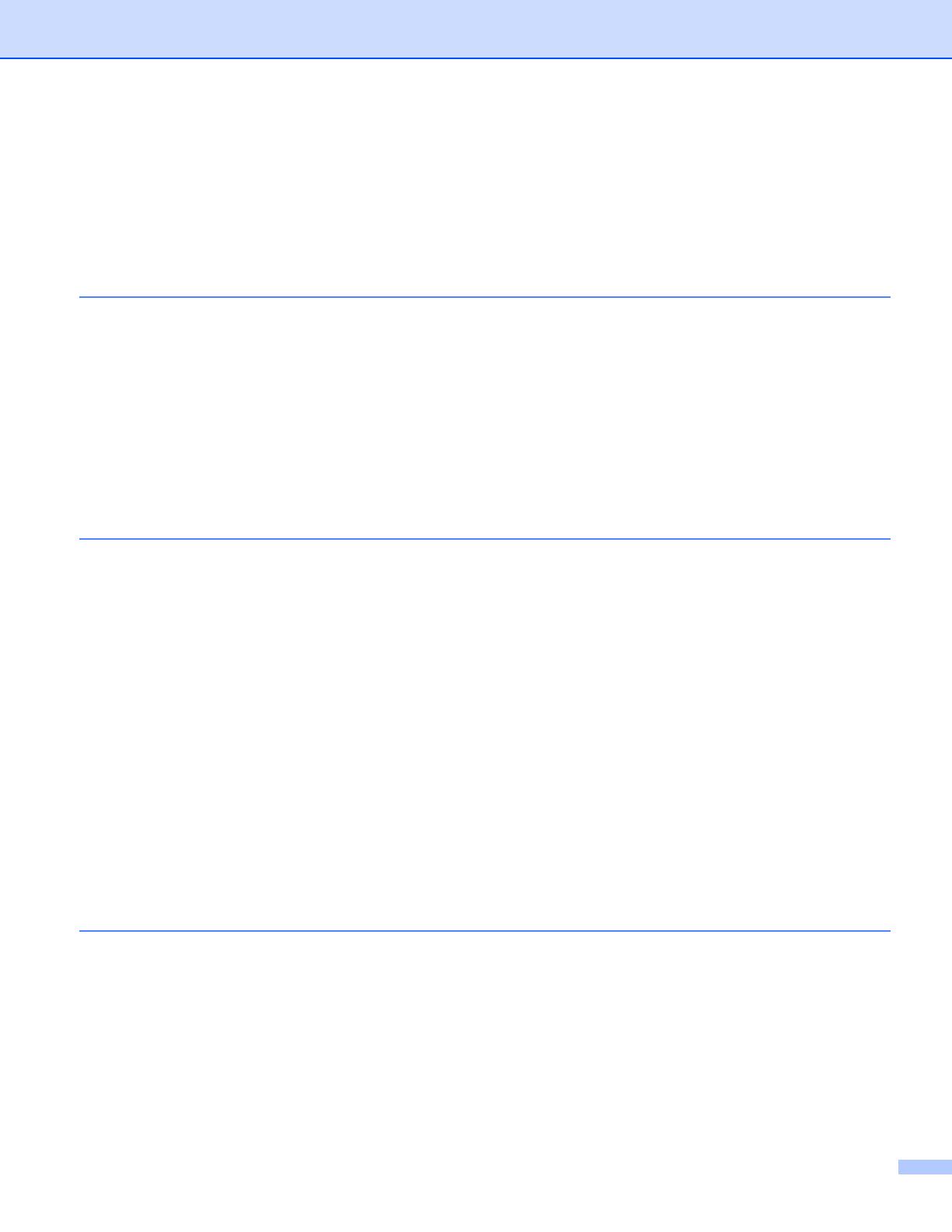
vi
Toner cartridge ..................................................................................................................................61
Drum unit ...........................................................................................................................................68
Cleaning ..................................................................................................................................................73
Cleaning the outside of the printer.....................................................................................................73
Cleaning the inside of the printer.......................................................................................................74
Cleaning the corona wire...................................................................................................................77
6 Troubleshooting 79
Identifying your problem ..........................................................................................................................79
Error messages in the Status Monitor .....................................................................................................80
Error message printout ............................................................................................................................82
Paper handling ........................................................................................................................................83
Paper jams and how to clear them ..........................................................................................................85
Improving the print quality........................................................................................................................91
Solving print problems .............................................................................................................................97
Network problems (HL-2150N / HL-2170W only) ....................................................................................98
Other problems........................................................................................................................................98
For Macintosh
®
with USB..................................................................................................................98
AAppendix 99
Printer specifications................................................................................................................................99
Engine ...............................................................................................................................................99
Controller.........................................................................................................................................100
Software ..........................................................................................................................................101
Control panel ...................................................................................................................................101
Paper handling ................................................................................................................................101
Media specifications ........................................................................................................................102
Supplies...........................................................................................................................................102
Dimensions / weights.......................................................................................................................102
Other................................................................................................................................................103
Computer requirements...................................................................................................................103
Important information for choosing your paper................................................................................104
Symbol and character sets (HL-2150N / HL-2170W only).....................................................................107
How to use Web Based Management (web browser) .....................................................................107
Symbol and character sets list.........................................................................................................108
Quick reference for bar code control commands
(HL-2150N / HL-2170W only) .............................................................................................................110
Print bar codes or expanded characters..........................................................................................110
B Appendix (for Europe and Other Countries) 117
Brother numbers....................................................................................................................................117
Important information: regulations .........................................................................................................118
Radio interference (220 to 240 volt model only)..............................................................................118
International ENERGY STAR
®
Compliance Statement ..................................................................118
IEC 60825-1 specification (220 to 240 volt model only) ..................................................................118
Internal laser radiation.....................................................................................................................119
IMPORTANT - for your safety .........................................................................................................120
EC Declaration of Conformity ..........................................................................................................121