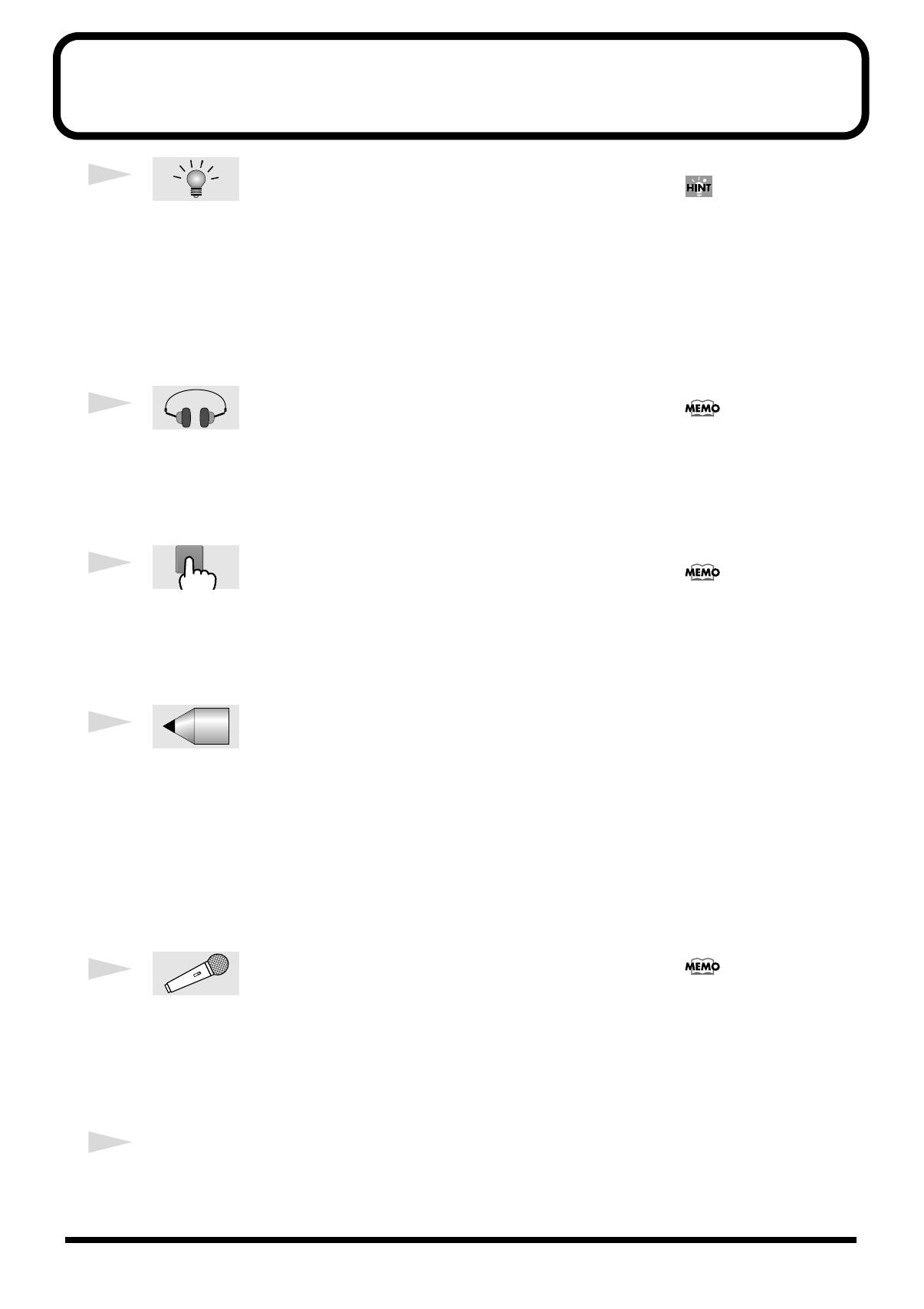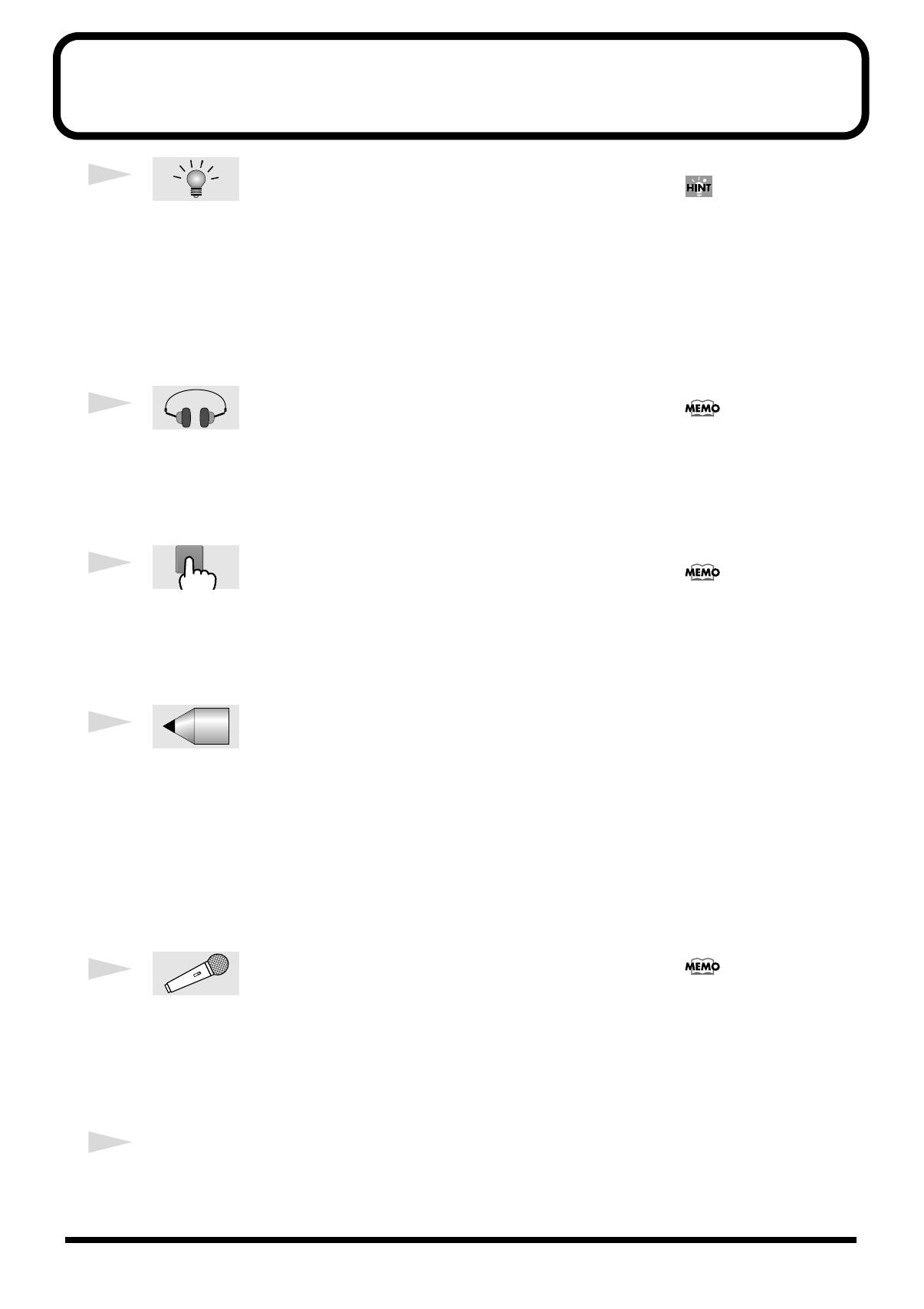
2
Let's get started (Contents)
1
Preparations and concepts .................... 3
Explains how to connect the MV-8000 with peripheral equipment, and how to
turn the power on/off.
Checking the included items...................................................... 3
Preparing your equipment and making connections............. 4
Connecting the power................................................................. 5
Turning on the power ................................................................. 6
Turning off the power................................................................. 7
Basic operations ........................................................................... 8
2
Listening to the demo song ................. 11
When shipped from the factory, the internal hard disk contains demo songs.
To get an idea of the MV-8000's potential, start by listening to these demo
songs.
Moving the time location and operating the sequencer....... 12
3
Using the velocity pads ........................ 13
Try using the pads to play the sounds you heard in the demo songs. The sound
will change according to the force with which you strike the pads. You can
also switch sounds by changing the part that is played by the pads.
Playing other materials ............................................................. 14
4
Creating a song ..................................... 17
Let's create a song by recording your pad performance and by putting sounds
together. We'll use the Loop function to input a drum part, and the Quantize
function to adjust the sense of groove.
Creating a new song.................................................................. 18
Loop recording........................................................................... 19
Creating a track for sequence recording................................. 20
Correcting the timing (Play Quantize) ................................... 21
Recording a live performance.................................................. 22
Saving your completed composition ...................................... 23
5
Assembling additional materials ......... 24
Here's how to load data from a commercially-available sampling CD-ROM or
audio CD, or record your own samples from a mic.
Importing sounds from a sampling CD-ROM ...................... 24
Importing sounds from an audio CD ..................................... 26
Sampling ..................................................................................... 27
6
Index ..................................................................... 29
If you are using the MV-8000
for the first time, wi suggest
that you read the sections in
order, starting with
“Preparations and concepts”
(p. 3).
With the factory settings,
demo song data will be loaded
automatically when you turn
on the power. If data other
than the demo song is loaded,
you will need to load the demo
project before continuing.
If the project contains no data,
or if no sounds have been
assigned to the pads, striking
the pads will not produce
sound. You will need to
Import (p. 24, p. 26) or Sample
(p. 27) data into the pads.
You must create a “Song”
efore you can sample. For
details on creating a song, refer
to “Creating a new song” (p.
18).
QuickStart_e.book 2 ページ 2003年11月28日 金曜日 午前5時45分