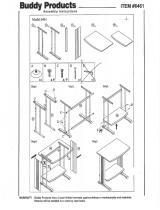Page is loading ...

TomTom

What’s in the box1.
2
What’s in the box
a Your TomTom
A Charging light
B On/Off button
C Touchscreen
D Connector
E Speaker
F USB connector
G Reset button
H Memory card slot
b Memory card (SD
card)
c USB cable
d Connector cover e Sleeve
f Documentation pack g Product code card
AB C
DE
FGH

Before You Start...2.
3
Before You Start...
Everyone loves TomTom
So never leave your TomTom in your car when you’re not using it - it’s an easy
target for thieves.
Always remove your TomTom from the car stereo and take it with you. If you
are using your TomTom in another car, don’t leave it or any other TomTom
products on display.
Always store your TomTom in the bag to protect the screen.
Backup your TomTom
It’s always a good idea to make a backup of the contents of your TomTom.
You can make a backup using TomTom HOME.
For more information about TomTom HOME, see Using TomTom HOME on
page 54.
Safety lock
When you first switch on your TomTom, the safety lock is enabled. You can
switch off the safety lock in the by tapping Safety preferences in the
Preferences menu. We recommend using the safety lock at all times.
Keep to the speed limit
To help you keep to the speed limit, your TomTom can tell you the speed limit
for the road you are on. To see the speed limit, select show your speed in the
Status bar preferences in the Preferences menu. The speed limit is shown
next to your current speed.
Note: The speed limit information is included with the map and is not
available for all roads.
Troubleshooting
Always make sure that you are using the latest version of the TomTom
application on your TomTom. You can update the application using TomTom
Safety
preferences
When the safety lock is enabled, only a few buttons and features are
available while you are driving. When you are stationary, all the buttons and
features are available.
For more information, see Safety preferences on page 39.

4
HOME. For more information about TomTom HOME, see Using TomTom
HOME on page 54.
If you have problems turning on your TomTom, try resetting your TomTom.
To reset your TomTom, use a straightened paper clip, or something similar, to
push the reset button. The reset button is next to the memory card slot on the
bottom of your TomTom. Then turn your TomTom on.
Secure your TomTom
Set a password for your TomTom so that only you can use it. Every time you
start your TomTom you will have to enter your password.
To set the password, you have to run your TomTom using TomTom HOME.
You can then use TomTom HOME to set the password. To set a password on
your device, do the following:
1. Connect your TomTom to your computer and switch it on.
2. Start TomTom HOME if it does not start automatically.
If you do not have TomTom HOME installed, insert the CD that came with
your TomTom to install it.
Alternatively, you can download TomTom HOME from www.tomtom.com.
Make sure you always have the latest version of TomTom HOME. For more
information about TomTom HOME, see Using TomTom HOME on page 54.
3. In the Planning section, select your TomTom.
A picture of your TomTom is shown in the main section of TomTom HOME.
4. Click the On/Off button on the picture of your TomTom to switch it on in
TomTom HOME.
Your TomTom starts in TomTom HOME. You can now set the password on
your TomTom using TomTom HOME. Don't unplug your TomTom, just use
it as you normally would by clicking the buttons shown on your computer.
5. From the Main Menu in your device, click Change preferences.
6. Click Set owner. You may have to click the arrow until you reach the page
where Set owner is shown.
You can now set the password for your TomTom. You can also set your name
and address, which will then be shown when your TomTom starts up.
Set owner
If you cannot find the button Set owner, make sure that all buttons are
shown in your TomTom. Tap the button Show ALL menu options. All
buttons will now be shown.

5
Take care of your TomTom
It is important to take care of your TomTom and to clean it correctly.
• Use a soft cloth to wipe the screen of your TomTom; do not use any liquid
cleaners.
• If your TomTom gets wet, dry it with a soft cloth.
• Do not open the casing of your TomTom under any circumstances. Doing
so may be dangerous and will invalidate your warranty.
• Do not use the memory card (SD card) with any device other than a
TomTom device. Other devices may damage the memory card.
• Do not expose your TomTom to high or low temperatures, which can cause
permanent damage. For example, don’t leave it in the car on hot summer
days or during cold winter nights.

Getting started3.
6
Getting started
Switching on
Follow the instructions at the start of this manual to dock your TomTom in
your car stereo. Your TomTom can also be used without docking it in your car
stereo. A mount is available as an accessory so that you can use your
TomTom in other cars.
The first time you switch on your TomTom, it may take up to 20 seconds to
start. To switch off your TomTom, press and hold the On/Off button for 2
seconds.
Setting up
You have to answer a few questions to set up your TomTom. Answer the
questions by tapping the screen. You will use the touchscreen for everything
you do with your TomTom.
You can change these settings at any time using the Preferences menu. For
information about the Preferences menu, see Preferences on page 38.
Once you have answered the questions, your TomTom will display the Driving
View. The Driving View is shown in black and white until your TomTom
locates your current position.
For more information about the Driving View, see Driving View on page 14.
Locating your current position
Your TomTom must be outdoors to locate your current position. The first time
you start your TomTom, it can take up to 5 minutes to find your current
position. If it takes longer than 5 minutes, make sure that you are in an open
place without tall buildings or trees around you.
In the future, your position will be found much faster, normally within a few
seconds.
Once your TomTom has located your current position, the Driving View is
shown in full color and shows your position on the map.
Night view
When you switch on the headlights in your car, your TomTom will switch to
night view. In night view, the brightness of the screen on your TomTom is
dimmed so it’s easier to see when it’s dark outside.
Night view on your TomTom is linked to the dimmer setting on your car
stereo. See the manual for your car stereo for information about the dimmer
setting.

7
To manually control the brightness of the screen, select not to link the night
view to the dimmer setting in the Docking preferences in the Preferences
menu. To switch to night view manually, tap Use night colors in the
Preferences menu.

Making your first journey4.
8
Making your first journey
Planning a route with TomTom is very simple. To plan your first route, follow
the steps below.
Note: You should always plan your journeys before you start driving. It is
dangerous to plan routes when you are already moving.
1. Tap the screen to bring up the main menu.
2. Tap Navigate to...
For your first journey, we will navigate to an address.
3. Tap Address.
When you enter an address, you can choose from four options:
• City center - tap this button to set your destination as the center of a city
or town.
• Street and house number - tap this button to set an exact address as your
destination.
• ZIP code - tap this button to enter a ZIP code as your destination.
Note: You can enter a zip code for any country. In the UK and the Netherlands,
zip codes are detailed enough to identify a house on their own. In other
countries you can enter a zip code to identify a town or area. You will then
have to enter a street and address.
• Cross street or intersection - tap this button to set your destination as the
point where two streets meet.

9
For your first trip, we will enter an exact address.
4. Tap Street and house number.
5. Start to type the name of the town where you want to go.
As you type, the names of the towns that match what you have typed are
shown. When your destination is shown in the list, tap the name of the town
to set the destination.
6. Start to type the name of the street.
As with the name of the town, the names of the streets that match what you
have typed are shown. When your destination is shown in the list, tap the
name of the street to set the destination.
7. Now enter the house number of your destination and then tap Done.
8. Your TomTom asks you whether you need to arrive at a particular time.
Tap YES to enter an arrival time. Your TomTom shows you whether you will
arrive on time. For more information, see Arrival times on page 10.
The route is then calculated by your TomTom.
9. When the route has been calculated, tap Done.

10
TomTom will immediately start guiding you to your destination with spoken
instructions and visual instructions on the screen.
Arrival times
When you plan a route, your TomTom asks you if you need to arrive by a
particular time:
Tap YES to enter an arrival time.
Your TomTom calculates your arrival time and shows you whether you will
arrive on time.
You can also use this information to work out when you need to leave. If your
TomTom shows you that you will arrive 30 minutes early, you can wait and
leave in 30 minutes time, rather than arrive early.
Your arrival time is constantly recalculated during your trip. The status bar
shows whether you will arrive on time or late, as shown below:
You will arrive 55 minutes before the arrival time you entered.
If the estimated arrival time is more than five minutes before
the time you entered, it is shown in green.
You will arrive 3 minutes before the arrival time you entered.
If the estimated arrival time is less than 5 minutes before the
time you entered, it is shown in yellow.
You will arrive 19 minutes late.
If the estimated arrival time is later than the time you entered,
it is shown in red.

11
What are the other navigation options?
When you tap Navigate to..., you can set your destination in many ways, not
just by entering the address. The other options are listed below:
Home
Tap this button to navigate to your Home location.
You will probably use this button more than any other.
For information about setting your Home location, see Change Home
location on page 40.
Favorite
Tap this button to select a Favorite as your destination.
For more information about Favorites, see Favorites on page 23.
Recent
destination
Tap this button to select your destination from a list of places you have
recently used as destinations.
Point of
Interest
Tap this button to navigate to a Point of Interest (POI).
For more information about POIs and navigating to a POI, see Points of
Interest on page 27.
Point on map
Tap this button to select a point on the map as your destination using the
map browser.
For more information about the map browser, see Using the Map on
page 21.
Latitude
Longitude
Tap this button to enter a destination with latitude and longitude values.
TomTom
Buddy
Tap this button to navigate to the current position of a TomTom Buddy.
Don’t forget that the Buddy may move before you reach him.
For more information about TomTom Buddies, see TomTom PLUS on
page 52.
Last docked
Tap this button to navigate to the location where your TomTom was last
docked in the windshield dock in your car.
This option helps you to find your car if you have problems remembering
where you parked it.
To get back to your car, use your TomTom while you are walking. Tap
Navigate to... then Last docked. You TomTom will navigate you to the
location of your parked car.
What happens if I parked in an underground garage?
If your TomTom loses GPS reception for the last part of the trip, for
example, if you park in underground parking, the last-known position will
be used. In this case, it would probably be the entrance to the parking lot.

12
Planning in advance
You can also use your TomTom to plan trips in advance by selecting both your
starting point and your destination. You could, for example, do the following:
• Find out how long a trip is going to take before you start.
• Check the route of a trip you are planning.
• Check a route for someone who is coming to you and explain the route to
them.
To plan a route in advance, follow these steps:
1. Tap the screen to bring up the main menu.
2. Tap Advanced planning.
3. Select the starting point for your trip in the same way as you would normally
select your destination.
4. Set the destination for your trip.
5. Choose the type of route that should be planned.
• Fastest route - the route which takes the least time.
• Shortest route - the shortest distance between the locations you set. This
may not be the quickest route, especially if the shortest route is through
a town or city.
• Avoid freeways - a route which avoids freeways.
• Walking route - a route designed for making the trip on foot.
• Bicycle route - a route designed for making the trip on a bicycle.
• Limited speed - a route for a vehicle which can only drive at a limited
speed. You have to specify the maximum speed.
6. Your TomTom plans the route between the two locations you selected.
More information about a route
To find out about your route in detail, tap the Details button on the route
summary screen.
You can then select from the following options:
Advanced
planning
Browse as
text
Tap this button for a list of all the turn instructions on the route.
This is particularly useful if you need to explain a route to someone else.

13
You can access these options for the route you last planned by tapping View
route in the Main Menu.
Browse as
images
Tap this button to see each turn in the trip. Tap the right and left arrows to
move forwards and backwards through the trip.
Tap the screen to turn off the 3D display and view the map from above.
Browse map
of route
Tap this button to see an overview of the route using the map browser.
For more information about the map browser, see Using the Map on
page 21.
Show route
demo
Tap this button to watch a demo of the trip. You can interrupt the demo at
any time by tapping the screen.
Show route
summary
Tap this button to open the route summary screen.

Driving View5.
14
Driving View
A Buttons to zoom in and zoom out on your position.
B Your current position.
C The name of the next major road or road sign information, if applicable.
D The next instruction.
This area shows you what to do and when you will have to do it.
Tap this area to repeat the last spoken instruction and to change the
volume.
E The name of the next street to turn onto.
F Information about your trip.
Normally this area shows the remaining trip time, remaining distance, and
arrival time. To set which information is displayed, tap Status bar
preferences in the Preferences menu.
G Indicator of the strength of the GPS signal.
For more information about GPS, see How Does Navigation Work? on
page 86.

Menus6.
15
Menus
Main menu
If your car is stationary, the full menu is available. If your car is moving and the
safety lock is enabled, then only a few buttons are available.
• Navigate to...
Tap this button to start planning a route.
• Find alternative...
Tap this button if you want to avoid part of your route, travel via a specific
location or calculate an alternative route.
• TomTom Traffic
Tap this button to enable or disable traffic information.
• Mobile phone
This button opens the mobile phone menu. You can, for example, make
calls, and write or read messages. For more information, see Hands-free
calling on page 35.
• Change preferences
This button opens the Preferences menu. You can change many things
about the way TomTom looks and behaves. For more information, see
Preferences on page 38.
Hidden buttons and features
When you first start using your TomTom, not all of the buttons will be
displayed in the menu.
Many buttons and some more advanced features are hidden because you will
not need these features very often.
To show all buttons and features, tap Show ALL menu options in the
Preferences menu.

16
To hide these buttons again, tap Show fewer menu options in the Preferences
menu.
Safety lock
If your car is moving and the safety lock is enabled, you are not able to access
all buttons and features of your TomTom.
The Main Menu shows only a few buttons that may be needed while you are
driving.
As soon as your car stops moving, you will be able to access all of the buttons
and features again.
v cccTo disable the safety lock, tap Safety preferences in the Preferences
menu.

Using the car stereo7.
17
Using the car stereo
Switching to audio
To use your TomTom to control your car stereo, press the Screen button. You
can switch back to the navigation functions at any time by pressing the Screen
button again.
When you switch to controlling your car stereo, it switches to the radio unless
you are already using a different audio source. To switch to other audio input
sources, press the Source button.
The volume of all sound is set by the volume control on the car stereo. You
can adjust the volume of spoken instructions separately by changing the
volume on your TomTom.
Using the radio
Your TomTom shows the radio station that you are tuned to and the
frequency.
You can save the station so that it is a preset station. There are 6 presets per
frequency. To save a frequency, press and hold the number that you want to
use to save the frequency. When the color of the button changes to black, the
frequency is saved.
To select a preset station, tap the preset that you want to listen to.
Using an iPod® and USB storage devices
You can use your TomTom to play songs saved on an iPod® or USB storage
device connected to your car stereo. The cable for connecting an iPod to your
car stereo is available as an accessory.
Note: Your TomTom must be docked in the car stereo to play back music
stored on an iPod® or USB storage device

18
When you first connect an iPod® or USB storage device and select one of
these as the audio input source, your car stereo starts to play the first song on
the iPod® or USB storage device.
To select your iPod® or USB storage device, press the Source button on your
car stereo until iPod or USB is shown on your TomTom. To select the song to
play, tap Select. Using the TomTom Jukebox, you can then choose the songs
you want to listen to.
• Playlist - tap this button to select a playlist.
Note: You can create playlists in a third-party application like iTunes®,
Musicmatch® or Winamp®.
• Song - tap this button to select from all the songs.
• Artist - tap this button to select a song by a particular singer or group.
• Genre - tap this button to select a particular type of music.
• Album - tap this button to select from a list of all the albums.
• Audiobooks - tap this button to select an Audiobook. Audiobooks cannot be
played from USB storage devices.
To skip to the next or previous song, use the controls on the car stereo.
Note: Not all mp3 files contain information about the song, such as the artist
or genre. If the file contains no information, the file name is used as the song
title.

Finding alternative routes8.
19
Finding alternative routes
Once you have planned a route, you may want to change something about the
route, without changing your destination.
Why change the route?
Maybe for one of these reasons:
• You can see a roadblock or a line of traffic ahead.
• You want to travel via a particular location, to pick someone up, stop for
lunch or fill up with gas.
• You want to avoid a difficult intersection or a road you don’t like.
Find alterna-
tive...
Tap Find alternative... in the Main Menu to change the route that is
currently planned.
Then tap one of the options below.
Calculate
alternative
Tap this button to calculate an alternative to the route already planned.
Your TomTom will look for another route from your current location to your
destination.
If you decide you would prefer to use the original route after all, tap
Recalculate original.
Why would I need to do this?
Apart from the roads near your position and near your destination, the new
route will use totally different roads to reach your destination. This is an
easy way of calculating a totally different route.
Avoid
roadblock
Tap this button if you can see a roadblock or a line of traffic ahead. You then
have to choose how much of the route ahead you want to avoid.
Choose from the different options: 100m, 500m, 2000m, 5000m. Your
TomTom will recalculate your route avoiding the section of the route for the
distance you selected.
Don’t forget that once a new route is calculated, you may have to turn off
the road you are on very soon.
If the roadblock suddenly clears, tap Recalculate original to return to your
original route.

20
Travel via...
Tap this button to change your route so that it passes a particular location,
perhaps to pick someone up on the way.
You choose the location you want to pass in the same way as you choose a
destination. So you can select from all the same options: for example,
Address, Favorite, Point of Interest and Point on map.
Your TomTom will calculate a new route to your destination that passes the
location you chose.
Using this button, you can only travel via one location. If you want to pass
more than one, use an Itinerary. For more information, see Itinerary
planning on page 32.
Recalculate
original
Tap this button to return to the original route without any deviations for
roadblocks or to travel via particular locations.
Avoid part of
route
Tap this button to avoid a part of the route. Use this button if you see that
your route includes a road or junction you don’t like, or which is well-
known for traffic problems.
You then choose the road you want to avoid from a list of the roads on your
route.
Minimize
traffic delays
Tap this button to recalculate your route so that it avoids traffic problems as
much as possible. Your TomTom will check if there are any traffic problems
on your route and work out the best route to avoid the problems.
For more information about using TomTom Traffic, see Traffic information
on page 50.
/