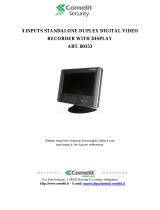Page is loading ...

DVR4-1100™
4CH Digital Video Recorder
SW242-LP4 / SW242-LPN
U
U
s
s
e
e
r
r
M
M
a
a
n
n
u
u
a
a
l
l

INDEX
1. DVR Features....................................................................... 1
2. Layout
2.1
Front Panel...............................................................................................1
2.2 Rear Panel................................................................................................2
2.3
Remote Controller...............................................................................2
3. Installation
3.1 Installing Hard Drive..........................................................................3
3.2 Connecting Camera and Monitor.................................................3
3.3 Connecting Power Supply…………………………..…..3
4. System Boot
4.1
Detecting Installed Hard Drive.....................................................4
4.2 Recovering Lost Data........................................................................4
4.3 Restore Recording Feature..............................................................4
4.4 Main Screen............................................................................................5
5. DVR Setup
5.1
Setup Menu.............................................................................................5
5.2 Camera Select........................................................................................6
5.3 Record Select.........................................................................................6
5.4 Resolution................................................................................................7
5.5 Record Frame.........................................................................................7
5.6 Record Quality ......................................................................................8
5.7 Schedule Set............................................................................................8
5.8 Miscellaneous Menu - Auto Record................................ 9
5.9 Miscellaneous Menu - Password Enable......................... 9

5.10 Miscellaneous Menu - Password Change .......................9
5.11 Miscellaneous Menu - Color Set.....................................9
5.12 Miscellaneous Menu - Time Set.................................... 10
5.13
Hard Disk Set.......................................................................................10
5.14
Motion Set..............................................................................................11
5.15 Video Mode...........................................................................................12
5.16 Factory Reset........................................................................................12
6. Recording
6.1 Start Recording....................................................................................12
6.2 Stop Recording....................................................................................13
6.3 Recording Time on Hard Drive..................................................13
7. Playback.............................................................................. 14
8. USB Programming.............................................................15
8.1 PC Viewer Program........................................................15
8.2 Program Buttons ............................................................ 15
8.3 PC Backup
...............................................................................................16
9. Specifications...................................................................... 17
10. Appendix
10.1 System Connection Diagram......................................... 18
10.2 DVR Accessories (included)......................................... 18

- 1 -
User’s Manual
z 4 Channel BNC Camera Input
z 1 Channel BNC Video Output
z Video Source Option: NTSC / PAL
z Motion Detection with Sensitivity and Area Settings
z Time Schedule Recording / Motion Triggered Recording
z One ATA-100 Hard Disk Interface
z USB 2.0 Back up to computer
z With Remote Control & Removable Hard Drive Tray
2.1 Front Panel
CH1
Channel #1
Stop
Stop recording / playing back
CH2
Channel #2
REC
Record
CH3
Channel #3
Menu/Esc
Enter / exit setup menu
CH4
Channel #4
SEL/Edit
Select / modify item
Quad
Quad View
Up
Move up / left cursor
REW
Rewind
Down
Move down / right cursor
Pause
Pause
PWR
Power indicator
Play
Play recorded video
HDD
Hard disk drive indicator
FWD
Forward
Chapter 1: DVR Features
Chapter 2: Layout
Removable HDD Tray
HDD Lock
IR Receiver

- 2 -
User’s Manual
2.2 Rear Panel
USB Port is located on the right side of the case.
2.3 Remote Controller
CH1 Select or enlarge Channel #1
CH2 Select or enlarge Channel #2
CH3 Select or enlarge Channel #3
CH4 Select or enlarge Channel #4
Quad Quad View
Rewind
Play recording list
Forward
Record
Pause
Stop recording / playing back
Menu Enter or exit setup menu
Move up / left cursor
SEL Select / modify item
Move down / right cursor
Power Supply Input
Grounding Terminal
4 BNC video inputs
1 BNC video output
Fan

- 3 -
User’s Manual
3.1 Installing Hard Drive
1. Unplug the power supply. Don’t install or uninstall HDD when DVR is on!!
2. Slide the HDD tray out of DVR body carefully.
3. Connect the power cord and data cable to hard disk drive.
Make sure the HDD is set to be MASTER according to the hard drive manual.
The 4 pin connection is the DC power cable for HDD, and the wider cable is the standard
hard drive IDE type connection.
4. Insert the HDD tray into DVR body tightly.
5. Lock the HDD tray.
Lock the caddy by turning the key clockwise.
If you need to unlock the tray, turn the key anti-clockwise.
CAUTION:
1. If you do NOT lock the HDD tray, the DVR system might not function properly.
2. Do not remove the HDD tray while the DVR is on!
3.2 Connecting Camera and Monitor
There are 4 camera inputs and 1 video output with BNC connectors (Refer to
2.2 Rear Panel).
3.3 Connecting Power Supply
Please only use the power adapter supplied with the DVR. The standard power
supplied to the DVR is DC 12 Voltage, 3 Amperes.
Cha
p
ter 3: Installation

- 4 -
User’s Manual
4.1 Detecting Installed Hard Drive
4.2 Recovering Lost Data
4.3 Restore Recording Feature
After connecting the power, the system
will boot-up and detect the installed hard
drive.
On the screen it will show the hard drive
information.
A power error can cause data to be lost,
and the DVR system will automatically
recover lost data after power is reconnected.
If a power error occurs during
recording process, the system will
automatically resume recording after
power is reconnected.
Chapter 4: System Boot
Checking HDD ……
MASTER…
RECOVER HDD?
04811-101735
(SELECT)YES/(MENU)NO
Power Error Detected
Restore Hard Disk (Master) OK
Restore REC Mode…………
OK

- 5 -
User’s Manual
4.4 Main Screen
5.1 Setup Menu
Menu Directory
CAMERA SELECT
RECORD SELECT
RESOLUTION
RECORD FRAME
RECORD QUALITY
SCHEDULE SET
MISCELLANEOUS MENU
HARD DISK SET
MOTION SET
VIDEO MODE
FACTORY RESET
Chapter 5: DVR Setup
MAIN
MENU
AUTO RECORD
PASSWORD ENABLE
PASSWORD CHANGE
COLOR SET
TIME SET
While the DVR is running, the
monitor will display the view from the
cameras as following:
Upper left: Percentage of used hard drive
space
Middle: Channel name (CH1 through
CH4)
Bottom right: Date and Time
Bottom left: System status. (Refer to 6.1
Start Recording)
10%
1 2
4 3
EACH REC
[
M
]
<T> 2008/08/08

- 6 -
User’s Manual
5.2 Camera Select
If a channel is disabled, the system will display “OFF” on the monitor,
meanwhile, this channel won’t be selected to record. (Refer to 5.3 Record Select)
5.3 Record Select
Configure which channel is allowed to record.
Note: If no channels are selected, an error message will appear briefly on the
screen when record is selected.
The DVR system can display 4
cameras feed in one picture (Quad Mode).
You can configure which camera is
displayed.
Press [
SEL] to modify setting, or
press [CH1], [CH2], [CH3] and [CH4] to
set each channel separately.
[ Menu]: enter system menu
[
Up] and [ Down]: move the cursor
[
SEL]: select/modify settings
[
Menu]: press again to exit
MAIN MENU
CAMERA SELECT 1234
RECORD SELECT 1234
RESOLUTION EACH
RECORD FRAME 25
RECORD QUALITY HIGH
SCHEDULE SET
MISCELLANEOUS MENU
HARD DISK SET
MOTION SET
VIDEO MODE PAL
FACTORY RESET
PRESS (UP DOWN), ENTER (SELECT)
PRESS (MENU) TO EXIT

- 7 -
User’s Manual
5.4 Resolution
There are two modes of resolution for video recording:
EACH Mode:
The DVR compresses and records each video channel separately so you can
enlarge a single channel to full screen display and still be recording on all channels.
You can also record on specific channels, for example, you can turn off the record
function of CH1 and CH2 and then the system will only record video on CH3 and
CH4.
Press [CH1], [CH2], [CH3], and [CH4] enlarge relative channel to full screen
display.
In EACH Mode you can use the Auto Switch Function.
Auto Switch Function:
When the system is in live mode or recording mode, press the [QUAD] button
and hold for three (3) seconds to make each video channel enlarge to full screen.
The full screen will be displayed for three (3) seconds, including Quad view.
The switch will lasts until any button is pushed.
For example, [ Stop] will stop the switch and may stop the recording
depending on Record Schedule Settings (5.7 Schedule Set).
QUAD Mode:
The DVR will compress and record all 4 video channels into one file, therefore,
you cannot enlarge a single channel to full screen in play back mode or live
monitoring mode.
Auto Switch Function is not available in QUAD Mode.
5.5 Record Frame
Record frame will affect the movement of objects in recorded video. More
frames per second gives smoother movement and uses more hard disk space.
System default value is 30fps (frames per second) for NTSC (PAL is 25fps),
which means the system will record 30 frames per second shared by all cameras.
You can set frame rate for NTSC to 30,15,10,7,5,4,3,2,1 frames per second (PAL is
25,12,8,6,4,3,2,1)

- 8 -
User’s Manual
5.6 Record Quality
There are three levels of recording quality: High, Normal, and Low.
Higher quality uses more hard drive space.
Record frame rate, record quality and available hard drive space will affect the
total recording time of the DVR system.
5.7 Schedule Set
You can set video recording method by Time and Motion Detection Triggered
Recording.
For example:
If you want to record by motion detecton during 3 to 6 o’clock, please set the
time points (3, 4, 5, 6) from to be “M”; if you want to continuous record during 7 to
12 o’clock, please set the time points (7, 8, 9, 10, 11, 12) to be “T”.
Both of the two record methods need to be triggered by pressing [REC]
button. After pressing [REC] button, if the schedule is set to be “T” at that time,
DVR will start to record immediately; if the schedule is set to be “M”, DVR will
not start record until a motion is captured and detected by system.
Force Record
When DVR is set to record by motion detection, DVR will not record if there is
no motion. If you want to record immediately, please press [REC] button and hold
for 3 to 5 seconds, DVR will start force record.
“-” No Recording
“T” Time (System Default)
“M” Motion Detection Triggered
[
Up] and [ Down]: To move the cursor
[ SEL]: To modify record method
Numbers along bottom indicate the 24
hours of a da
y
SCHEDULE SET
TTTMMMTTTTTTMMTTTTT--MMT
│ │ │ │ │ │ │ │ │
0 3 6 9 12 15 18 21 24
PRESS (UP DOWN), ENTER (SELECT)
PRESS (MENU) TO EXIT

- 9 -
User’s Manual
5.8 Miscellaneous Menu-Auto Record
When the function is set to be “ON”, DVR will be awaked to record
automatically by record schedule if DVR is without any manual operations in five
(5) minutes.
When you choose “OFF”, DVR will not record until you press the [ REC]
button.
5.9 Miscellaneous Menu-Password Enable
When this option is set to be “ON”, you will be required to enter the password
if you want to stop recording or enter menu.
System default password: Press [CH1] button six (6) times.
5.10 Miscellaneous Menu-Password Change
5.11 Miscellaneous Menu-Color Set
5.12 Miscellaneous Menu-Time Set
All keys can be used as password
key except the [
Menu] key,
which is used to exit.
If you forget your password,
please refer to 5.16 Factory Reset.
HUE: 0-99
SATURATION: 0-99
CONTRAST: 0-99
BRIGHTNESS: 0-99
[
Up] and [ Down]: move the cursor
[REW]: Increase value
[FWD]: Reduce value
[CH1-CH4, QUAD]: Select channel
[
Menu
]
: Exi
t
CURRENT
NEW
CONFIRM
PASSWORD : ------
PASSWORD : ------
PASSWORD : ------
HUE
SATURATION
CONTRAST
BRIGHTNES
50
50
50
50
HUE
SATURATION
CONTRAST
BRIGHTNES
50
50
50
50
HUE
SATURATION
CONTRAST
BRIGHTNES
50
50
50
50
HUE
SATURATION
CONTRAST
BRIGHTNES
50
50
50
50
(CH1-CH4,QUAD)SELECT CHANNEL
(
<
.
>
)MOVE (
<<
.
>>
) ADJUST (MENU)EXIT

- 10 -
User’s Manual
5.13 Hard Disk Set
HDD SIZE:
Indicates the total capacity of the hard drive installed in the DVR.
HDD USED:
Indicates the space used in the hard drive and the percentage of hard drive space
being used.
HDD FORMAT:
If you format the hard drive, it will erase all the data in the hard drive.
You need to input your password when you want to format the HDD.
Note: When you install a new hard drive in the DVR, please use this function to
format the hard drive.
5.14 Motion Set
Configure syste
m
date and time:
[
Up] and [ Down]: move the cursor
[ SEL]: modify the value
[
Menu]: exit and save
OVERWRITE ENABLED:
If you choose “YES”, recording
continues and overwrites previous
recordings when the hard drive is full.
If you choose “NO", the
recording process will stop when the
hard drive is full.
MOTION RECORD TIME:
This number indicates how many
seconds the motion detection recording
lasts after the DVR has been triggered by
motion.
TIME SET
2008/08/08 20:08:08
PRESS (UP,DOWN), ENTER (SELECT)
PRESS (MENU) TO EXIT
HARD DISK SET
OVERWRITE ENABLED [YES]
HDD SIZE 120042MB
HDD USED 80865MB 77%
HDD FORMAT
PRESS (UP, DOWN), ENTER (SELECT)
PRESS (MENU) TO EXIT

- 11 -
User’s Manual
MOTION SET:
AREA SET:
Use [
Up] and [ Down] button to select the channel you want to modify, press
[
SEL] button to enter the sensitive area of each camera. The picture of the
selected channel is divided into 144(12*12) blocks, press [REW] to move left,
press [FWD] to move right, press[
Up] and [ Down] to move the cursor up and
down, press [
SEL] to set the block active or not.
When the block is transparent, it’s active to record. When the block is covered
by shadow, it is not active, and motion in this area will NOT be detected.
Make sure Record Schedule is set to Motion for the times required.
5.15 Video Mode
Select NTSC or PAL video system.
SENSITIVITY:
Use [
Up] and [ Down] button to
select the channel you want to modify,
press [
SEL] to adjust sensitivity of
motion detection on each channel.
High (1----------9, OFF) Low
When it’s “OFF”, the channel cannot
be triggered by motion.
MOTION SET
MOTION RECORD TIME: 10
MOTION ALARM TIME: OFF
MOTION SET
PRESS (UP, DOWN), ENTER (SELECT)
PRESS (MENU) TO EXIT
MOTION DETECTION SET
>CHANNEL 1 SENSITIVITY 4
CHANNEL 2 SENSITIVITY 4
CHANNEL 3 SENSITIVITY 4
CHANNEL 4 SENSITIVITY 4
CHANNEL 1 AREA SET
CHANNEL 2 AREA SET
CHANNEL 3 AREA SET
CHANNEL 4 AREA SET
PRESS (UP, DOWN), ENTER (SELECT)
PRESS (MENU) TO EXIT

- 12 -
User’s Manual
5.16 Factory Reset
Press [ SEL] button to reload factory defaults, then the DVR will reboot, all
custom settings (including password) will be restore to default.
Caution: There is no confirming dialog box for this selection after you
press [
SEL] button, please be prudent!
If you forget your password, please keep the system on main screen, and then
press [Pause] button for ten (10) times, the DVR will reset the system. Then the
default password is: [CH1] button six (6) times.
If the DVR is recording, please unplug the power supply and uninstall the HDD,
then connect power to boot DVR and press [Pause] button for ten (10) times.
6.1 Start Recording
Press [ REC] to start recording (as set in 5.7 Schedule Set).
DVR will display system information on screen.
1. Hard Drive Usage (Displayed as a percentage)
Chapter 6: Recording
10%
R
R
R
R
1
3
2
4
5
6
7
8
1
2
3
4
EACH REC [M] (T) 2008/07/01 16:22:30

- 13 -
User’s Manual
2. Recording symbol (channel is currently recording)
3. Channel Name
4. Record Resolution (QUAD or EACH)
5. Status (REC, Play, FF1, FF2, FF3, REW, PAUSE)
6. HDD Info. ([M] Master Hard disk)
7. Record Schedule: (T) Continuous (M) Motion Detection (-) No Recording
8. The date and time on the DVR
6.2 Stop Recording
Press [ Stop] button to stop recording. If you have already activated the
password protection, you need to input the password.
6.3 Recording Time on Hard Drive
Estimated record time based on a 120GB Hard Drive (Quad Mode) in hours:
You can calculate and estimate record hours by below formula:
120 (G Byte) × 1024 (M Byte) × 1024 (K Byte)
Divided by:
15 (Kbyte/frame) × 7 (frame/sec.) × 60 (sec.) x 60 (min.)
Estimated time would be 332 Hours.
System Quality Frame Rate 30 15 7 1
HIGH 20 K Bytes 58 117 251 1748
NORMAL 15 K Bytes 78 155 332 2330
NTSC
LOW 12 K Bytes 97 194 416 2913
System Quality Frame Rate 25 12 6 1
HIGH 20 K Bytes 70 146 291 1748
NORMAL 15 K Bytes 93 194 388 2330
PAL
LOW 12 K Bytes 117 243 485 2913

- 14 -
User’s Manual
Press [
Play] button to play the latest recording.
During playback, press the [
Menu] button to list all recorded video clips
from the hard drive. Newest video will be listed at the top.
Press [
Up] and [ Down] to move the cursor and select an event, press
[
Play] button to start playback.
You can also play recorded video by searching exact date and time as following
steps:
1. Press [FWD] button to change the select mode
2. Press [
Up] and [ Down] button to select date starting time or ending time
3. Press [
SEL] to edit time value
4. Press [
Play] to play the video
Search Date and Time
1. Starting time of the event 2. TIME: continuous record
3. MOTION: Motion Triggered event 4. FORCE: Force Record event
5. “*” marks un-played video recording
Chapter 7: Playback
2008 /0 1 / 0 8 08 : 30 : 3 2 --- 2008/0 1 / 0 8 16 : 00 : 05

- 15 -
User’s Manual
Through connecting DVR and PC, you can use PC Viewer software to play
back and backup DVR recorded video.
8.1 PC Viewer Program
1. Put the USB Driver Program CD into your CD-ROM Drive
2. Open CD directory
3. Double click on the “PCViewerInstall.exe” file to install the PC Viewer software
4. Run the installed PC Viewer program
PC Viewer will detect the hard drive installed inside DVR automatically when
you connect the USB cable from DVR to PC.
8.2 Program buttons
Chapter 8: USB Programming
1
2
3
4
6
7
8
9
10 11 12 13 14
15
16 17 18
5

- 16 -
User’s Manual
DVR Mode: play video clip save in DVR’s HDD.
PC Mode: play video clip (.mys file) save in PC
8.3 PC Backup
Press button to open the DVR recorded event list, and then select an
event, press
to start backup. The video file you want to save in PC can be
“.avi” file or “.mys” file.
Item Remark
1. DVR event list Open event list recorded in DVR
2. Capture picture Save an image of current frame
3. Save video clip Save DVR’s video clip to PC in .mys/.avi file
5. Load video file saved in PC Load .mys file saved in PC
6. DVR Mode*
7. PC Mode*
To switch working mode between PC viewer
mode and DVR viewer mode
8. Channel selection keys CH1, CH2, CH3, CH4, QUAD
9. Playing scroll bar
10. Fast backward Play backward with fast speed
11. Previous frame Move to previous frame
12. Play backward Play backward with normal speed
13. Pause Pause playing
14. Play Play forward with normal speed
15. Next frame Move to next frame
16. Fast forward Play forward with fast speed
17. Volume scroll bar Not available for this model
18. Exit Exit PC Viewer

- 17 -
User’s Manual
ITEM DESCRIPTION NOTE
Video Format NTSC / PAL
Operation System None Stand-alone
Camera Input Channel 4 channel Composite BNC
Video Output Channel 1 channel Composite BNC
NTSC 120 frames/second 4×30 frames/second
Display Frame Rate
PAL 100 frames /second 4×25 frames/second
NTSC Max.30 fps (Quad) Quad Mode
Recording Frame Rate
PAL Max.25 fps (Quad) Quad Mode
NTSC
Each Channel =
30 fps ÷ Number of Cameras
Max. 30 frames/s (Total)
Recording Frame Rate
(Each Mode)
PAL
Each Channel =
25 fps ÷ Number of Cameras
Max. 25 frames/s (Total)
Record Mode Continuous, Time Schedule, Motion Triggered.
Display
NTSC: 720×480
PAL: 720 576
Resolution
Record
NTSC: 320×112, 640×224
PAL : 320 136, 640 272
Quad: 640 224 (total)
Each: 640 224
Video Co
mpression Format
Motion-JPEG
(12-20K bytes/frame)
Low : 12K Byte
Normal: 15K Byte
High : 20K Byte
HDD Support Over 500G Byte ATA -100 Interface
Estimated Record Length
120GB Hard drive @ 7 frames per second @ Normal Quality
(120×1024×1024 Kbyte) ÷ ( 7×15×60×60 ) = 332 Hours
USB For PC playback & backup USB 2.0
Remote Control Included
Method
Time Date Event
Search
Full Screen YES
Dimension ( L × W × H ) 250 × 235 × 38mm
Chapter 9: Specifications
/