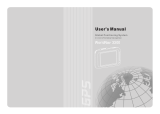Page is loading ...


Table of Contents
Preface...............................................................................................................................i
Important Safety Information.........................................................................................iii
Components of the Voya 320 .........................................................................................1
Standard Components....................................................................................................... 1
Optional Components........................................................................................................ 1
Names and Functions of Elements on the Voya 320....................................................2
Front .................................................................................................................................. 2
Back................................................................................................................................... 2
Name and Function of Elements on the Voya 320............................................................. 3
Installation........................................................................................................................4
Inserting SD/MMC Memory Card....................................................................................5
Power Mode and Battery Recharging............................................................................5
About Reset Mode...........................................................................................................6
Preferences......................................................................................................................7
Starting the Software.......................................................................................................8
Map Page .......................................................................................................................... 9
Zoom In/Out....................................................................................................................... 9
Track Up (Heading) or North Up........................................................................................ 9
Navigation and Panning Modes....................................................................................... 10
POIs Displayed on the Map Page....................................................................................11
GPS Info.......................................................................................................................... 12
Map View Style................................................................................................................13
Creating and Using an Auto Route.................................................................................. 14
Destination by Address.................................................................................................... 15
Destination by Intersection...............................................................................................16
Destination by Points of Interest (POI).............................................................................17
Destination from Favorites...............................................................................................18
Multi-Stop Trip .................................................................................................................18
Destination from Recent ..................................................................................................18
Destination from City Center............................................................................................18
To Set the Route Options ................................................................................................ 19
To Set the Display Options..............................................................................................19
To Create or Add to the Favorites List .............................................................................20
To Add a label to your Favorites...................................................................................... 20
Panning and Zooming......................................................................................................21
To Zoom In and Out.........................................................................................................21
Adjusting the Volume....................................................................................................... 21

Localization...................................................................................................................... 22
Localization...................................................................................................................... 22
Speed alert...................................................................................................................... 22
Exit Map Program - About Screen ................................................................................... 23
Connecting System to Your PC....................................................................................24
Installing the USB Driver..................................................................................................25
Distinguishing Between Removable Disks....................................................................... 25
Copying Files.................................................................................................................26
Safely Removing Hardware ..........................................................................................26
Windows XP ....................................................................................................................26
Windows XP ....................................................................................................................27
Using Supplemental Programs.....................................................................................28
Getting Ready.................................................................................................................. 28
Menu Program.................................................................................................................28
Music Player ....................................................................................................................29
Movie Player....................................................................................................................31
Picture Player.................................................................................................................. 33
In-Depth Description of Functions....................................................................................34
Functions and Control Buttons......................................................................................... 34
Setting Environments....................................................................................................... 35
Names and Functions......................................................................................................35
Troubleshooting ............................................................................................................39
System Specifications...................................................................................................39

i
Preface
Precautions
Please read this section carefully before using this product.
This product is intended to provide turn-by-turn instructions to safely guide you to your desired
destination. Please make sure that all persons using this navigation software carefully read these
precautions and the operating instructions in the Voya 320 User's Guide.
Averatec, Inc. cannot accept any responsibility whatsoever for accidents resulting from failure to
observe these precautions.
Your personal judgment, traffic regulations, and common sense must always take
precedence over instructions produced by the software.
This product is not a substitute for your driving technique, driving knowledge or especially
your personal judgment. Route suggestions made by this navigation system should never
supersede any traffic regulations, your personal judgment, or your knowledge of safe
driving practices. If you feel that a route suggestion made by the software instructs you to
perform an unsafe or illegal maneuver, places you in an unsafe situation, or routes you
into an area that you consider unsafe, do not follow the instructions. Your personal
judgment, traffic regulations, and common sense must always take precedence over
instructions produced by the software.
When your vehicle is moving, keep your eyes on the road instead of looking at the
screen. If you need to look at the screen for a prolonged time, always park the car in a
safe manner and in accordance with all traffic regulations.
Do not select or input destinations, change settings or otherwise manually operate this
software unless you have parked your car in a safe manner, observing all traffic
regulations.
If you are responding to an emergency, it may not be prudent to rely on this system
unless you have no other means to obtain accurate directions. The database does not
include all of the facilities and streets necessary for emergency response, and the
system’s maps may not reflect recent changes in roads, traffic controls and driving
conditions. Use your own judgment in these situations.
The database utilized by this software is the most accurate and up-to-date database
available. Because of road closures, construction, weather, new roads and other
conditions, the database might not contain accurate information regarding all streets and
locations. If so, the system might not be able to correctly guide you on your route or may
inaccurately estimate the time needed to reach your destination. Please use your
judgment in these cases. Renewing your subscription to the database will aid in keeping
it up-to-date.
There are situations when the navigation system will incorrectly display the vehicle’s
position on the map. Usually this situation will correct itself automatically. Use your own
judgment at all times. If you need to reset the position, pull over in a safe manner
observing all traffic regulations.

ii
Safety Information
X Do not secure in front of airbag
X Do not loosely place on dashboard
X Do not block driver’s view
VOYA 350
The detailed mapping software is provided by NAVTEQ and Netropa. The detailed mapping
software is as accurate and detailed as possible. Whenever maps are digitized, there is still a
possibility that some inaccurate or incomplete data can be found. It is because of these
inaccuracies that the Voya 320 is a travel aid and is not intended for precise measurement in
navigation or aircraft use. Differences between manufactured and shipped versions of the
software may be present; this software may be updated frequently. If the descriptions in this
manual are different from your software version, please follow the software version currently on
hand.
Whistler VOYA 350
FCC Compliance
This device complies with Part 15 of the FCC Rules. Operation is subject to the following two
conditions:
(1) This device may not cause harmful interference, and
(2) this device must accept any interference received, including interference that may cause
undesired operation. This equipment has been tested and found to comply with the limits for a
Class B digital device, pursuant to part 15 of the FCC Rules. These limits are designed to provide
reasonable protection against harmful interference in a residential installation. This equipment
generates, uses and can radiate radio frequency energy and, if not installed and used in
accordance with the instructions, may cause harmful interference to radio communications.
However, there is no guarantee that interference will not occur in a particular installation. If this
equipment does cause harmful interference to radio or television reception, which can be
determined by turning the equipment off and on, the user is encouraged to try to correct the
interference by one or more of the following measures:
• Reorient or relocate the receiving antenna.
• Increase the separation between the equipment and receiver.
Introduction
Congratulations on your purchase of an Averatec Voya 320 GPS receiver! This system can
provide an auto route to the destination of your choice using signals from Global Positioning
Satellites (GPS) orbiting the earth.
There are 24 GPS satellites orbiting the earth. A GPS device can calculate your position on the
earth if it can receive signals from at least three of these satellites. When it receives at least four
signals, a GPS device can also calculate your altitude (height above sea level).
To use the GPS receiver for the first time you need to charge the battery for at least four hours.
The Voya 320 comes with maps preloaded on the SD card so map loading is not necessary.
Maps of other countries are sold separately.

iii
Important Safety Information
Check the conditions of the Voya 320 before driving. Operating the Voya 320 while you drive is very
dangerous. If you need to operate the Voya 320, park your car in a safe location before operating the Voya
320.
Search the path to your destination before you drive. If youdo not fully understand the instructions from the
Voya 320, or the instructionsare questionable, refer to the map on the screen only when you areabsolutely
sure that you are in safe conditions.
Information from the Voya 320 such as voice instruction or the maps may be different from the actual
road conditions. The traffic signals and regulations on the actual roads must be observed, and special
attention shall be paid to traffic situations and pedestrians around you.
Do not use the system for measuring drivingspeed or distance. The system is only for navigation.
GPS signals may vary in sensitivity dependent upon location of your car. You may suffer from weak signals
inside a tunnel or under an overpass or by a tall building, and sensitivity of signals may be affected by
overcast skies or thick fog.
GPS signals may notbe correctly received if you are inside a building, if there is an object interrupting signal
receptionin the vicinity of the antenna, or if a system radiating radio interrupting signal is inside your car.
If you usethe Voya 320 aftera prolonged period of storage, it may take extensive timefor you tobegin to
receive signals,even though the Voya 320 is operating normally.
Install the system on an appropriate location inside your car. Do not install the system on a locationthat
may cause trouble in operation of the airbags, or obstruct your vision while you are driving.
When you install the system, remove any foreign materials from the suction mount and surface of the
window, and affix the system while paying special attention to prevent air from being introduced between
the suction mount and the window surface. Any damage of the product or other objects inside your car
caused by detachment of the system from the window because of poor suction is the user’s
responsibility.
Do not leave the system under direct light or in a location subject to heat from the engine of your car for an
extensive period. Heating the battery may cause an explosion. Do not leave the system unattended for a
prolonged period when thetemperature is very hot, as in summer.
Do not expose the system to moisture, heat, or rapidly changing temperatures. Condensation may take
place inside the system, and cause damage to the system. If the system is exposed to high humidity, dry
the system immediately, and use the system only after you are sure that the system is free from moisture.
If you disassemble, reassemble or modify the system without Averatec’s consent, itmay cause abnormal
operation of the system. In such a case, you are solely responsible for the trouble.
The system contains lithium-ion batteries that may cause explosion or leakage of hazardous liquid. Never
give an impact to or destroy the system, and do not keep the system together with objects probable of
explosion of gas or liquid, or fire.
Do not use the A/C or D/C adaptor in a high humidity environment, and never touch the adapter with wet
hands. You may receive an electric shock. Do not wrap the adapter with sheets of paper, vinyl or cloth while
you use the system, and make sure of proper ventilation for cooling the adapter. Pleasemake sure that you
are using the correct power source as indicated on the housing or the package.
Do not exercise excessive force with the system and do not clean the system when the power ison. Do not
use paper tissues- generating dust, or rigid materials - probable of scratching when trying to clean the LCD.
Usea soft cloth only.
When you are not using the SD/MMC card, protect the system from dust or moisture, and pay special
attention to keep the slots free from foreign materials. Always make sure that the slot is free from foreign
material before inserting the memory card into the system.

1
Components of the Voya 320
Standard Components
Optional Components
Voya 320 GPS
Suction Mount
USB Cable
Dash Disk Cigarette Lighter Adapter Quick Reference Guide
SD/MMC Memory Card
AD/DC Adapter

2
Names and Functions of Elements on the Voya 320
Front
Back
External speaker
Reset Button
Power Jack
Docking mount connector
USB Port
SD/MMC Memory Card Slot
Earphone Jack
3.5” TFT LCD
GPS Receiver
Volume-up Button
Volume-down Button
Menu Button
Power Button

3
Name and Function of Elements on the Voya 320
The receiver receives data from satellite. Always extend the GPS receiver
horizontally facing the sky when you operate the system.
The jack accommodates an earphone or external speakers.
The speaker plays voice instructions or other sounds.
The receptacle is connected to AC/DCpower, or the cigarette lighter adapter in an
automobile.
Pressing the button once increases the volume by onelevel. (Refer to “Adjusting
Volume.”)
Pressing the button runs the menu program.
The color of light in the power button indicates the current power mode and the
status of the battery. (Refer to “Power Mode and Battery Recharging.”)
The spring-loaded slot accommodates the SD/MMC memory card. Insert the
memory card into the slot and lightly press the card. The card will be seatedin
place inside the slot. Pay attention to the orientation of the cardas it is being
inserted; the card slot is keyed and can only be inserted in one direction. Never
insert an object other than the SD/MMC memory card.
The mount connector is used for connecting the suction mount in the automobile.
(Refer to “Installing On Your Car.”)
The port accommodates the USB cable when the system is connected to a PC.
Pressing the button once decreases the volume by one level.(Refer to ”Adjusting
Volume.”)
Pressing the button switches the systemto the power-saving mode. Pressing it
again returns the system to the operation mode (Refer to ”Power Mode and Battery
Recharging.”)
Pressing the button initializes the system (Refer to “About Reset Mode.”)
Power Button
Volume
-
down
Button
GPS Receiver
Earphone Jack
External Speaker
Power Receptacle
Volume
-
up Button
Menu Button
Power Indicator
SD/MMC Memory
Card Slot
Mount Connector
USB Port
Reset Button

4
Installation
1. Extend the GPS receiver folder in horizontal direction as shown in figure below.
2. Insert the mount into the mount connector as shown in figure below.
3. Tightly press the suction mount on the window of your car, and turn the locking lever down.
4. Connect the DC Cigarette Lighter adapter to the power receptacle.
Lightly press the Reset button to initialize the system. (Refer to “About Reset Mode.”)
Do not install the system in a location that may obstruct your view or interfere with safe driving.!
Note

5
Inserting SD/MMC Memory Card
Insert the SD/MMC memory card into the slot while paying attention to the orientation of the card
as shown below:
Exerting excessive force to insert into the slot in the wrong direction may damage the SD/MMC card or slot
Power Mode and Battery Recharging
Power Mode Conditions of Charged Battery
External Power Mode
Power is supplied to the system for operation from the AC/DC
adapter or the cigarette adapter/charger in your car.
[Power button ] lights red: The battery is being charged.
[Power button ] lights green: The battery is fully charged.
Battery-Powered Mode
Power is supplied to the system for operation from the battery.
[Power button ] lights red: The battery is being charged.
[Power button ] lights green: The battery is fully charged.
Power-Saving Mode
Pressing the Power button switches the system to the
power-saving mode. Pressing the power button again returns the
system to the operation mode.
Forced Power-Saving Mode
When the remainder power in the battery is 20-30% of its full
capacity, the warning window is displayed. In such a case,
immediately recharge the battery. If the battery is almost
discharged, it enters forced power-saving mode automatically.
Once it enters the forced saving mode, it cannot be turned on
again until the power is supplied by connecting the cigarette
adapter/charger or AD/DC adapter.
It takes three hours or longer to fully charge the battery from the forced power-saving mode, when using the
navigation function only in the preference conditions.
It is possible to operate the system with the fully charged battery for about two hours, when using the
navigation function only in the preference conditions.
Battery life will vary depending on usage.
!
Note
!
Note

6
About Reset Mode
Two reset modes are provided on the system. You can select the
desired reset mode by pressing the reset button on the rear of the body as
shown right.
Soft Reset
Execute the soft reset by the pressing the Reset button as
shown left: Lightly press the button once.
Function
Lightly pressing the Reset button exits all of the current
programs, and restarts the system. This mode is used when the
system is shut down due to fault in programs.
Hard Reset
Execute the hard reset by pressing the Reset button as shown
left.
Function
Press the Reset button until the unit turns off. After three
seconds, lightly press the reset button again to restart the
system. This mode is used when the soft reset does not solve
the problem.
The soft reset mode is not allowed when the system is connected to a PC via the USB cable.
You MUST reset the system when supplying power to the fully discharged system.
After Reset
After reset, the system starts up.
!
Note

7
Preferences
Brightness of the backlight and the sound volume upon initial power supply are set as described
in the table below.
Setting Defaults
Backlight Level 4 (Lowest: Level 1; Highest: Level 4)
Volume Level 9 (Lowest: Level 0; Highest: Level 10)

8
Starting the Software
Once the GPS receiver is turned on and navigation software is started, the unit will automatically go
to the GPS receiver’s main menu or display the map page.
Once you select Navigation, a warning screen will appear first. Simply read and tap the I Agree
icon.
It is best to be outside and have a clear sky above to allow the GPS to obtain better
reception of the satellites. Clear sky means: no trees, bridges, overhangs, carports etc.
Cloudy skies are ok. The unit is ready to travel and navigate once the map page is displayed
and the position icon changes from red to green or yellow.

9
Map Page
The Map Page displays your current position, zoom in/out icons and zoom level in miles, the street
you’re traveling on, your current speed, and Menu icon. The pointer represents your location and
direction on the map.
The pointer icon also indicates the signal strength of the satellite signals: Silver = no signal; Red =
poor signal; Yellow = weak signal and Green = good signal.
Zoom In/Out
The zoom level is displayed in the lower center of the map page. To change the zoom level, tap the
zoom icons on the screen or the (+) or (-) buttons on the GPS unit. Note: Street details are not
shown higher than zoom level of 2000 ft.
Track Up (Heading) or North Up
In the upper right hand corner is the North indicator icon. This indicator will always point to the
north. While traveling, the direction of travel (Pointer Icon) is always pointing up and the map
rotates around the Pointer Icon.
When the map is switched to North Up from the defaulted Track Up, North is always at the top of
the screen while the direction of travel (N,S,E,W etc.) is displayed under the red arrow. See Figure
above for an example for a NE direction of travel.
There are three ways to change the display:
North IconPointer Icon
Zoom Out Icon
Menu Icon
Zoom In Icon
Navigation Mode

10
1. Access Display Options through Settings.
2. Simply tap the North indicator and the icon will change from one setting to the other.
3. Go to: Main Menu/Display Options/Orientation and change the option.
4. Simply press the direction button in the up position.
Navigation and Panning Modes
The map page can be displayed in two views; Navigation Mode and Panning Mode. Navigation
Mode displays movements along the map.
Panning Mode allows Points of Interest (POI) and street name information to be displayed and also allows
movement of the map to different
areas for viewing.
To enter Panning Mode: Simply tap and drag
along the screen to allow movement of the
map to view different areas.
To exit Panning Mode, tap the red “X” button
in the lower right corner of the display.
To find out more info on a POI, simply tap on
the POI’s icon and the POI Info screen will be
displayed.
Tap on the POI icon to
getdetailed POI
information
Tap here to exit
panning mode
POI information
screen is displayed

11
The POI Info screen provides the POI’s name and phone number.
At the bottom of the POI Info page there are three choices for the POI info displayed:
Nav = Set an auto route to the POI
Fav = Saves this POI into the Favorites folder
Map = Return to the map page
POIs Displayed on the Map Page
Selecting only certain POIs is helpful in large city
areas where the POI icons could overwhelm the
map page.
To change the default settings.
1. Tap Menu, Settings, Display Options.
2. Under the POI Icons column, select what POIs
are shown on the map page. Default setting is
all POIs are selected.
POI on
POI off

12
GPS Info
This page displays the GPS receiver’s satellite reception, local and UTC time (24hr format -
independent of the GPS receiver’s own clock), current longitude and latitude, altitude and traveling
speed accessed under
Settings
Bars indicate device is receiving
satellite signal
Satellite signal strength
The vertical bars on the Satellite page indicate the signal strength of the received satellite(s). The
higher the bar, also higher the number, the stronger the signal. The number below each bar
indicates the satellite numbers.
Numbers below the bars indicate satellite number

13
Map View Style
The map page can be viewed in different dimensions; normal 2D and three options of 3D. There
are two ways to change the display view:
1. Simplytaponthedesiredviewingoption.
2. Go to: Menu/Settings/Display Options/3D View and change the option.
3. Tap either the OK Icon to accept or the X to cancel.
Select the display
viewing style
One of three 3D Views

14
Creating and Using an Auto Route
When an auto route is selected the map page will show the route on the map by changing the road color to blue.
To start an auto route, begin from the map page. Tap the Menu icon and from the Main Menu
page tap on the Destination icon.
Tap on the Menu
icon to enterthe
Main Menu page.
Figure 16C
Tap on the Destination icon to enter the
Destination Menu page.
Vehicle speed
Estimated time of
arrival at destination
Estimated time
traveling to destination
Distance to destination
Street name of upcoming
turn
Turn approaching and
distance to the turn
Auto route engaged
and displayed with a
blue road along the
route (green in Night
mode)
/