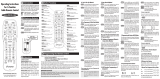Page | 1
Congratulations!
With your new WR7 universal remote, you
now have the power to control your home
entertainment system with just one easy-to-use
control.
Thousands of audio and video
component codes have already been
programmed into the remote for you, making
it a breeze to set up. Be sure to install the
included batteries first. See page 6 for
instructions.
Quick Set-up
Note: Selecting the proper Component
button is a key to your success. If you have a
combination component that includes a DVD
or Blu-Ray player, use the DVD button regardless
of other functions, so that the DVD transport
controls
will work properly.
Select SAT/CABLE for
your cable box so the Menu, Guide, Info and
Exit buttons work correctly.
Set-up one component at a time, and you’ll
move quickly through your system.
STEP 1: Turn on the component you want to
activate. (Other components can be on or
off, it doesn’t matter.)
STEP 2: Point your new WR7 universal
remote toward the component and press the
appropriately labeled Component button (TV
for TV, DVD for DVD, etc.) While holding
this button down,press the numeric assigned to
your brand in the Quick Set-up Code Table(See
Page 2) and release both Component
button and the number key to save the code.
The component light will blink three times to
confirm that the code has been stored.
STEP 3:
Point the remote control at the component.
STEP 4: Press the power button. If it turns
off, it is programmed for your component. If
it does not turn off, use the Pre-Programmed
3-Digit code Method or Auto-Search
Method.
Check your work before you move to the
next component. Press the POWER [ON]
button to turn the component back on.
Next, test the VOLUME and CHANNEL
buttons (or PLAY and STOP buttons for VCR
and DVD). Repeat Steps 1-4 to activate up
to seven components.
Didn’t work for one of your components?
See other set-up options on page 9.

Page | 2
Quick Number Manufacturer/Brand
0 ROTEL
1 DENON
2 PHILIPS
3 MARANTZ
4 LUXMAN
5 INTEGRA
6 HARMAN KARDON
7 PIONEER
8 BOSE
9 LEXICON
Quick Number Manufacturer/Brand
0 DENON
1 SONY
2 SANYO
3 JVC
4 KENWOOD
5 MARANTZ
6 NAD
7 YAMAHA
8 ONKYO
9 RCA
Quick Number Manufacturer/Brand
0 MITSUBISHI
1 HUGHES,TIVO
2 PHILIPS
3 JVC
4 SAMSUNG
5 PANASONIC
6 PHILIPS MAGNAVOX
7 TOSHIBA
8 PIONEER
9LG
Quick Number Manufacturer/Brand
0 BOSE
1HP
2 ONKYO
3 APPLE / iPod
4 MICROSOFT / XBOX
5 SONY / PS2
6 LUTRON
7 X-10
8 YAMAHA
9 ROKU
Quick Number Manufacturer/Brand
0 SANYO
1 SONY
2 SAMSUNG
3LG
4 TOSHIBA
5 PANASONIC
6 PHILIPS
7 HITACHI
8 SHARP
9 VIZIO
Quick Number Manufacturer/Brand
0 INSIGNIA
1 PHILIPS
2 HITACHI
3 SAMSUNG
4 PHILIPS MAGNAVOX
5 PANASONIC
6LG
7 JVC
8 DENON
9 PIONEER
Quick Number Manufacturer/Brand
0LG
1 SCIENTIFIC ATLANTA
2 SAMSUNG
3 DIRECTV
4 ECHOSTAR
5 TOSHIBA
6 CABLEVISION
7 SAMSUNG
8GE
9 JERROLD
AUD DVD
CD SAT/CABLE
VCR
AUX
TV
Quick Set-up Code Tables

Page | 3
Keypad Layout and
Button Functions
Allows you to turn the selected
component on and off.
ON
Designed to send Power On/Off
commands for up to seven com-
ponents with one button press.
Designed to send
Power On/Off
commands for
up to seven com-
ponents with one
button press.
SYSTEM OFF
FAVORITE
Used to select the com-
ponent you want to
operate and signals
remote control activity.
Selects highlighted
screen options.
Selects the video
source from avail-
able components.
Returns to the previ-
ously tuned channel
through the SAT/Cable
Set Top Box.
INPUT
Raises or lowers the
sound volume.
VOLUME
Displays the Program
Guide Listings provided
by the Cable or Satellite
Service Provider.
GUIDE
COMPONENT
BUTTONS
PREVIOUS
CHANNEL
Displays the
Applications Menu
through the Cable
Set Top Box.
MENU
Used for program-
ming steps and on-
screen navigation
and highlighting.
CURSOR NAVI-
GATION PAD
Perform standard
VCR and DVD func-
tions when in VCR
and DVD mode, or
VOD (Video-On-
Demand) and DVR
(Digital Video
Recorder) functions
when in Cable mode.
TRANSPORT
CONTROLS
Custom-programmable
Favorite Channel Buttons
MY
FAVORITES
CHANNEL
Silences the Audio.
Press to activate. Press
again to restore sound
to the previous level.
Selects the next
higher or lower
channel.
MUTE
Use to enter code num-
bers for programming
components and to enter
channel numbers to tune
in channels. Also used to
make numeric entries on
on-screen menus. The
alpha labels on the keys refer
to Audio component functions
that can be accessed with the
respective keys.
NUMBER
PAD
Skip forward or
backward a
whole day in the
Program Guide.
SKIP-/+
Displays informa-
tion about the pro-
gram currently play-
ing or highlighted in
the Program Guide
(see GUIDE).
INFO
Exits from current
screen.
EXIT
SELECT
Press to back-light all keypad buttons.
Press again to shut off (or simply wait 10
seconds for automatic shut-off).
LIGHT BUTTON

Page | 4
Table of Contents
Quick Set-up ...................................1
Keypad Layout &
Button Functions ..............................3
Getting Started – Overview
• Battery Installation ........................6
• Activation Overview......................6
• Using Component Buttons ..............7
• Learning Capability.......................7
• Light Button...................................7
• Low Battery Warning ....................7
• Couch Mode ................................7
Get Started with the Basics...................8
• Quick Set-Up................................9
• Three-Digit Set-up..................10-11
• Auto-Search Set-up................12-13
• Set-up Using the
Learning Method ...................14-16
Activating Optional
Advanced Features...................18-19
• MacroPower™ Total System
On/Off......................................20
• “My Favorites” – Favorite
Channels....................................21
• Turning Component buttons into
Macros ......................................22
Activating Punch Throughs
................
23
• SimpleSound™ Total SystemVolume
Control .................................24-25
• Channel Control
Punch Through ...........................26
• Transport Control
Punch Through ...........................27
• OSD (On-Screen Display)
Control Punch Through ..............28

Page | 5
Erasing Commands -
Overview......................................29
• Erasing a Single Learned
Command ..................................30
• Erasing All Learned Commands from
One Component .........................31
• Erasing MacroPower & Other
Macro Commands......................32
• Erasing SimpleSound & Other
“Punch Through” Commands.......33
• Factory Reset..............................34
Finding a Component’s Set-Up
Code Number ................................35
Pre-Programmed
Code Tables ..................................36
• AUDIO .....................................37
• CD............................................38
• VCR/DVR .................................39
• AUX .........................................40
• TV .......................................41-42
• DVD..........................................43
• CABLE/SAT ...............................44
FAQs ............................................45
Warranty ......................................46
Specifications ................................46

Page | 6
Getting Started - Overview
Battery Installation
Press the tab and remove the cover of the
battery compartment located in the back of
your remote. Insert the two AA Alkaline
batteries (included in the package) making
sure to match the positive (+) and negative
(-) symbols as shown in the diagram. Place
the cover back over the battery compartment.
Activation overview control up
to seven components
Your WR7 Universal remote control is
designed to operate virtually all brands of
AUDIO, TV, DVD, VCR/DVR, CD, SAT/CABLE
and AUX (Light, Music Server, PS2, etc.)
components.
Component Buttons
Be sure to match your component to the
proper Component button on the top of the
remote.
If your component is a combination device
that includes a DVD option, set up the DVD
or AUX button so that the transport controls
will work properly.
The AUX (Auxiliary) button is designed to
operate a 7th audio/video component that
you may have in your system… such as a
TIVO, a second VCR or DVD, or an additional
audio component.
Component Buttons
INSERT BATTERIES
CORRECTLY
TV BUTTON

Page | 7
Using Component Buttons
Once you have activated the WR7 remote
for all of your components, you can simply
press a Component button at the top of the
remote, and the buttons on the WR7 will
work with that component.
Each time you press a button on the remote,
the Component button light will turn on,
indicating which component you are controlling.
Learning Capability
The WR7 has the ability to learn functions
from the original remote controls of other
manufacturers, even if they are not in our
pre-programmed database. See page 14
for instructions.
Light Button
Your WR7 universal remote features a fully
backlit keypad for low light or darkened
conditions. Press the LIGHT button to turn on
the keypad backlight. Press again to turn off
(or simply wait 10 seconds for automatic
shut-off).
Low Battery Warning
When the batteries are low and need to be
replaced, the component light will quickly
blink three times when you press the POWER
[ON] button.
Couch Mode
We’re watching out for your batteries. Your
WR7 remote is designed to automatically
turn itself off if a button is pressed for more
than 30 seconds. This prevents battery power
from being depleted if the remote accidentally
slips between the couch cushions.
We love to help!
PLEASE CONTACT OUR TECHNICAL
SUPPORT CENTER.
E-MAIL: [email protected]
Phone: 1-800-901-0800 (9:00AM - 6:00PM
EST Monday - Friday)
PLEASE DO NOT RETURN
THIS PRODUCT TO THE STORE

Page | 8
Three ways to get started
There are three ways you can activate your
new WR7 universal remote control using its
pre-programmed codes.
1. Quick Set-Up (page 9)
2. Three-Digit Code Set-up (page 10)
3. Auto—Search Set-up (page 12)
Component Buttons
Selecting the proper Component button is a
key to your success. If you have a combination
component that includes a DVD or Blu-Ray player,
use the DVD button regardless of other functions,
so that the DVD transport controls will work properly.
Select SAT/CABLE for your cable box so the Menu,
Guide, Info and Exit buttons work correctly. In
addition to activating the preprogrammed codes,
the WR7 universal remote has the capacity to
learn from your component remote. See instructions
on page 14.
AUX Component Button
While most component buttons are selfexplanatory,
the AUX Component button is designed for
components such as Xbox , PS2 or PC media
centers. Simply set up the [AUX] button in the
same manner as any other component using
Quick Set-Up, the 3- Digit Set-up or Auto-Search
Set-up.
The AUX button can also be used for other
components such as a second TV, DVD, or any
other audio/video component that you may
have in your system. You may need to activate
the key as a Macro if you are connecting a second
DVD or VCR. See page 17 for more information
on automated activity macros.

Page | 9
1. Quick Set-up
Set-up one component at a time, and you’ll
move quickly through your system.
Step 1: Turn on the component you want to
activate. (Other components can be on or
off, it doesn’t matter.)
STEP 2: Point your new WR7 universal
remote toward the component and press the
appropriately labeled Component button (TV
for TV, DVD for DVD, etc.) While holding
this button down,press the numeric assigned to
your brand in the Quick Set-up Code Table(See
Page 2) and release both Component
button and the number key to save the code.
The component light will blink three times to
confirm that the code has been stored.
STEP 3:
Point the remote control at the component.
STEP 4: Press the power button. If it turns
off, it is programmed for your component. If
it does not turn off, use the Pre-Programmed
3-Digit code Method or Auto-Search
Method.
Check your work Press the POWER [ON]
button to turn the component back on.
Next, test the VOLUME and CHANNEL
buttons (or PLAY and STOP buttons for VCR
and DVD) to make sure they all work. Repeat
steps one through four until all your
components are set up properly.
COMPONENT
BUTTONS
NUMBER
PAD

Page | 10
2. Three-Digit Set-up
STEP 1: Find the 3-digit code numbers for
your component type and brand from the
lists in the back of this manual. The codes
are listed by component type (TV, VCR, DVD,
etc.), then by brand name. Be sure to
identify the list of codes for the correct
component and brand. For instance, if you
would have a Sony television, first locate the
TV category, and then look for the Sony brand.
Be careful. Codes for Sony DVDs may be
different than from Sony TVs.
You may want to write the numbers down on
a piece of paper before moving to step two.
STEP 2: Turn on the component you want to
activate. (Other components can be on or
off, it doesn’t matter.)
STEP 3: On your WR7 universal remote,
press the Component button that you want to
set up and the SELECT [SEL] button at the
same time. Hold down both buttons for two
seconds until the Component light turns on.
This signals that you are in set-up mode, and
you can then release the buttons.
STEP 4: Point the WR7 toward the
component and use the number buttons 0-9
to punch in the first 3-digit code for that
specific component.
If the 3-digit code number you just punched
in is the correct number, the component you
are activating will turn off. If it did not turn
off, enter the next code number from your list
until it does turn off.
Note: If you do not press a button within 30
seconds, the component light will turn off.
The remote will exit the set-up mode, and
you will have to start over with step three.
COMPONENT
BUTTONS
SELECT
BUTTON

Page | 11
STEP 5: Check your work. Once you’ve
entered the code number and the component
has turned off, press the POWER [ON] button
to turn the component back on. Next, test the
VOLUME and CHANNEL buttons (or PLAY
and STOP buttons for VCR and DVD) to make
sure they all work.
For example, perhaps your TV turned off
with code number 147, but the volume
controls did not work properly. In this case,
try the next code number listed for that
component.
Repeat Steps 4 and 5 until you find a
perfect match.
STEP 6: Save your work. Once you’ve
entered a correct code that turns off your
component, you must save it. Press the
Component button you just activated one
more time to save the code number. The
Component light will blink three times to
confirm that the code was successfully
stored.
IMPORTANT: If you have tried all the setup
codes in the list and the component still did
not turn off, either the Auto-Search Set-up
(page 12) or the Learning Method (page
14) will help you activate your component.
If you need assistance, contact our technical
support center at 1-800-901-0800 or
[email protected], and we’ll
be glad to walk you through it.
We love to talk!
PLEASE CONTACT OUR TECHNICAL
SUPPORT CENTER.
E-MAIL: [email protected]
Phone: 1-800-901-0800 (9:00AM - 6:00PM
EST Monday - Friday)
PLEASE DO NOT RETURN
THIS PRODUCT TO THE STORE

Page | 12
3. Auto-Search Set-up
The Auto-Search Set-up scans through all of
the codes in the table to find the right code
for your component. Use this method for
components you cannot set up with either
the Quick Set- Up or 3-Digit Set-up. This
step is not difficult, but tests your patience,
as it takes about five minutes to work
through the entire table.
STEP 1: Turn on the component you want to
activate. (Other components can be on or off,
it doesn’t matter.)
STEP 2: On the WR7, press the Component
button that you want to set up and the SELECT
[SEL] button at the same time. Hold down both
buttons for two seconds until the Component
button light turns on. This signals that you are
in set-up mode and can release the buttons.
STEP 3: Point the WR7 remote control
toward the component and press the UP or
the DOWN arrow button on the navigation
pad. Each time the UP or DOWN arrow button
is pressed, the code will count up (or down)
one code number and send a Power OFF
signal to the component.
Navigation Pad
DOWN
6
ARROW
UP
5
ARROW
SELECT
BUTTION
UP
5
ARROW

Page | 13
Continue pressing the up or down button, in
approximately one second intervals, until the
component turns off. (DO NOT alternate
the up and down button. You want to move
in only one direction.)
STEP 4: Once the component has turned off,
check your work. Press the POWER [ON]
button on the WR7 remote to turn the component
back on.
Next, test the VOLUME and CHANNEL
buttons (or PLAY and STOP buttons for VCR
and DVD) to make sure they all work. If the
buttons do not work properly, you need to
find a new code. Continue pressing the UP
(or DOWN) arrow button until you find a
new code that turns off the component and
makes the VOLUME or PLAY buttons respond
correctly.
STEP 5: Save your work. Once you have
found the right code, you must save it. Press
the component button you just activated one
more time to save the code number. The
component light will blink three times to
confirm that the code was successfully stored.
Note: It may take up to five minutes to work
your way through the entire pre-programmed
table. If you cannot find the right code after 5
minutes of trying the Auto-Search Method, try
the Learning Method (page 14)

Page | 14
Set-up using the
Learning Method
STEP 1: Line up the WR7 to the remote control
you want to “learn” from, head-to-head as shown
below. Start with the two remotes' infrared (IR)
window touching, or nearly touch.
STEP 2: On the WR7, press the Component
button that you want to set up and the ENTER [ENT]
button at the same time. Hold down both buttons
for two seconds until the Component button light
turns on. This signals that you are in set up mode.
STEP 3: Press any button on the WR7 that you
want to teach a command to. For example, if you
want to teach the [MUTE] button on the WR7 the
TV Mute command from the other remote, first
press the [MUTE] button on the WR7. The TV
Component button light will blink once indicating
that the WR7 is ready to learn the command.
STEP 4: Press and hold the appropriate button on
the other remote until the component button light
on the WR7 blinks twice. This indicates the WR7
has learned the command from your other remote.
Didn’t work? Tap and release the button on your
old remote instead of pressing and holding the
button down See other tips on page 16.
ENTER
BUTTON
COMPONENT
BUTTONS

Page | 15
STEP 5: You can continue learning all other
buttons from your old remote by pressing the
next button on the WR7 and repeating this
step.
Note: The component light will blink five times if
there was an error in the learning process. In
this case, please repeat Steps 3and 4.
STEP 6: Save your work.
Once the WR7 has
learned all the buttons for the selected
component, press and hold the Component
button and ENTER [ENT] buttons at the same time
to save the learned functions. The component
light will blink three times to confirm the set up.
Check your work. Test all the buttons to make
sure they learned correctly. Repeat Steps 1-5 to
set up any other component modes.
We love to e-mail!
PLEASE CONTACT OUR TECHNICAL
SUPPORT CENTER.
E-MAIL: [email protected]
Phone: 1-800-901-0800 (9:00AM - 6:00PM
EST Monday - Friday)
PLEASE DO NOT RETURN
THIS PRODUCT TO THE STORE
ENTER
BUTTON
COMPONENT
BUTTONS

Page | 16
If the Learning Method does not
work, here are a few suggestions:
• Infrared (IR) beams on all remotes are
sensitive to light, and can be impacted
several ways. Here are some things to
look out for:
– If you have a Plasma TV, move
farther away from it or to another
room while working with the remotes.
– Avoid programming under fluorescent
light or direct sunlight. Close your
curtains during the day.
– If you have a glass top or metal table,
put a cloth between the table and the
remotes to reduce reflections. It’s a
great use for your black t-shirts.
• Put new batteries in the old remote.
• Gradually vary the distance between the
two remote controls.
• Adjust the angles of the remotes (i.e.,keep
the WR7 on a flat surface while holding the
other remote in hand and angling it down
toward the WR7)
• Tap and release the button on your old
remote instead of pressing and holding the
button down
Here are some additional facts
regarding the learning process:
• Learned functions override any existing
preprogrammed functions on the remote
control
• Learned functions are automatically erased
when a new function is learned on the
same button
•
Learned functions are retained even after a
different set-up code number is programmed
into the remote control
• To return to an original pre-programmed
function, a learned function must be erased.
See page 28.
• Rapidly tapping the Volume Up button on
the old remote will teach the WR7 to ramp
the volume instead of raising it in increments
of one

Page | 17
(This page intentionally left blank.)

Page | 18
Want more?
Activating Optional
Advanced Features
Now that you’ve got your components up and
running, you can stop right here. Or if you are
adventurous, you can set up optional advanced
features including Automated Activity Macros
and Punch Throughs.
The WR7 has 13 Automated Activity Macro
buttons. Macros can be set up to automatically
fire off a sequence of commands. Set it up,
press the button, and watch it happen just the
way you wanted.
Optional Punch Throughs are special commands
that control components without having to press
the Component buttons at the top of the remote.
Volume, channel selection and DVD/VCR transport
controls can be set up with punch throughs.
Automated Activity
Macros allowed
Punch Throughs
Allowed

Page | 19
What to know before you start:
• You can program up to 20 sequential
commands on a Macro button.
• You can program delays in between
commands by pressing the [PAUSE]
button on the transport control.
– Each press adds a one-half second delay.
– If you add the delay time as the first step
of Macro commands, the remote will not
send the Macro unless the button is held
for two seconds.
• You can set up macro commands in layers
by pressing the [STOP] button in between
commands. This will allow you to rotate
commands, and is typically used to program
channel lists. For example, when working the
“My Favorites” button, if you press [009],
[STOP], [035], [STOP], [365], [STOP] the
remote will send out 009 at the first press of
the selected [My Favorites] button, and then
send out 035 at the second press, etc.
• You cannot set-up the [CH
56
] or
[PAUSE
;
] buttons with macros.
• You also can set up the “FAV” button above
the channel control as a favorite macro (like
watch a movie), or you can save it to learn
your favorite channel list from your cable/SAT
remote control.
Page is loading ...
Page is loading ...
Page is loading ...
Page is loading ...
Page is loading ...
Page is loading ...
Page is loading ...
Page is loading ...
Page is loading ...
Page is loading ...
Page is loading ...
Page is loading ...
Page is loading ...
Page is loading ...
Page is loading ...
Page is loading ...
Page is loading ...
Page is loading ...
Page is loading ...
Page is loading ...
Page is loading ...
Page is loading ...
Page is loading ...
Page is loading ...
Page is loading ...
Page is loading ...
Page is loading ...
Page is loading ...
Page is loading ...
Page is loading ...
Page is loading ...
Page is loading ...
/