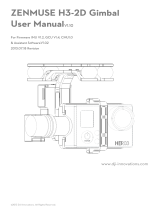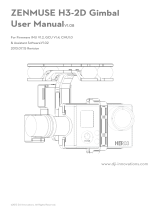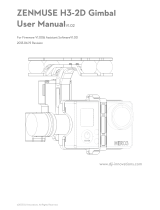©
2014 DJI. All Rights Reserved.
15
Test Flight
Pre-ight Checklist
For safety reasons, check all of the following items before each ight:
1. The gimbal is rmly installed onto the aircraft, and the camera is mounted correctly. Make sure
the camera is aligned facing the nose of the aircraft.
2. All cables are rmly and correctly connected.
3. The gimbal video signal cable is rmly soldered in place.
4. The wireless video transmission module is connected to the GCU before powering on the system.
5. The remote control is properly congured.
6. The camera is correctly connected to the gimbal.
7. The GCU and ight control systems are correctly connected.
8. The ight control rmware is updated to the latest version.
Gimbal Test
1. Ensure all batteries are fully charged.
2. Turn on the remote control.
3. Power on your camera, then power on the gimbal and wait until gimbal’s self-test completes.
4. The camera lens should be pointing in the same direction as the aircraft nose. All three axes of
gimbal should be in the positions depicted in the diagram above.
5. Toggle the tilt control switch on your transmitter and make sure it is working properly. Check that
the gimbal moves in the correct direction when the switch is toggled. If not, check your settings.
6. When the test is complete, power off the gimbal rst, then the camera.
If the gimbal is not working properly, refer to
Troubleshooting
for solutions.
Place the aircraft on a at surface during the test. If you choose to hold the aircraft while
testing, do not tilt the aircraft more than 35°.
Do not land an aircraft with a powered-on gimbal on uneven terrain (such as a grass lawn
or rocky surface). In such conditions there may be objects that will block the motion of the
gimbal and force it into hibernation mode.
Hibernation mode offers protection for the gimbal. When a camera is not mounted on the gimbal,
it will default to hibernation mode. During hibernation, the gimbal does not respond to any
commands from the transmitter. The gimbal resumes normal operation once a camera is mounted.
The gimbal enters hibernation mode when it detects external objects blocking its range of
motion. Once such objects are no longer detected, the gimbal will resume normal operation.
Use of a separate battery pack to test the gimbal is suggested before powering on the ight
controller, gimbal, OSD, FPV gears, etc.
Test Flight