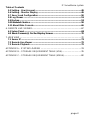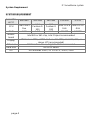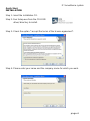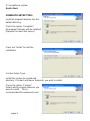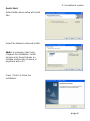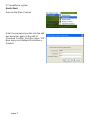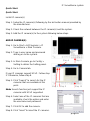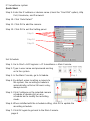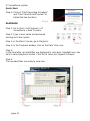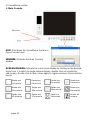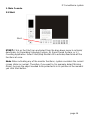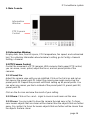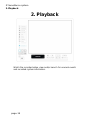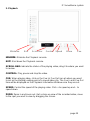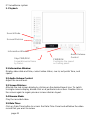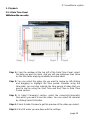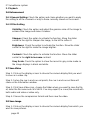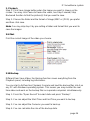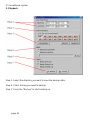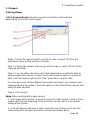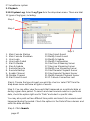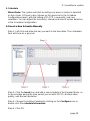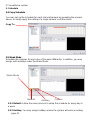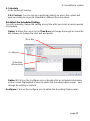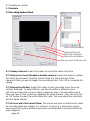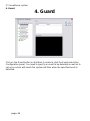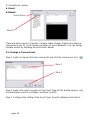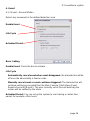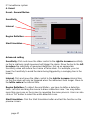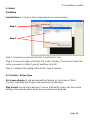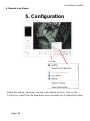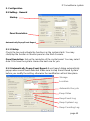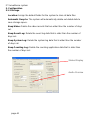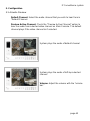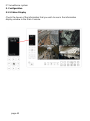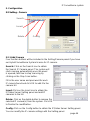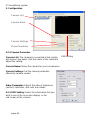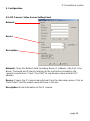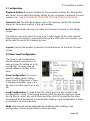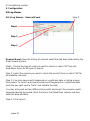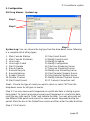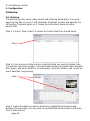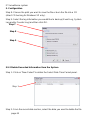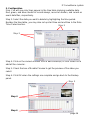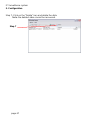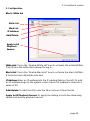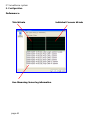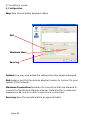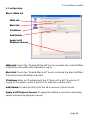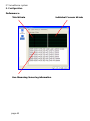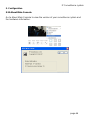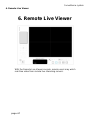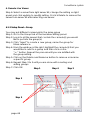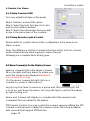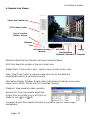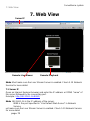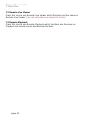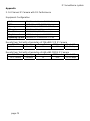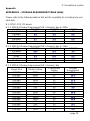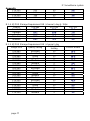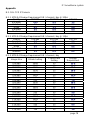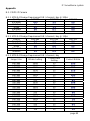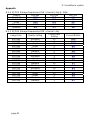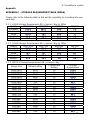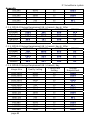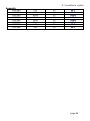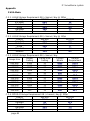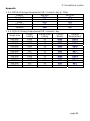Intellinet 551083 Owner's manual
- Category
- Security cameras
- Type
- Owner's manual

IP Surveillance System
User’s manual

IP Surveillance system
Table of Contents
page-1
T
T
A
A
B
B
L
L
E
E
O
O
F
F
C
C
O
O
N
N
T
T
E
E
N
N
T
T
S
S
TABLE OF CONTENTS...........................................................................................1
SYSTEM REQUIREMENT.......................................................................................3
INSTALLATION ........................................................................................................4
1. MAIN CONSOLE................................................................................................12
1.1 Start..........................................................................................................14
1.2
Information
Window
w:...............................................................................16 1.2 Information Windo
1.3
PTZ
Camera
Control
l:...............................................................................16 1.3 PTZ Camera Contro
1.4 On Screen Menu......................................................................................18
2. PLAYBACK.........................................................................................................19
2.1
Information
Window:
...............................................................................21 2.1 Information Window:
2.2
Audio
Volume
Control:
............................................................................21 2.2 Audio Volume Control:
2.3
Screen
Division:
.......................................................................................21 2.3 Screen
Division:
2.4
Browse
Mode:
..........................................................................................21 2.4 Browse Mode:
2.5
Date
Time:
................................................................................................21 2.5 Date Time:
2.6 Enhancement...........................................................................................23
2.7 Save Video...............................................................................................23
2.8 Save Image ..............................................................................................23
2.9 Print...........................................................................................................24
2.10 Backup ...................................................................................................24
2.11 Log Viewer .............................................................................................26
3. SCHEDULE........................................................................................................28
3.1 Day Mode .................................................................................................29
3.2 Load Preset Modes .................................................................................29
3.3 Insert a New Schedule Manually............................................................30
3.4 Copy Schedule ........................................................................................31
3.5 Week Mode...............................................................................................31
3.6
Adjust
the
Scheduled
Setting
.................................................................32 3.6 Adjust the Scheduled Setting
3.7 Encoding Option Panel...........................................................................33
4. GUARD...............................................................................................................34
4.1 Event ........................................................................................................35
4.2 Action.......................................................................................................38
5. CONFIGURATION .............................................................................................39
5.1 Setting – General.....................................................................................40
5.2 Setting - Camera......................................................................................43
5.3 Setting - I/O Device..................................................................................47
5.4 Setting - PTZ Config................................................................................48

IP Surveillance system
Table of Contents
page-2
5.5 Setting - User Account............................................................................49
5.6 Setting – Monitor Display .......................................................................49
5.7 Save/ Load Configuration.......................................................................50
5.8 Log Viewer...............................................................................................51
5.9 Backup .....................................................................................................53
5.10 Network Service....................................................................................58
5.11 About Main Console..............................................................................66
6. REMOTE LIVE VIEWER....................................................................................67
6.1 Setup Panel..............................................................................................68
6.2 Show Camera(s) On the Display Screen..............................................70
7. WEB VIEW.........................................................................................................72
7.1 Server IP...................................................................................................72
7.2 Remote Live Viewer ................................................................................73
7.3 Remote Playback.....................................................................................73
APPENDIX A – SYSTEM LOADING .....................................................................74
APPENDIX B – STORAGE REQUIREMENT TABLE (VGA)................................76
APPENDIX C – STORAGE REQUIREMENT TABLE (MEGA).............................82

IP Surveillance system
System Requirement
page-3
S
S
Y
Y
S
S
T
T
E
E
M
M
R
R
E
E
Q
Q
U
U
I
I
R
R
E
E
M
M
E
E
N
N
T
T
Total FPS
at CIF
480~640 360~480 240~360 120~240 0~120
CPU
Intel Core 2
Duo
Intel
Pentium D
930
Intel
Pentium D
930
Intel P4 2.8
GHz
Intel P4 2.4
GHz
RAM 1 GB 1 GB 1 GB 512 MB 512 MB
Mother-
board
Intel 945 or 965 chip, Intel Chipset recommended
Display
ATI Radeon 9200, nVIDIA GeForce FX-5200, Intel 945 / 965, or
above (ATI recommended)
Ethernet 100 BaseT or Above, Gigabit LAN Recommended
Hard Disk 80 GB or above
OS MS Windows 2000 / XP Pro SP2 / 2003 / Vista

IP Surveillance system
Quick Start
page-4
I
I
N
N
S
S
T
T
A
A
L
L
L
L
A
A
T
T
I
I
O
O
N
N
Step 1: Insert the Installation CD.
Step 2: Run Setup.exe from the CD-ROM
driver/ directory to install.
Step 3: Check the option “I accept the terms of the license agreement”.
Step 4: Please enter your name and the company name for which you work.

IP Surveillance system
Quick Start
page-5
C
C
O
O
M
M
P
P
L
L
E
E
T
T
E
E
S
S
E
E
T
T
U
U
P
P
T
T
Y
Y
P
P
E
E
:
:
Install all program features into the
default directory.
Check the option “Complete”.
All program features will be installed.
[Require the most disk space.]
Press the “install” to start the
installation.
Custom Setup Type:
Install the system to a preferred
directory. Or select whichever feature(s) you wish to install.
Check the option “Custom”.
Select which program features you
want to install. This is
recommended for advanced users.

IP Surveillance system
Quick Start
page-6
Select folder where setup will install
files.
Select the features setup will install.
Hint: For example, select only
Playback for installation. Install
and use only these features on
multiple remote sites at home or
anywhere with a PC.
Press “Finish” to finish the
installation.

IP Surveillance system
Quick Start
page-7
Execute the Main Console
Enter the password you like into the edit
box and enter again at the edit of
Password Confirm. And then press “OK”.
Now enjoy our Intelligent Surveillance
Solution.

IP Surveillance system
Quick Start
page-8
Quick Start
Install IP camera(s)
Step 1: Setup the IP camera(s) following by the instruction manual provided by
the manufacturer.
Step 2: Check the network between the IP camera(s) and the system.
Step 3: Add the IP camera(s) to the system following below steps.
A
A
D
D
D
D
I
I
P
P
C
C
A
A
M
M
E
E
R
R
A
A
(
(
S
S
)
)
Step 1: Go to Start > All Programs > IP
Surveillance > Main Console.
Step 2: Type in user name and password
and log on to the system.
Step 3
Step 4
Step 3: In Main Console, go to Config >
Setting to obtain the Setting panel.
Step 4: Go to Camera tab.
If your IP cameras support UPnP. Follow step
5. Otherwise, follow step 8.
Step 5: Click “Search” to search for the IP
cameras that are available at this
point.
Note: Search function just support the IP
cameras with UPnP supported.
Step 6: Select one of the IP cameras that are
available; check the option and enter
the username and password.
Step 7: Click OK to add the camera.
Step 8: Click “Insert” to insert the IP cameras.
Step 5 Step 8
Step 12

IP Surveillance system
Quick Start
page-9
Step 9: Enter the IP address or domain name (check the “Use DNS” option), Http
Port, Username, and Password.
Step 10: Click “Auto Detect”
Step 11: Click OK to add the camera.
Step 12: Click OK to exit the Setting panel.
Step 9
Step 10
Step 11
Set Schedule
Step 1: Go to Start > All Programs > IP Surveillance > Main Console.
Step 2: Type in user name and password and log
on to the system.
Step 3
Step 3: In the Main Console, go to Schedule.
Step 4: By default, when inserting a camera to
the system, the recording schedule is
automatically set to be 24 hours a day,
always record.
Step 5: Click Configure on the selected camera
schedule or double click on any
schedule bar to modify the recording
mode.
Step 6: When satisfied with the schedule setting, click OK to update the
recording schedule.
Step 7: Click OK again to go back to the Main Console.
Step 4
Step 5

IP Surveillance system
Quick Start
page-10
Set Smart Guard
Step 1: Go to Start > All Programs > IP
Surveillance > Main Console.
Step 2: Type in user name and password and log
on to the system.
Step 3: In the Main Console, go to Guard.
Step 4: Select a camera and then click on “Insert
Event.”
Step 5: Select General Motion as the event type,
click OK.
Step 6:
In the Alarm Event Configuration panel, set the detection zone as all, and then
click OK to exit the panel.
Step 7: Click OK to go back to the Main Console.
Step 5
Step 6
S
S
T
T
A
A
R
R
T
T
R
R
E
E
C
C
O
O
R
R
D
D
I
I
N
N
G
G
&
&
S
S
M
M
A
A
R
R
T
T
G
G
U
U
A
A
R
R
D
D
Step 1: Go to Start > All Programs > IP Surveilla
nce > Main Console.
S
tep 2: Type in user name and password and log on to the system.
Step 3: In the Main Console, go to Start.
S
tep 3

IP Surveillance system
Quick Start
page-11
Step 4: Click on “Start Recording Schedule”
and “Start Smart Guard System” to
initiate the two functions.
Ste
p
4
P
P
L
L
A
A
Y
Y
B
B
A
A
C
C
K
K
Step 1: Go to Start > All Programs > IP
Surveillance > Main Console.
Step 2: Type in user name and password
and log on to the system.
Step 3: In the Main Console, go to Playback.
Step 3
Step 4: In the Playback window, click on the Date Time Icon.
Step 5:
In the time table, recorded files are displayed in color bars. Highlight any color
bars to select playback section. Click OK to return to Playback Console.
Step 6:
The recorded files are ready to view now.

IP Surveillance system
1. Main Console
page-12
1. Main Console
This is the main operation system - to activate, schedule recording,
setup smart guard and configure system setting.

IP Surveillance system
1. Main Console
page-13
E
E
X
X
I
I
T
T
:
: Shut down the Surveillance System or
log out current user.
M
M
I
I
N
N
I
I
M
M
I
I
Z
Z
E
E
:
: Minimize the Main Console
window.
S
S
C
C
R
R
E
E
E
E
N
N
D
D
I
I
V
V
I
I
S
S
I
I
O
O
N
N
:
:
Allocate the sub-screen display by clicking on the desired
layout icon. To switch to single camera display, double click on a particular
sub-screen. Double click on the screen again to regain previous screen division
layout.
Div
ide into
6 screen(s)
Divide into
9 screen(s)
Divide into
1 screen(s)
Divide into
4 screen(s)
Div
ide into
16 screen(s)
Div
ide into
10 screen(s)
Divide into
13 screen(s)
Divide into
N scr
een(s)
Div
ide into
13 screen(s)
Divide into
17 screen(s)
Swi
tch to
Full screen
Rotate all
screens

IP Surveillance system
1. Main Console
page-14
1
1
.
.
1
1
S
S
t
t
a
a
r
r
t
t
Start
S
S
T
T
A
A
R
R
T
T
:
: Click on the Start icon and select from the drop down menu to activate/
deactivate: (a) Recording Schedule System, (b) Smart Guard System, or (c)
Counting Application. Select Start/Stop Monitor All to activate/ deactivate all the
functions at once.
Note: When activating any of the monitor functions, system considers the current
screen status as normal. Therefore, if you want to, for example, detect Missing
Object, be sure the object needed to be protected is in its position at the moment
you click Start button.

IP Surveillance system
1. Main Console
page-15
P
P
L
L
A
A
Y
Y
B
B
A
A
C
C
K
K
:
: Click on the icon to get Playback Console. You can watch recorded
video, search recorded video, adjust image of the stored data, save video/
pictures, print images, check log information and event records, and set up
recording function configuration. See 2.Playback for detail.
S
S
C
C
H
H
E
E
D
D
U
U
L
L
E
E
:
: Organize recording time schedule and setup recorder configuration.
See 3.Schedule for detail.
G
G
U
U
A
A
R
R
D
D
:
: Add/edit type(s) of events that you want to detect; setup reaction(s)
responding to events. See 4.Guard for detail.
C
C
O
O
N
N
F
F
I
I
G
G
:
: Select from the drop down menu to modify general setting, save/ load
configuration settings, start counting application, access log viewer and backup
files, or setup network services. See 5.Configuration for detail.

IP Surveillance system
1. Main Console
page-16
Information
Window
PTZ Camera
Control
1
1
.
.
2
2
I
I
n
n
f
f
o
o
r
r
m
m
a
a
t
t
i
i
o
o
n
n
W
W
i
i
n
n
d
d
o
o
w
w:
Display date, time, free HD space, CPU temperature, fan speed, and customized
text. To customize Information about window’s setting, go to Config > General
Setting > General
1
1
.
.
3
3
P
P
T
T
Z
Z
C
C
a
a
m
m
e
e
r
r
a
a
C
C
o
o
n
n
t
t
r
r
o
o
l
l:
Control the movement of PTZ cameras. With cameras that support PTZ control,
you can move, zoom, patrol, adjust the focus, and set preset points of the
cameras.
1.3.1 Preset/ Go:
Adjust the camera view until you are satisfied. Click on the Set icon and set up
the view as the preset point 01. Adjust the camera view again and set up the
preset point 02. Repeat the process until finish setting up all preset points. You
can enter any names you like to instead of the preset point 01, preset point 02,
preset point 03.
Click on the Go icon and view the result of your setting.
1.3.2 Zoom: Click on the + and – signs to zoom in and zoom out the view.
1.3.3 Focus: You can select to have the camera focused near or far. To focus
near means objects that are closer will be clearer than the objects that are further
away. On contrast, to focus far means objects that are further will be clearer than
the objects that are closer.

IP Surveillance system
1. Main Console
page-17
Click on the Focus icon and selec
t auto focus if you want the system to decide
the focus point for you.
1.3.4 Patrol: Go to Patrol > Set Patrol to obtain the Patrol Setup dialog. From the
left window, select the cameras that you would like to have in the patrol group.
Align the cameras in order in the right window and adjust the time. Rename the
group name if you want. After completing the setup, check the Active option, and
then click OK.
You can setup up to four groups of auto patrol. To start or stop, click on the
Patrol icon in the Main Console, and select Start Patrol or Stop Patrol.

IP Surveillance system
1. Main Console
page-18
1
1
.
.
4
4
O
O
n
n
S
S
c
c
r
r
e
e
e
e
n
n
M
M
e
e
n
n
u
u
Right click on the camera screen and get the On Screen
Menu, from which you can enable move, enable digital
PTZ, and connect/ disconnect the camera.
1.4.1 Enable Move: With cameras that support PT
function, by selecting the enable move function, you may
adjust the camera’s view by clicking on the display screen.
To cancel this function, right click on the screen and select
Disable Move.
Note: You can only work on current camera after clicking
Enable Move.
1.4.2 Enable Talk: With cameras that support two-way
audio, you may select enable talk to utilize the function.
1.4.3 Connect/ Disconnect: Right click on the display screen and select
Connect/ Disconnect to modify the connecting status of the camera.
1.4.4 Show Camera: Select the camera to be displayed from the Show Camera
Menu.
1.4.5 Delete Camera: Click on Delete Camera to remove a camera from the
display screen. This does not delete the camera from the setting list.
1.4.6 Enable Digital PTZ: To enable the PTZ functions of the camera, select the
Enable digital PTZ option. When enable digital PTZ, we can use mouse wheel to
zoom in and zoom out on the camera.
Note: Enable Digital PTZ is the option function in IP+ software not in IP software
1.4.7 Snapshot: Select the snapshot function to capture a specific video image
immediately. You have the options to copy the image to the clipboard or to save
it.
1.4.8 Manual Record: Start recording video by selecting manual record.
1.4.9 Toggle Full Screen: To view a specific channel with full screen.

IP Surveillance system
2. Playback
page-19
2. Playback
Watch the recorded video, view and/or search for unusual events
and recorded system information.
Page is loading ...
Page is loading ...
Page is loading ...
Page is loading ...
Page is loading ...
Page is loading ...
Page is loading ...
Page is loading ...
Page is loading ...
Page is loading ...
Page is loading ...
Page is loading ...
Page is loading ...
Page is loading ...
Page is loading ...
Page is loading ...
Page is loading ...
Page is loading ...
Page is loading ...
Page is loading ...
Page is loading ...
Page is loading ...
Page is loading ...
Page is loading ...
Page is loading ...
Page is loading ...
Page is loading ...
Page is loading ...
Page is loading ...
Page is loading ...
Page is loading ...
Page is loading ...
Page is loading ...
Page is loading ...
Page is loading ...
Page is loading ...
Page is loading ...
Page is loading ...
Page is loading ...
Page is loading ...
Page is loading ...
Page is loading ...
Page is loading ...
Page is loading ...
Page is loading ...
Page is loading ...
Page is loading ...
Page is loading ...
Page is loading ...
Page is loading ...
Page is loading ...
Page is loading ...
Page is loading ...
Page is loading ...
Page is loading ...
Page is loading ...
Page is loading ...
Page is loading ...
Page is loading ...
Page is loading ...
Page is loading ...
Page is loading ...
Page is loading ...
Page is loading ...
Page is loading ...
Page is loading ...
Page is loading ...
-
 1
1
-
 2
2
-
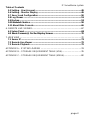 3
3
-
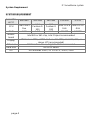 4
4
-
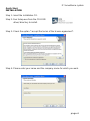 5
5
-
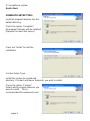 6
6
-
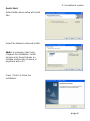 7
7
-
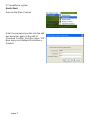 8
8
-
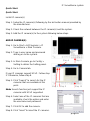 9
9
-
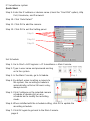 10
10
-
 11
11
-
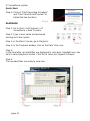 12
12
-
 13
13
-
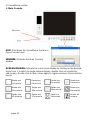 14
14
-
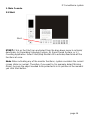 15
15
-
 16
16
-
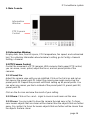 17
17
-
 18
18
-
 19
19
-
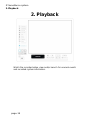 20
20
-
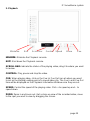 21
21
-
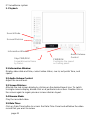 22
22
-
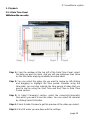 23
23
-
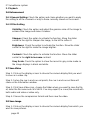 24
24
-
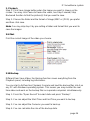 25
25
-
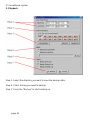 26
26
-
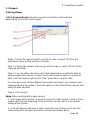 27
27
-
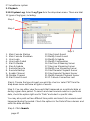 28
28
-
 29
29
-
 30
30
-
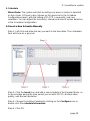 31
31
-
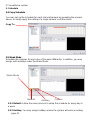 32
32
-
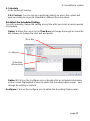 33
33
-
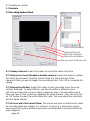 34
34
-
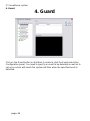 35
35
-
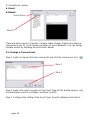 36
36
-
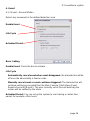 37
37
-
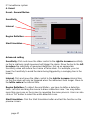 38
38
-
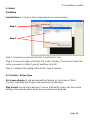 39
39
-
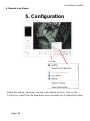 40
40
-
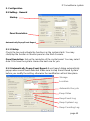 41
41
-
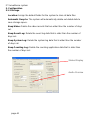 42
42
-
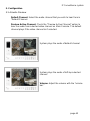 43
43
-
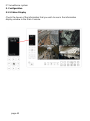 44
44
-
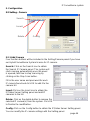 45
45
-
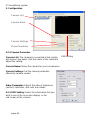 46
46
-
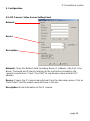 47
47
-
 48
48
-
 49
49
-
 50
50
-
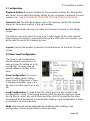 51
51
-
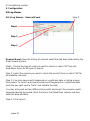 52
52
-
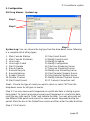 53
53
-
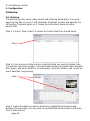 54
54
-
 55
55
-
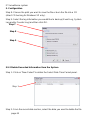 56
56
-
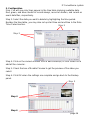 57
57
-
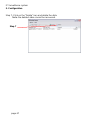 58
58
-
 59
59
-
 60
60
-
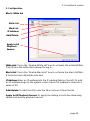 61
61
-
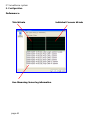 62
62
-
 63
63
-
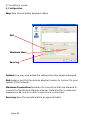 64
64
-
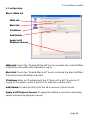 65
65
-
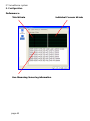 66
66
-
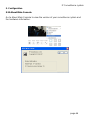 67
67
-
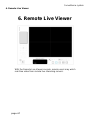 68
68
-
 69
69
-
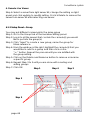 70
70
-
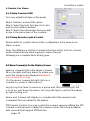 71
71
-
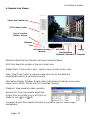 72
72
-
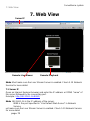 73
73
-
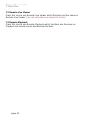 74
74
-
 75
75
-
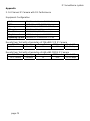 76
76
-
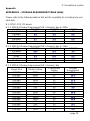 77
77
-
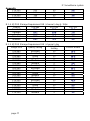 78
78
-
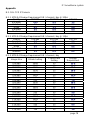 79
79
-
 80
80
-
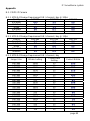 81
81
-
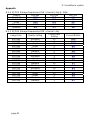 82
82
-
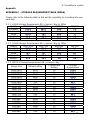 83
83
-
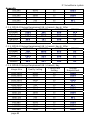 84
84
-
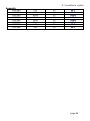 85
85
-
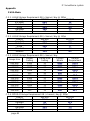 86
86
-
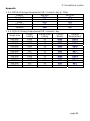 87
87
Intellinet 551083 Owner's manual
- Category
- Security cameras
- Type
- Owner's manual
Ask a question and I''ll find the answer in the document
Finding information in a document is now easier with AI
Related papers
Other documents
-
LevelOne FCS-3091 User manual
-
LevelOne IP CamSecure User manual
-
LevelOne IP CamSecure User manual
-
LevelOne FCS-5041 User manual
-
LevelOne CamCon FCS-4000 User manual
-
LevelOne FCS-1151 User manual
-
Vivotek ND8301 User manual
-
Vivotek ND4801 User manual
-
Vivotek ND8301 Owner's manual
-
Vivotek ND8401 User manual