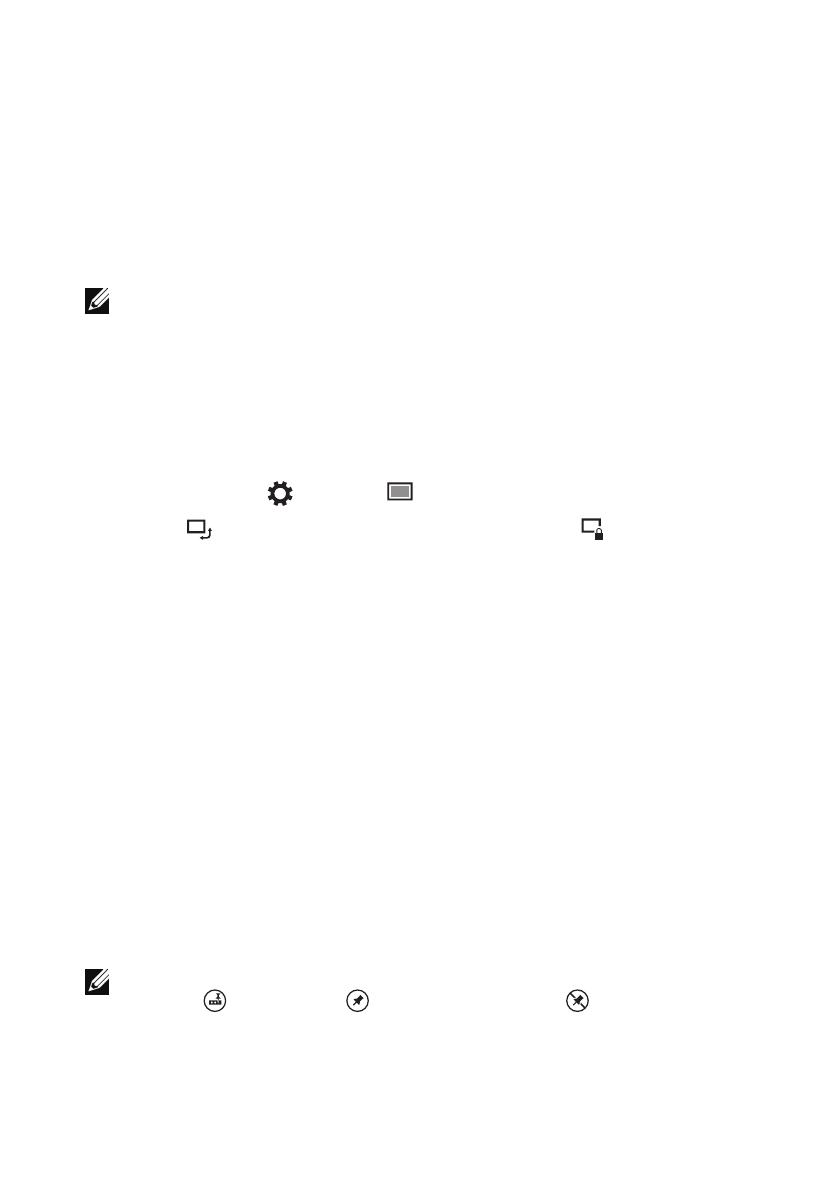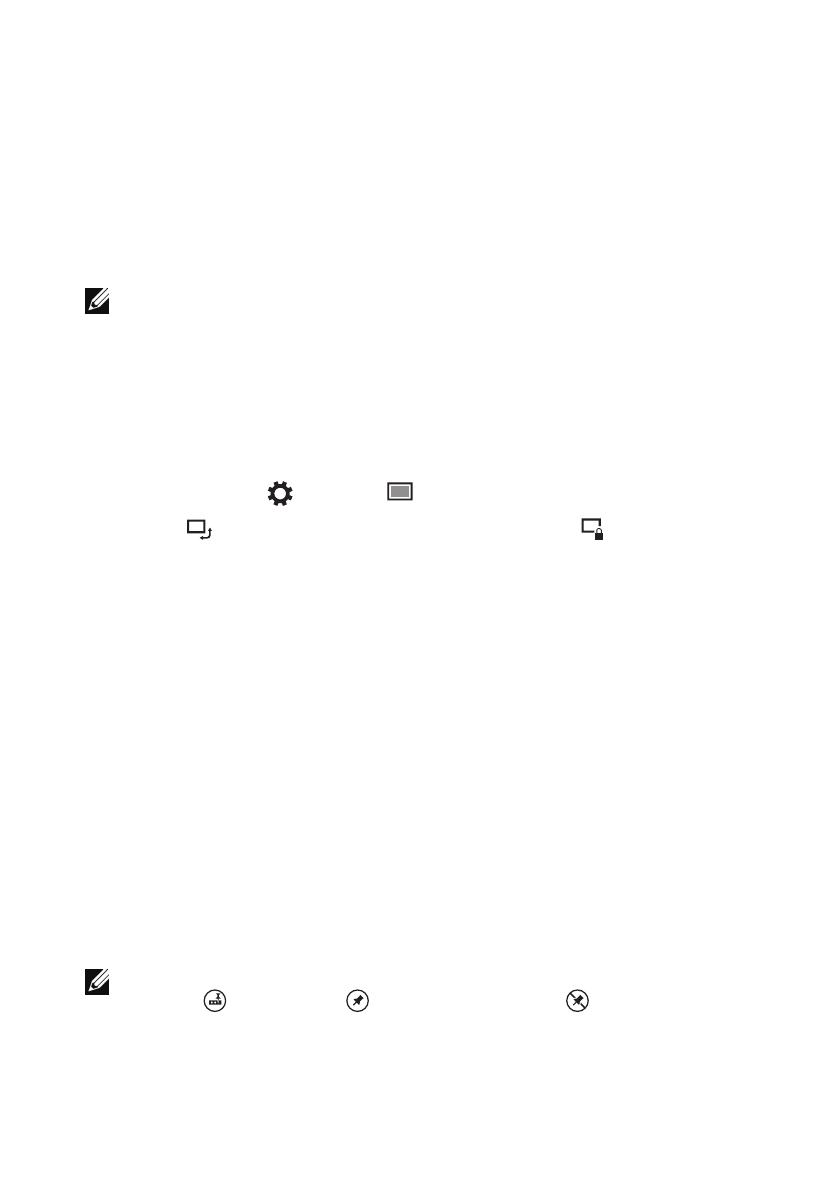
20 | Using Your Tablet
Screen Orientation
For optimal viewing experience, the screen orientation changes
automatically to portrait or landscape depending on how you hold the
tablet. You can disable automatic screen rotation and lock the screen
in portrait or landscape mode.
NOTE: Some apps may not support automatic screen rotation
and are designed to work only in one orientation.
Locking the screen orientation
1 Change the screen to the desired orientation.
2 Swipe in from the right‑edge of the display to access the charms.
3 Touch Settings → Screen .
4 Touch to lock the screen orientation, or touch to unlock
the screen orientation.
Windows 8.1 Start Screen
The Windows 8.1 Start screen displays a list of default and custom live
tiles, which act as shortcuts to the installed apps.
Live tiles on your Start screen change and update in real time to show
news and sports updates, weather updates, social‑networking feeds,
and so on.
The tile‑based user interface gives you direct access to your most
recently used apps, emails, photos, music, videos, contacts, updates
from social‑networking sites, and frequently viewed websites. You can
pin your favorite apps as tiles to customize the Start screen.
You also can personalize the Start screen by setting your favorite
picture as the wallpaper.
NOTE: Live tiles can be added or removed by using Pin to
taskbar , Pin to Start , or Unpin from Start options.