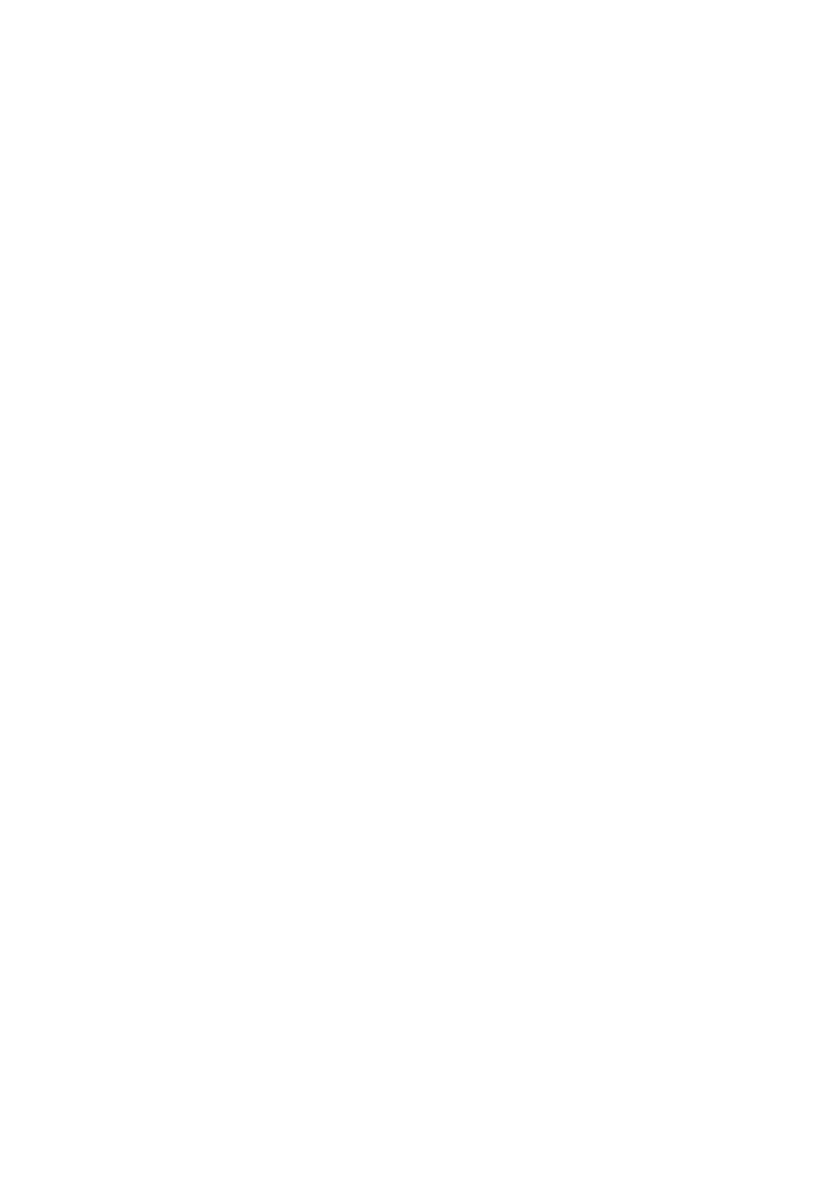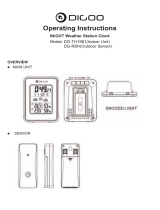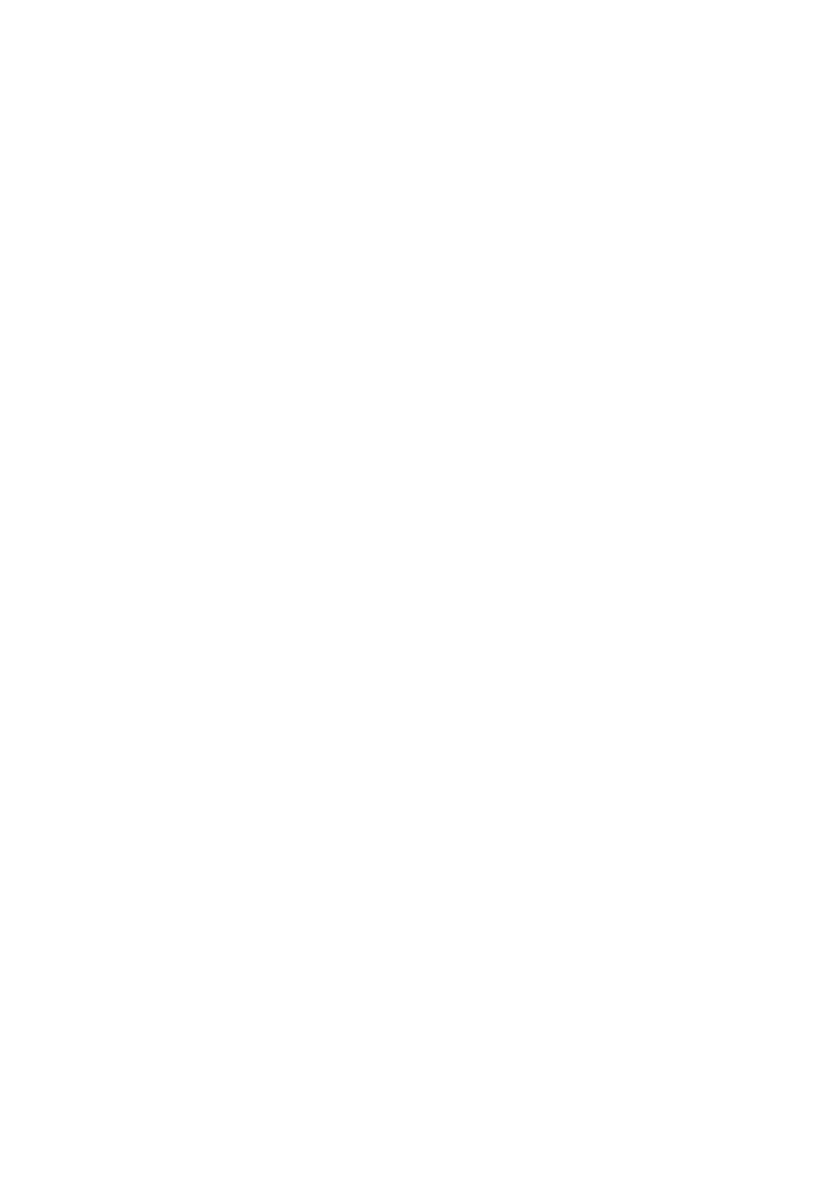
38
Installing your weather station
Setting up the Remote Weather Sensors
Before starting up the main console unit, setup all the remote sensors first.
When placing the sensors, make sure that they are within receiving range of the console unit. Ideally
they should be within the line of sight of the console unit. Transmission range may be affected by
trees, metal structures and electronic appliances. Test reception before permanently mounting your
weather station.
Also make sure that the sensors are easily accessible for cleaning and maintenance.
The remote sensors should be cleaned on a weekly basis, since dirt and debris will affect sensor
accuracy.
Setting up the Thermo-Hygro Sensor(s)
1. Open the latch at the base of the thermo-hygro sensor.
2. Set the channel with a slide switch.
3. Insert two 2 x UM-3 or “ AA” size 1.5V batteries.
4. Use a pin to press the RESET key which is in the battery compartment of thermo-hygro
Sensors.
5. Replace the latch and mount unit at desired location.
Placement tips:
- The thermo-hygro sensor should be in an area with free air circulation and sheltered from direct
sunlight and other extreme weather conditions. Place the unit in a shaded area, such as under a
roof.
- Avoid placing the sensor near sources of heat such as chimneys.
- Avoid any areas which collect and radiate heat in the sun, such as metal, brick or concrete
structures, paving, patios and decks.
- Ideally, place the sensor above natural surfaces such as a grassy lawn.
- The international standard height for measurements of air temperature is at 1.25m (4 ft) above
ground level.
Setting up the Rain Sensor
1. Unlock the funnel-shaped top of the rain sensor by turning both knobs on the sides of the rain
sensor in an anti-clockwise direction.
2. Lift the top off the base and insert two 2 x UM-3 or “AA” size 1.5V batteries into the battery
holder.
3. Remove the adhesive tape from the see-saw.
4. Replace the lid and secure into place by turning the knobs clockwise.
5. Place the rain sensor in a location such that precipitation can fall directly into the sensor, ideally
(2-3 ft) 1m above the ground.
6. It may be secured into place by using the four screws provided.
7. The sensor must be accurately level for optimum performance. To check if the sensor is level,
remove the lid and check if the ball bearing inside is at the midpoint of the leveler. Additionally, a
bubble level or carpenter’s level may be used.
8. Attach the protective screen onto the top of the lid. The screen will prevent any debris entering the
sensor.