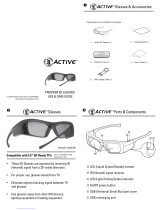Copyright 2011 Bit Cauldron Corporation Page 6 of 24
longer than 60 seconds, a signal is not found. Ensure that the 3D ready projector is in 3D mode. In
addition to setting the 3D ready projector in 3D mode, you must also have 3D content playing in order
to find 3D signal (LED’s turn green.)
Upon finding a 3D signal, all LEDs will turn green for
approximately 60 seconds and then turn off. Once the LEDs
indicate a 3D signal, the Optoma 3D-RF Glasses can be used
to experience 3D. If the image when viewed through the
Optoma 3D-RF Glasses is fuzzy, has ghosting, or is out of
polarity, see Manual Performance Tuning Mode: Using the
Joystick to Manually Tune PerformanceUsing the Joystick to
Manually Tune Performance.
Manual Performance Tuning Mode: Using the Joystick to Manually Tune Performance
Mode
During performance tuning, the Optoma 3D-RF Emitter continues to provide 3D sync to the Optoma 3D-
RF Glasses. The joystick modifies parameters, while the LEDs display the current value of the parameter
being adjusted. While wearing the Optoma 3D-RF Glasses and viewing 3D content on the projector,
hold the Optoma 3D-RF Emitter and adjust the parameters to the desired settings.
WARNING: THE MANUAL PERFORMANCE TUNING MODE ENABLES THE USER TO PLACE THE GLASSES IN
A MODE IN WHICH ONE EYE SEES A DOUBLE IMAGE CONSISTING OF PARTS OF BOTH THE LEFT AND
RIGHT IMAGE. THIS CAN CAUSE EYESTRAIN. IF YOU EXPERIENCE EYESTRAIN, PLEASE DISCONTINUE USE
OF THE PRODUCT IMMEDIATELY. TO MINIMIZE THE CHANCES OF EXPERIENCING EYESTRAIN DURING
MANUAL PERFORMANCE TUNING, PLEASE OPEN ONLY ONE EYE AT A TIME. THIS METHOD ALSO MAKES
IT EASIER TO PERFORM PERFORMANCE TUNING. AFTER EACH EYE SEES A UNIQUE IMAGE, OPEN BOTH
EYES AT THE SAME TIME TO CHECK THE POLARITY.
LED Display During Performance Tuning
When the device enters manual performance tuning mode, the display will change from two green LED’s
to some number of red LED’s indicating the current delay. [Note: if the delay has previously been tuned
to the minimum value, the displayed value will correspond to zero and all LED’s will appear dark.]
To provide adequate time for adjustment and observation of the current settings, performance tuning
mode stays active for two minutes after the user stops operating the joystick. Following the inactivity
Formatted: Font: