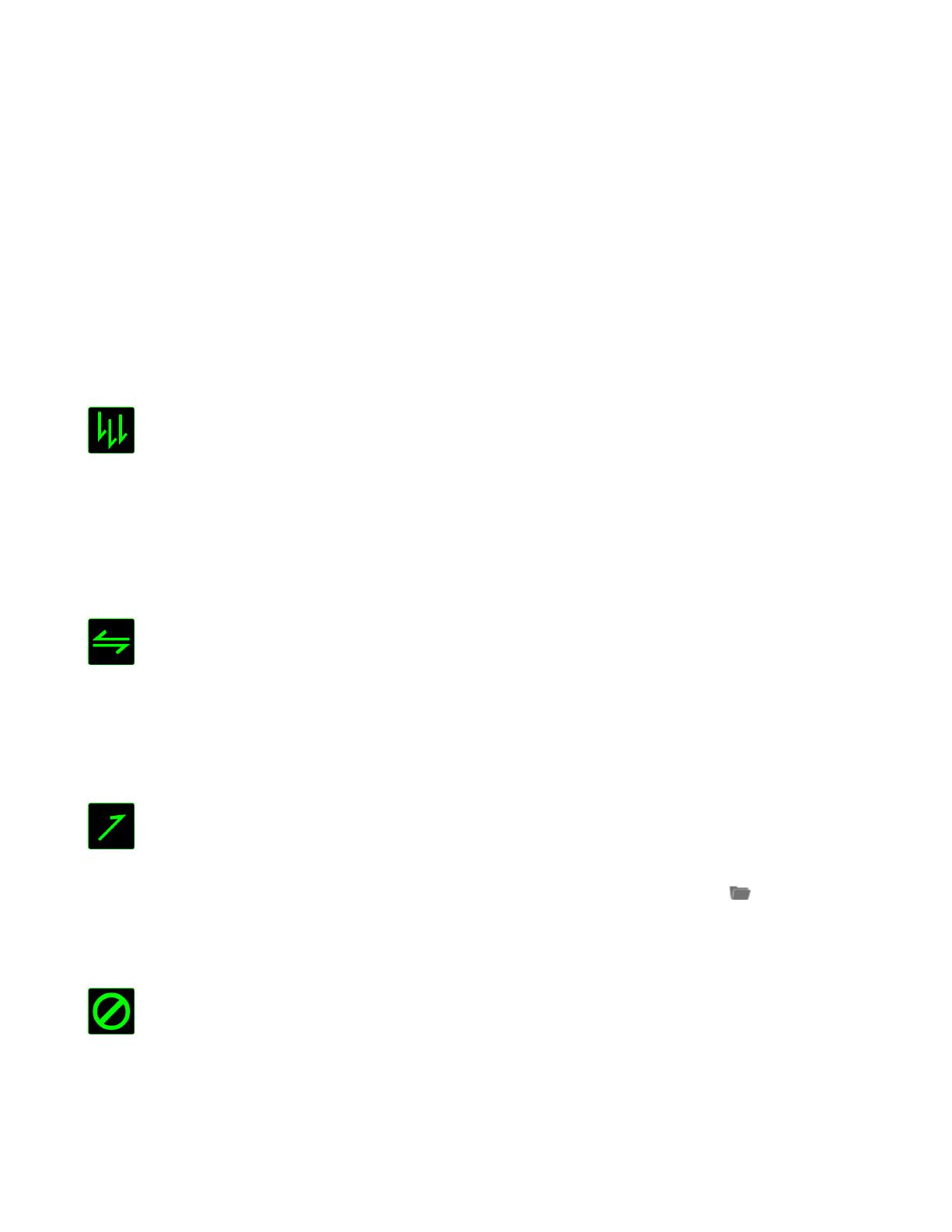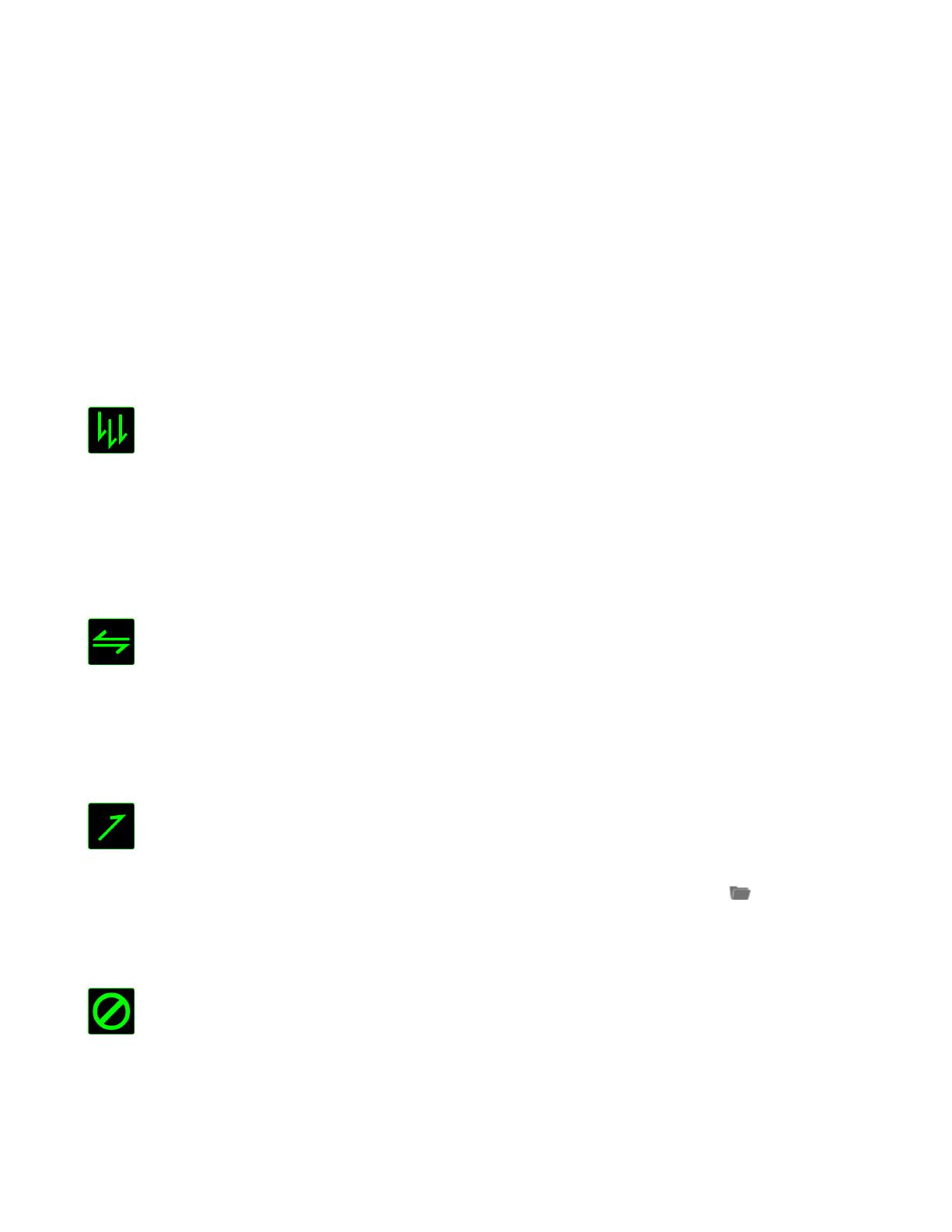
19 | razer™
Listed below are the functions which you can choose from the Assign Button submenu:
Left Click - Perform a left mouse click using the assigned button.
Right Click - Perform a right mouse click using the assigned button.
Scroll Click - Activate the universal scrolling function.
Double Click - Perform a double left click using the assigned button.
Mouse Button 4 - Performs a “Backward” command for most internet browsers.
Mouse Button 5 - Performs a “Forward” command for most internet browsers.
Scroll Up - Perform a “Scroll Up” command using the assigned button.
Scroll Down - Perform a “Scroll Down” command using the assigned button.
Macro
A Macro is a prerecorded sequence of keystrokes and button presses that is executed
with precise timing. By setting a button to Macro, you can conveniently execute a
chain of commands. When you select this option from the dropdown menu, a
submenu will appear which allows you to choose a prerecorded macro command. See
the Macros Tab to learn more about creating Macro commands.
Switch Profile
The Switch Profile enables you to change profiles on the fly and immediately load all
your pre-configured settings. When you select Switch Profile from the dropdown
menu, a sub-menu will appear that will allow you to choose which profile to use. An
on-screen display will automatically appear whenever you switch profiles.
Launch Program
The Launch Program allows you to run a program or application using the assigned
button. When you select Launch Program from the dropdown menu, a button will
appear which allows you to search for the specific program or application you want to
use.
Disable
This option renders the assigned button unusable. Use Disable when you have no need
for a button or if a particular button interferes with your gaming.