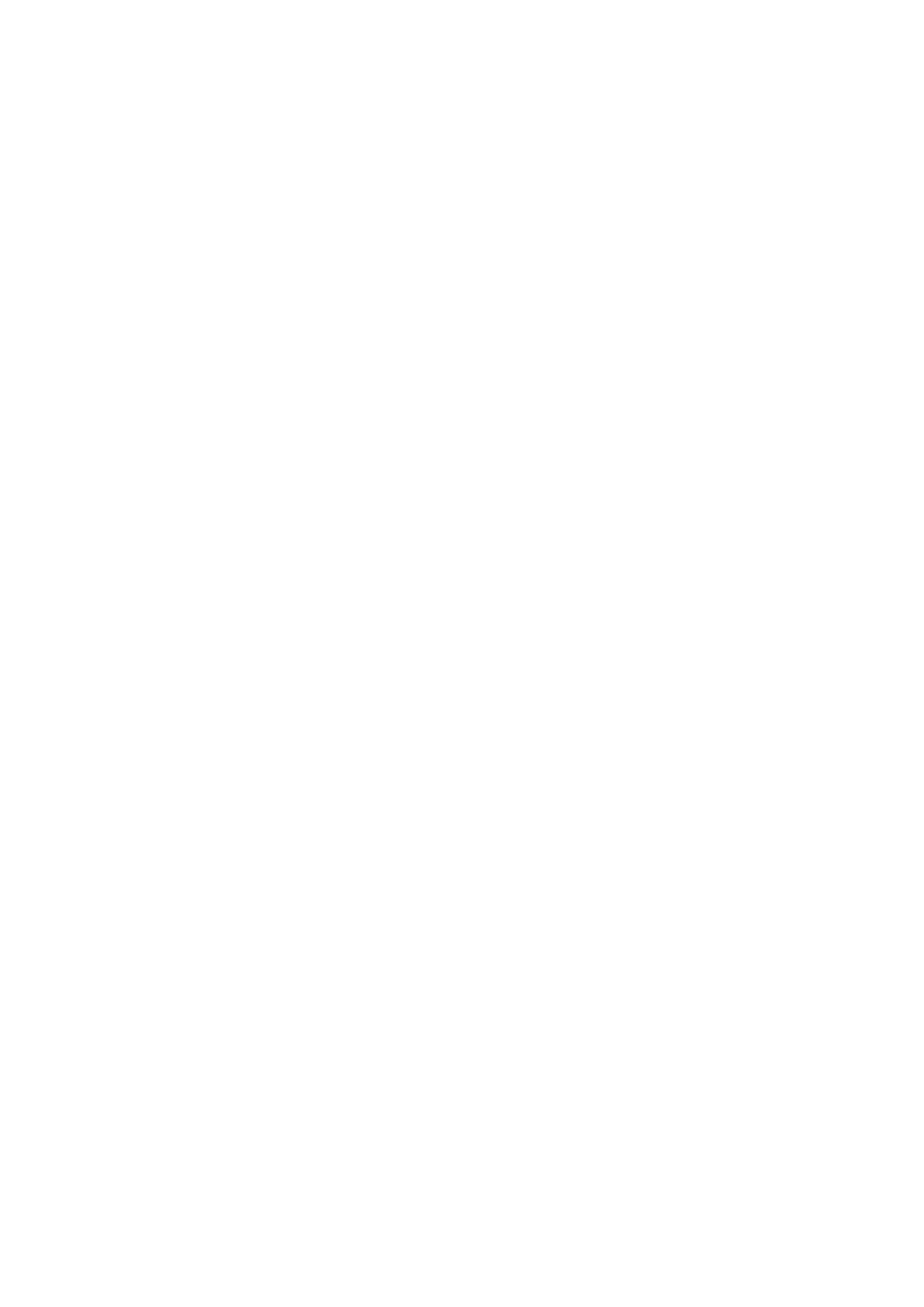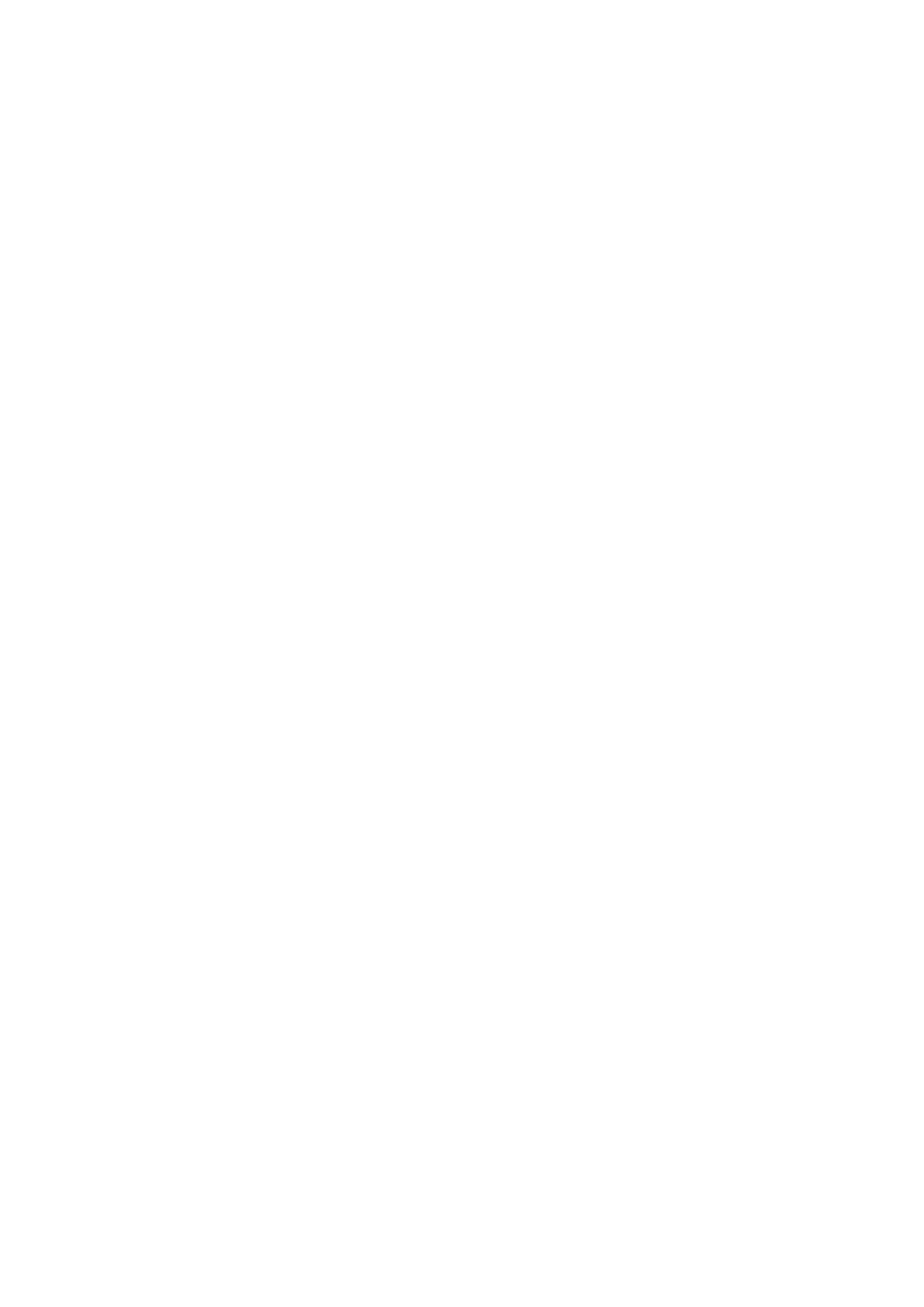
Maintenance Guidelines
To enhance the performance and extend the life of your monitor:
● Do not open your monitor cabinet or attempt to service this product yourself. Adjust only
those controls that are covered in the operating instructions. If your monitor is not
operating properly or has been dropped or damaged, contact your HP authorized dealer,
reseller, or service provider.
● Use only a power source and connection appropriate for this monitor, as indicated on the
label/ back plate of the monitor.
● Be sure the total ampere rating of the products connected to the outlet does not exceed the
current rating of the electrical outlet, and the total ampere rating of the products connected
to the cord does not exceed the rating of the cord. Check the power label to determine the
ampere rating (AMPS or A) for each device.
● Install your monitor near an outlet that you can easily reach. Disconnect the monitor by
grasping the plug firmly and pulling it from the outlet. Never disconnect the monitor by
pulling the cord.
● Turn your monitor off when not in use. You can substantially increase the life expectancy of
your monitor by using a screen saver program and turning off the monitor when not in use.
Note: The HP Warranty does not cover monitors with a burned-in image.
● Slots and openings in the cabinet are provided for ventilation. These openings must not be
blocked or covered. Never push objects of any kind into cabinet slots or other openings.
● Do not drop your monitor or place it on an unstable surface.
● Do not allow anything to rest on the power cord. Do not walk on the cord.
● Keep your monitor in a well-ventilated area, away from excessive light, heat or moisture.
● When removing the monitor base, you must lay the monitor face down on a soft area to
prevent it from being scratched, defaced, or broken.
Cleaning your monitor
1. Turn off the monitor and the computer.
2. Unplug the monitor from the wall outlet.
3. Clean the monitor plastics with a clean cloth dampened with water.
4. Clean the monitor screen with an antistatic screen cleaner.
CAUTION: Do not use benzene, thinner, ammonia, or any other volatile substances to clean
the monitor or the screen. These chemicals may damage the cabinet finish as well as the
screen.
Shipping the monitor
Keep the original packing box in a storage area. You may need it later if you move or ship your
monitor. To prepare the monitor for shipping, refer to Chapter 2, “Disconnect the Pedestal for
Shipping.”