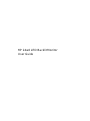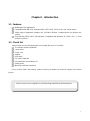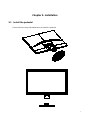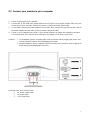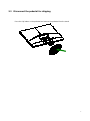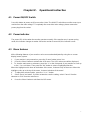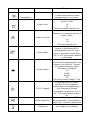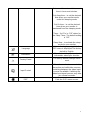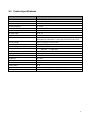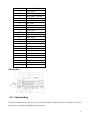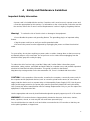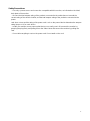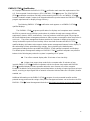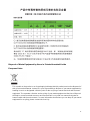HP 24wd LED Backlit Monitor
User Guide

1
© 2012 Hewlett-Packard Development Company, L.P.
Microsoft, Windows, and Windows Vista are either trademarks or registered trademarks of Microsoft
Corporation in the United States and/or other countries.
The only warranties for HP products and services are set forth in the express warranty statements
accompanying such products and services. Nothing herein should be construed as constituting an
additional warranty. HP shall not be liable for technical or editorial errors or omissions contained herein.
This document contains proprietary information that is protected by copyright. No part of this document
may be photocopied, reproduced, or translated to another language without the prior written consent of
Hewlett-Packard Company.
First Edition (October 2012)
Document Part Number: 715991-001

2
Chapter I. Introduction
1.1 Features
Multilingual OSD adjustment
Compatible with IBM VGA, extended VGA, VESA VGA, SVGA, XGA, and SXGA modes
Wide range of applicable voltages (AC 100-240V 50/60Hz ) enables direct use without any
setting.
Plug-and-play VESA DDC1/ 2B Standard. Compatible with Windows 9x / 2000 / XP / 7 / Vista
operation systems
1.2 Check list
Please make sure the following items are included with your LCD monitor;
The monitor (and the pedestal)
Lower stand
Power cord
Adapter
VGA cable
DVI cable (Optional)
Documentation and software CD
Setup poster
Warranty certificate (Optional)
If any of these items are missing, please contact your dealer for technical support and custom
service.
Note: Be sure to save original box and all packing materials for future transport.

3
Chapter II. Installation
2.1 Install the pedestal
Please follow the steps illustrated below to install the pedestal.

4
2.2 Connect your monitor to your computer
1. Power off and unplug your computer.
2. Connect the 15-Pin ends of the signal cable to the VGA port of your monitor and the VGA OUT jack
on the back of your computer. Secure the screws on both ends of the signal cable.
3. Connect the round end of power adapter to the monitor, then connect one end of the power cords to
the power adapter and the other end to the nearest electrical outlet.
4. Power on your computer and monitor. If your monitor displays an image, the installation has been
successfully done. If the monitor does not display any image, check all the connections.
Cautions: 1. For installation, please complete signal cord connection before plugging the power cord
into the electrical outlet to avoid damaging the monitor.
2. During installation, please support the front frame with your hand at its center of gravity to
avoid dropping and damaging the monitor.
Overview of the ports of the monitor:
1. DC power supply input
2. DVI signal input
3. VGA signal input

5
2.3 Disconnect the pedestal for shipping
Press the clip button on the pedestal and remove the pedestal from the stand.

6
Chapter III. Monitor overview
Overview of front panel controls

7
Chapter IV. Operational Instruction
4.1 Power ON/OFF Switch
Press this button to power on/off your monitor. Note: The ON/OFF switch does not disconnect your
monitor from the main voltage. To completely disconnect the main voltage, please remove the
power plug from the socket.
4.2 Power indicator
The power LED is blue when the monitor operates normally. If the monitor runs in power-saving
mode, this indicator changes to amber. When the monitor is turned off, this indicator is unlit.
4.3 Menu features
All the following features of your monitor can be accessed and adjusted by using the on screen
display (menu) system.
1. If your monitor is not powered on, press the "Power” button to turn it on.
2. Press the "Menu” button to activate the OSD menu. The OSD main menu will be displayed.
3. To view the main menu or submenu, press the “+” on the front panel of your monitor to scroll up
or the “-” to scroll down. Then press the "OK” button to select a highlighted function.
When the highlight scrolls down to the bottom of the menu, it returns to top of the menu. When the
highlight scrolls up to the top of the menu, it returns to bottom of the menu."
4. To adjust the selected option, press the “+” or “-” button.
5. Select “Save” and return. If you do not want to save the setting, select “Cancel” from the
submenu or “Exit” from the main menu.
6. Press the “Menu” button to exit from the OSD menu.

8
4.4 OSD operational instructions
Icon
Main menu
option
Submenu option Note
Brightness
To adjust the brightness level of the
screen. The factory default range is
90.
Contrast
To adjust the contrast level of the
screen.The factory default range is
80.
Color
Selects the screen color.The
factory is 6500K or Custom
color,depending on the mode.
Warm- 5000K
Changes color to slightly reddish
white.
Standard- 6500K Uses standard colors (default).
Cool- 9300K
Change color to slightly blueish
white.
Custom (RGB)
Selects and adjusts your own color
scales:
Red Color – sets your own red color
levels.
Green Color – sets your own green
color levels.
Blue Color – sets your own blue
color levels.
Image control
To adjust the image on the screen.
The ambient brightness sensor can
also be enabled or disabled (only
applicable to some models)
Auto-adjustment
To automatically adjust the image
on the screen (only applicable to
VGA input).
Clock and Phase
To adjust the clock phase of the
screen.
This adjustment eliminates all
horizontal noises to enable clearer
and more lifelike images and

9
characters (only applicable to VGA
input)
Horizontal position
To adjust the horizontal position of
an image (only applicable to VGA
input).
Vertical position
To adjust the vertical position of an
image (only applicable to VGA
input).
Custom Scaling
Selects the method on how
displayed information on the
monitor will be formatted.Select
Fill to Screen – image fills the entire
screen and may look distorted or
elongated because of
non-proportional scaling of height
and width.
Fill to Aspect Ration – image is
sized to fit the screen and maintains
proportional image.
Sharppness
Adjusts the screen imageto look
sharper or soft.
Dynamic Contrast
Turns Dynamic Contrast Ratio On
or Off.The factory default is Off.
OSD Control
Provides a menu for adjusting the
on-screen display(OSD)control.
OSD position
To adjust OSD position for your
monitor.
Horizontal OSD
Position
To adjust the visual position of the
OSD menu to the right or left of the
screen. The factory default
horizontal position value is 97.
Vertical OSD
Position
To adjust the visual position of the
OSD menu up or down the screen.
The factory default vertical position
value is 13.
OSD Transparency
To adjust the transparency to
enable transparent background
information under the OSD.
OSD Timeout
To set the OSD display time (in
seconds) after the last pressing the
button. The factory default setting is

10
“30 seconds”.
Management
To select the function of power
management for your monitor.
Power Saver
To enable the energy-saving
function, Select
On
off
The factory default setting is On.
Power-On Recall
Restores power to the monitor
following an unexpected removal of
power. Select:
On
Off
The factory default is On.
Mode Display
The resolution, refresh rate and
frequency information will be
displayed when the OSD main
menu is accessed. Please select
“On” or “Off” as the factory default
on-off setting.
Monitor Status
The operational status of your
monitor will be displayed when you
power on your monitor. To select
the positions where the status
information is displayed:
Top
Middle
Bottom
Off
The factory default setting is “Top”
DDC/CI support
Controlling some OSD menu
functions, such as brightness,
contrast and color temperature, on
your computer is allowed.
This feature can be set as “On” or
“Off”. The factory default setting is
On.
Bezel Power LED
Power on/off the indicator (LED) on
the power button. If the indicator is
set as “Off”, it will be off all the time.
Sleep timer
The following timer adjustment
menu options are available:

11
Set current time – to set the current
time in hours and minutes.
Set sleep time – to set the desired
time when your monitor works
under the sleeping mode.
Set On time – to set the desired
time when your monitor is
awakened
from the sleeping mode.
Timer - Set “On’ or “Off” status for
the Sleep Timer. The default setting
is “Off”.
Sleep Now – to activate the sleep
mode for your monitor
Language
Selects the language in which the
OSD menu is displayed.The factory
default is English.
Information
To select and display important
information about your monitor.
Factory Reset
The factory default settings will be
reset
Input Control
When the monitor is connected to
two active and valid video sources,
switching between the video input
source is available. Switching the
video input signal sources may take
you several seconds.
EXIT Exits the OSD menu screen.

12
Chapter V. Technical Information
5.1 Factory preset display mode
Criteria Resolution Horizontal frequency Vertical frequency
1 640X480 @60 Hz 31.469 59.94
2 720X400 @70 Hz 31.469 70.087
3 800X600 @60 Hz 37.879 60.317
4 1024X768 @60 Hz 48.363 60.004
5 1280X720 @60 Hz 45.00 60.00
6 1280X1024 @ 60 Hz 63.981 60.02
7 1440X900 @60 Hz 55.935 59.887
8 1600X900 @60 Hz 60.00 60.00
9 1680X1050@60 Hz 65.29 60.00
10 1920X1080@ 60Hz 67.50 60.00
Note: The factory preset display mode is subject to change without notice.

13
5.2 Product specifications
Size 23.6" wide screen
Max. resolution 1920 x 1080 @ 60 Hz
Recommended resolution 1920 x 1080 @ 60 Hz
Horizontal frequency 24-94 kHz
Vertical frequency 50-76 Hz
Viewable size 521.28x 293.22 mm
Viewable angle 170 (H) 160 (V)
Pitching angle -5º to 15º
Pixel frequency 170 MHz
OSD functions Brightness, Contrast, Image Control, Languages, Color,
Management, Information, Factory Reset, Input Control, Exit,
Size (Packing) 630 (L) x 119(W) x 479 (H) mm
Net weight/ Gross weight 3.6 KG / 5.6 KG
Power supply 100-240VAC,50/60Hz
Altitude (under operational condition)
0 ~ 3658 m(0 ~12000 feet)
Altitude (under storing condition)
0 ~ 12192 m(0 ~ 40,000 feet)
Input signal VGA and DVI
Contrast 1000: 1
Brightness 250 cd/m
2
Response time 5 ms
Color displayed 16.7 M
Power (max) 26 W
Operational environment
Temperature: 5-35℃; humidity: 20% ~ 80%
Storing environment
Temperature: -20-60℃; humidity: 10% ~ 85%

14
5.3 Signal cable connector
PIN Signal
1 Red Signal
2 Green Signal
3 Blue Signal
4 Ground
5 Cable testing
6 Red Signal Ground
7 Green Signal Ground
8 Blue Signal Ground
9 5 VDC
10 Null
11 Ground
12 SDA (for DDC)
13 Horizontal synchronization
14 Vertical synchronization
15 SCL (for DDC)
VGA Interface

15
PIN SIGNAL
1 TMDS Data 2 -
2 TMDS Data 2 +
3 TMDS Data 2 / 4 Shield
4 TMDS Data 4 -
5 TMDS Data 4 +
6 DDC Clock
7 DDC Data
8 No Connect
9 TMDS Data 1 -
10 TMDS Data 1 +
11 TMDS Data 1 / 3 Shield
12 TMDS Data 3 -
13 TMDS Data 3 +
14 +3.3/+5V Power (from PC)
15 Ground (Return for +5V)
16 Hot Plug Detect
17 TMDS Data 0 -
18 TMDS Data 0 +
19 TMDS Data 0 / 5 Shield
20 TMDS Data 5 -
21 TMDS Data 5 +
22 TMDS Clock Shield
23 TMDS Clock +
24 TMDS Clock -
DVI Interface
5.4 Panel testing
The ratio of valid pixels on each LCD screen reaches 99.99% or higher. However, less than 0.01% of the
pixels may cause dark dots displayed on the screen.

16
A Safety and Maintenance Guidelines
Important Safety Information
A power cord is included with the monitor. If another cord is used, use only a power source and
connection appropriate for this monitor. For information on the correct power cord set to use with
the monitor, refer to the “Power Cord Set Requirements” section in Agency Regulatory Notices.
Warning! To reduce the risk of electric shock or damage to the equipment:
• Do not disable the power cord grounding feature. The grounding plug is an important safety
feature.
• Plug the power cord into an easily accessible grounded outlet.
• Disconnect the power from the equipment by unplugging the power cord from the electrical
outlet.
For your safety, do not place anything on power cords or cables. Arrange them so that no one may
accidentally step on or trip over them. Do not pull on a cord or cable. When unplugging from the
electrical outlet, grasp the cord by the plug.
To reduce the risk of serious injury, read the Safety and Comfort Guide. It describes proper
workstation, setup, posture, and health and work habits for computer users, and provides important
electrical and mechanical safety information. This guide is located on the Web at
http://www.hp.com/ergo and/or on the documentation CD, if one is included with the monitor.
CAUTION: For the protection of the monitor, as well as the computer, connect all power cords for
the computer and its peripheral devices (such as a monitor, printer and scanner) to some form of
surge protection device such as a power strip or Uninterruptible Power Supply (UPS). Not all power
strips provide surge protection; the power strips must be specifically labeled as having this ability.
Use a power strip whose manufacturer offers a Damage Replacement Policy so you can replace the
equipment, if surge protection fails.
Use the appropriate and correctly sized furniture designed to properly support your HP LCD monitor.
WARNING! LCD monitors that are inappropriately situated on dressers, bookcases, shelves,
desks, speakers, chests, or carts may fall over and cause personal injury.
Care should be taken to route all cords and cables connected to the LCD monitor so that they can
not be pulled, grabbed, or tripped over.

17
Safety Precautions
Use only a power source and connection compatible with this monitor, as indicated on the label/
back plate of the monitor.
Be sure the total ampere rating of the products connected to the outlet does not exceed the
current rating of the electrical outlet, and the total ampere rating of the products connected to the
power
cord does not exceed the rating of the power cord. Look on the power label to determine the ampere
rating (Amps or A) for each device.
Install your monitor near a power outlet that you can easily reach. Disconnect the monitor by
grasping the plug firmly and pulling it from the outlet. Never disconnect the monitor by pulling the
cord.
Do not allow anything to rest on the power cord. Do not walk on the cord.
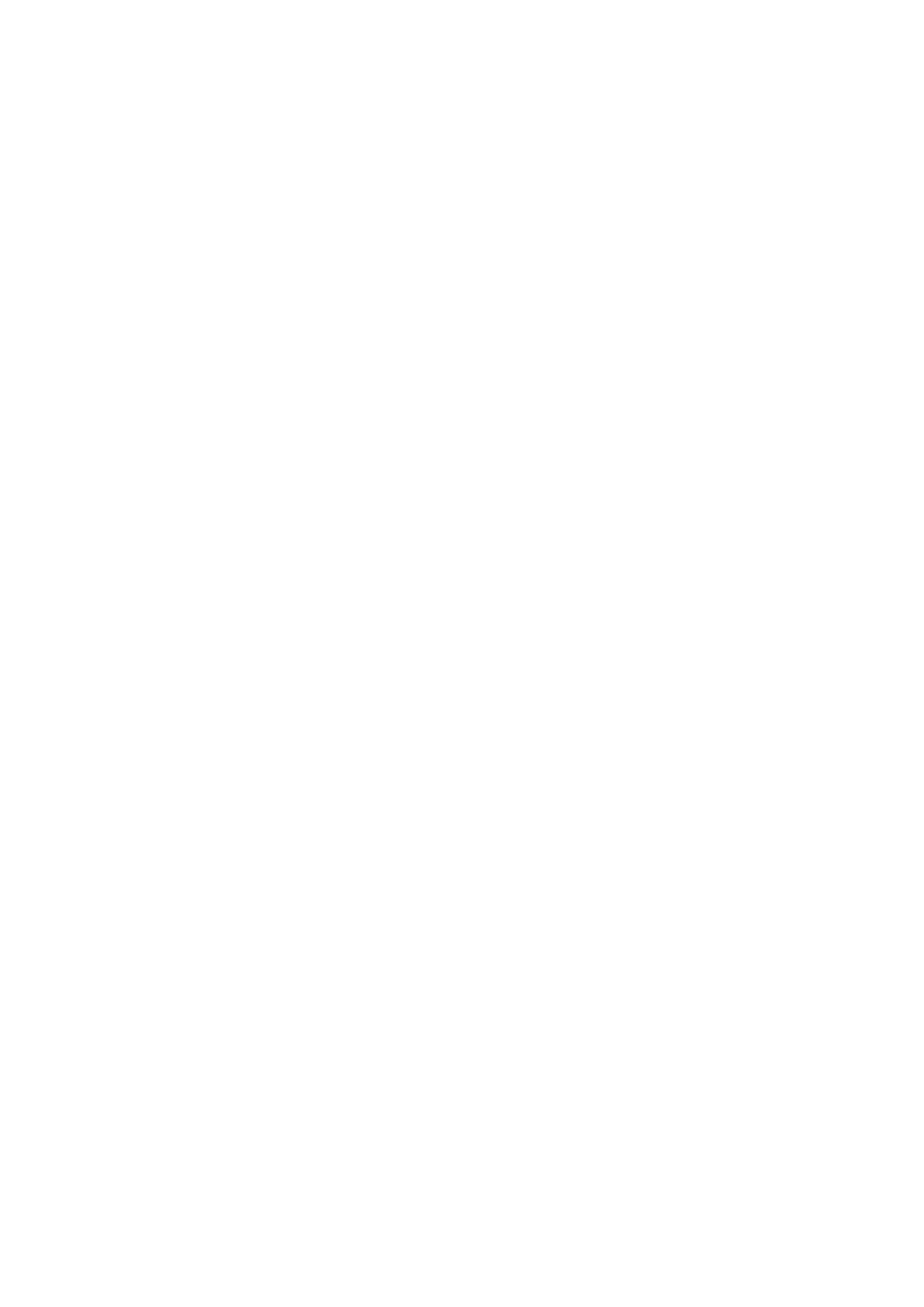
18
Maintenance Guidelines
To enhance the performance and extend the life of your monitor:
● Do not open your monitor cabinet or attempt to service this product yourself. Adjust only
those controls that are covered in the operating instructions. If your monitor is not
operating properly or has been dropped or damaged, contact your HP authorized dealer,
reseller, or service provider.
● Use only a power source and connection appropriate for this monitor, as indicated on the
label/ back plate of the monitor.
● Be sure the total ampere rating of the products connected to the outlet does not exceed the
current rating of the electrical outlet, and the total ampere rating of the products connected
to the cord does not exceed the rating of the cord. Check the power label to determine the
ampere rating (AMPS or A) for each device.
● Install your monitor near an outlet that you can easily reach. Disconnect the monitor by
grasping the plug firmly and pulling it from the outlet. Never disconnect the monitor by
pulling the cord.
● Turn your monitor off when not in use. You can substantially increase the life expectancy of
your monitor by using a screen saver program and turning off the monitor when not in use.
Note: The HP Warranty does not cover monitors with a burned-in image.
● Slots and openings in the cabinet are provided for ventilation. These openings must not be
blocked or covered. Never push objects of any kind into cabinet slots or other openings.
● Do not drop your monitor or place it on an unstable surface.
● Do not allow anything to rest on the power cord. Do not walk on the cord.
● Keep your monitor in a well-ventilated area, away from excessive light, heat or moisture.
● When removing the monitor base, you must lay the monitor face down on a soft area to
prevent it from being scratched, defaced, or broken.
Cleaning your monitor
1. Turn off the monitor and the computer.
2. Unplug the monitor from the wall outlet.
3. Clean the monitor plastics with a clean cloth dampened with water.
4. Clean the monitor screen with an antistatic screen cleaner.
CAUTION: Do not use benzene, thinner, ammonia, or any other volatile substances to clean
the monitor or the screen. These chemicals may damage the cabinet finish as well as the
screen.
Shipping the monitor
Keep the original packing box in a storage area. You may need it later if you move or ship your
monitor. To prepare the monitor for shipping, refer to Chapter 2, “Disconnect the Pedestal for
Shipping.”

19
B Agency Regulatory Notices
Federal Communications Commission Notice
European Union Regulatory Notice
Korean Notice
Japanese Notice
Power Cord Set Requirements
The monitor power supply is provided with Automatic Line Switching (ALS). This feature allows the
monitor to operate on input voltages between 100–120V or 200–240V.
The power cord set (flexible cord or wall plug) received with the monitor meets the requirements
for use in the country where you purchased the equipment.
If you need to obtain a power cord for a different country, you should purchase a power cord that is
approved for use in that country.
The power cord must be rated for the product and for the voltage and current marked on the
product's electrical ratings label. The voltage and current rating of the cord should be greater than
the voltage and current rating marked on the product. In addition, the cross-sectional area of the
wire must be a minimum of 0.75 mm² or 18 AWG, and the length of the cord must be between 6
feet (1.8 m) and 12 feet (3.6 m).If you have questions about the type of power cord to use, contact
an authorized HP service provider.
A power cord should be routed so that it is not likely to be walked on or pinched by items placed
upon it or against it. Particular attention should be paid to the plug, electrical outlet, and the point
where the cord exits from the product.
Japanese Power Cord Requirements
For use in Japan, use only the power cord received with this product.
CAUTION: Do not use the power cord received with this product on any other products.
Product Environmental Notices
Page is loading ...
Page is loading ...
Page is loading ...
Page is loading ...
Page is loading ...
-
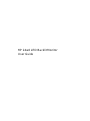 1
1
-
 2
2
-
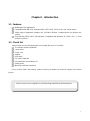 3
3
-
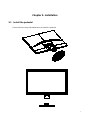 4
4
-
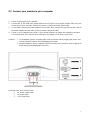 5
5
-
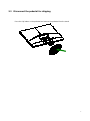 6
6
-
 7
7
-
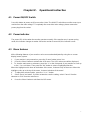 8
8
-
 9
9
-
 10
10
-
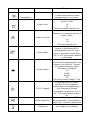 11
11
-
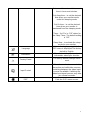 12
12
-
 13
13
-
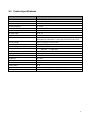 14
14
-
 15
15
-
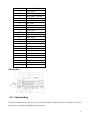 16
16
-
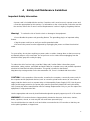 17
17
-
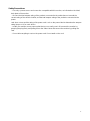 18
18
-
 19
19
-
 20
20
-
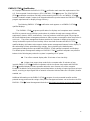 21
21
-
 22
22
-
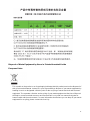 23
23
-
 24
24
-
 25
25
Ask a question and I''ll find the answer in the document
Finding information in a document is now easier with AI
Related papers
-
Compaq Q2022a User manual
-
HP Value 24-inch Displays User guide
-
HP Value 19-inch Displays User guide
-
HP V202 19.5-inch Monitor User guide
-
HP W22 User manual
-
HP V222 21.5-inch Monitor User guide
-
HP V222 21.5-inch Monitor User guide
-
HP Value 21-inch Displays User manual
-
HP W19e User manual
-
HP 2209T User manual