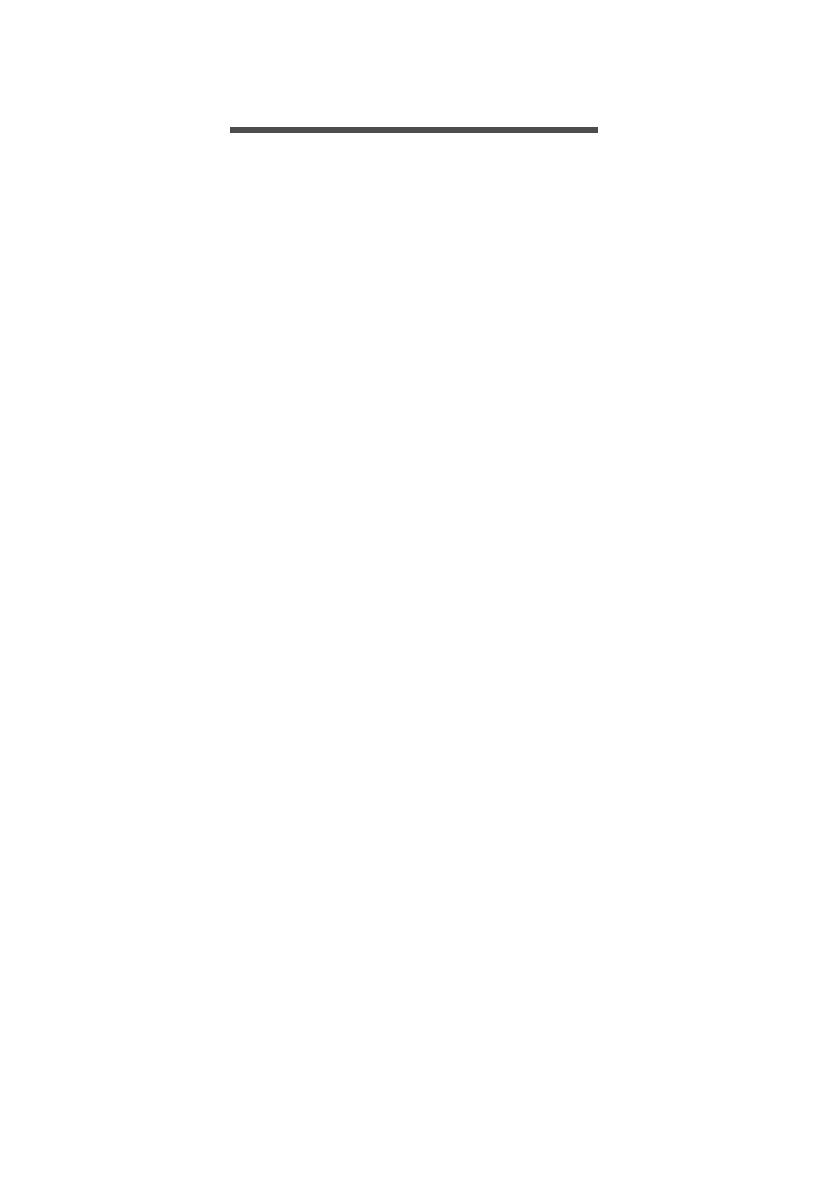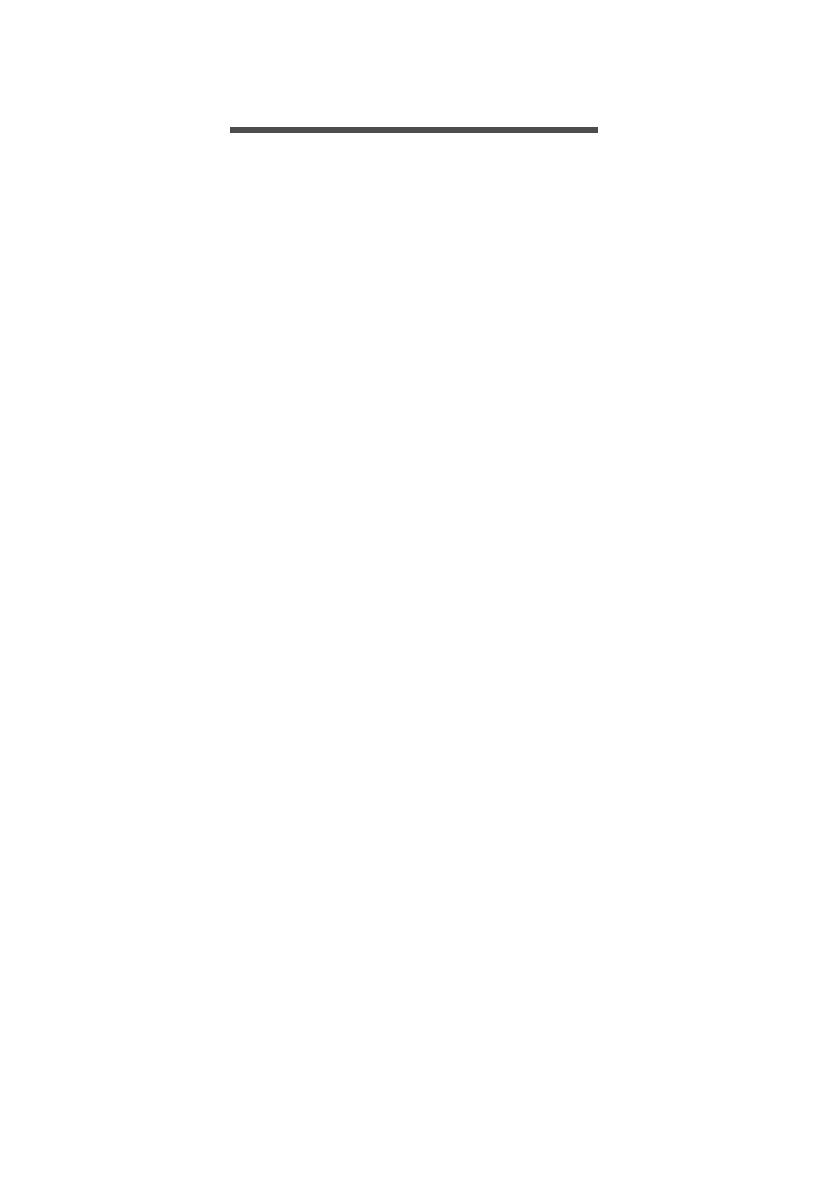
Table of contents - 3
TABLE OF CONTENTS
Getting started with your tablet 4
Features and functions ............................ 4
Unpacking your tablet.............................. 4
Getting to know your tablet...................... 5
Turning on for the first time...................... 6
Charging your tablet 8
Assembling the power adapter ................ 8
Using your tablet 10
Using the touchscreen........................... 10
The Home screen .................................. 10
The onscreen keyboard......................... 17
Editing text............................................. 18
Shutting down your tablet ...................... 19
Connecting devices to your tablet 20
Connecting to AC power........................ 20
Inserting a microSD card ....................... 20
Transferring files between your tablet
and a PC................................................ 20
Connecting a Bluetooth device.............. 21
Accessories ........................................... 21
Going online 22
Managing Wi-Fi connections ................. 22
Browsing the Internet............................. 22
Setting up the Email application ............ 23
Google services ..................................... 23
Playing music 28
Multimedia playback .............................. 28
Managing people and contacts 30
Using the camera and camcorder 33
Camera/camcorder icons and indicators 33
Taking a photo ....................................... 36
Shooting a video .................................... 37
Acer Touch WakeApp 38
How to use Touch WakeApp ................. 38
Advanced settings 40
Wireless & Networks.............................. 40
Device.................................................... 42
Personal................................................. 43
System................................................... 44
Updating your tablet’s operating system 45
Resetting your tablet.............................. 46
FAQ and troubleshooting 47
Other sources of help ............................ 49
Specifications 50
End user license agreement 53