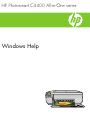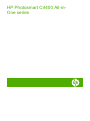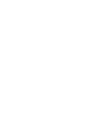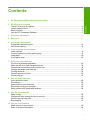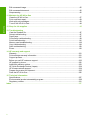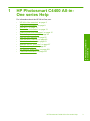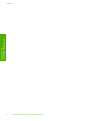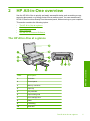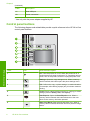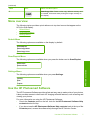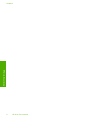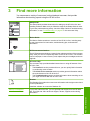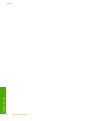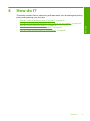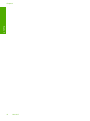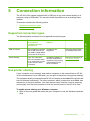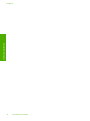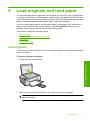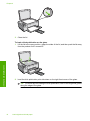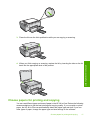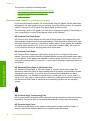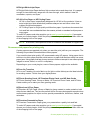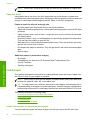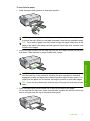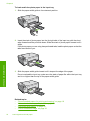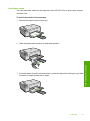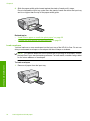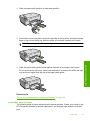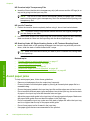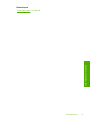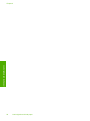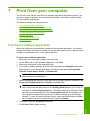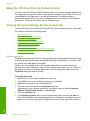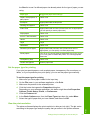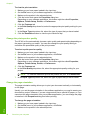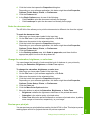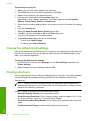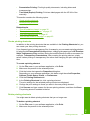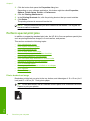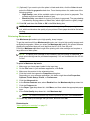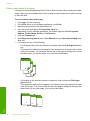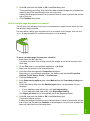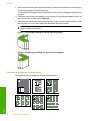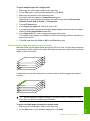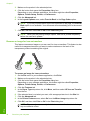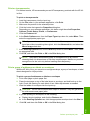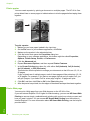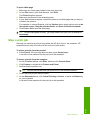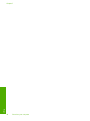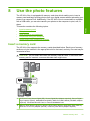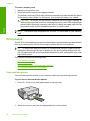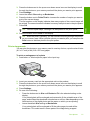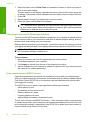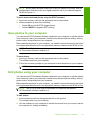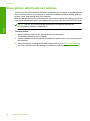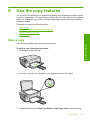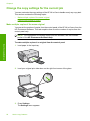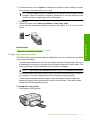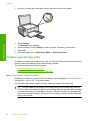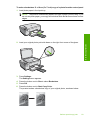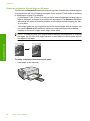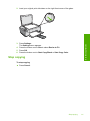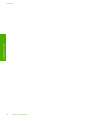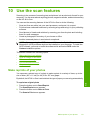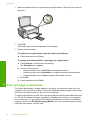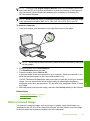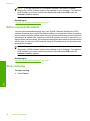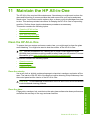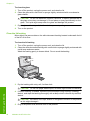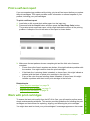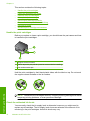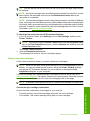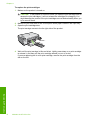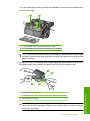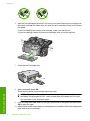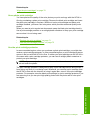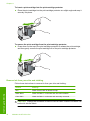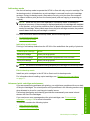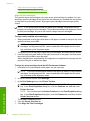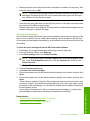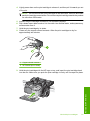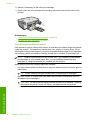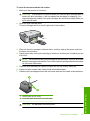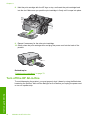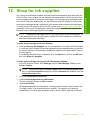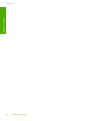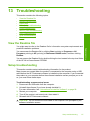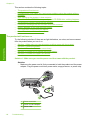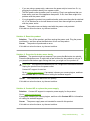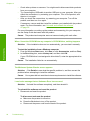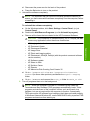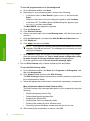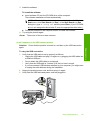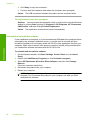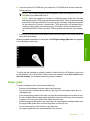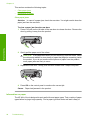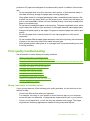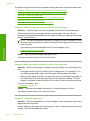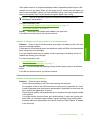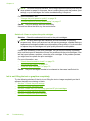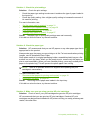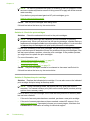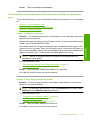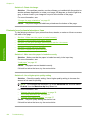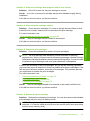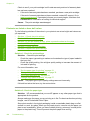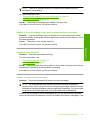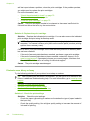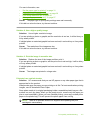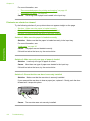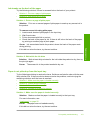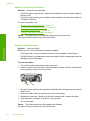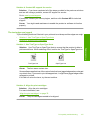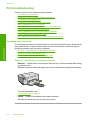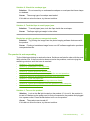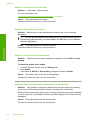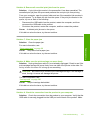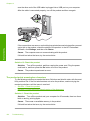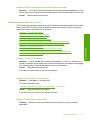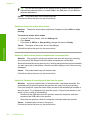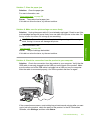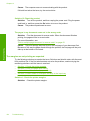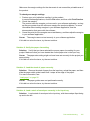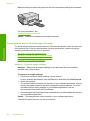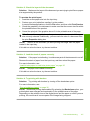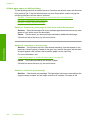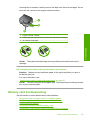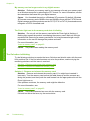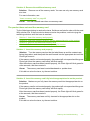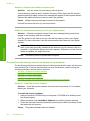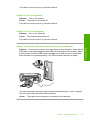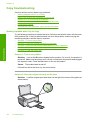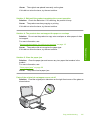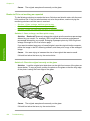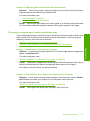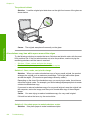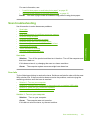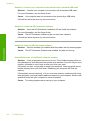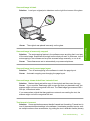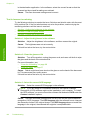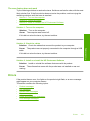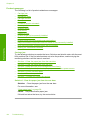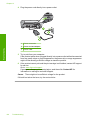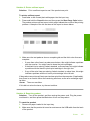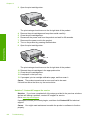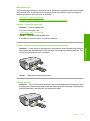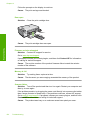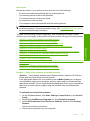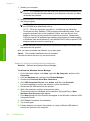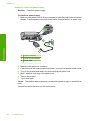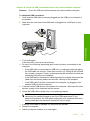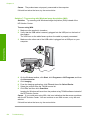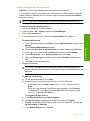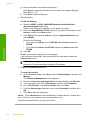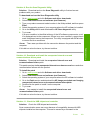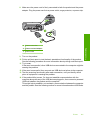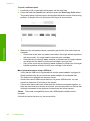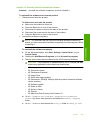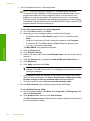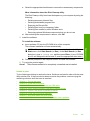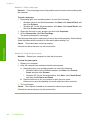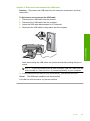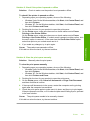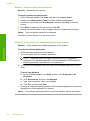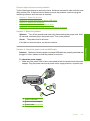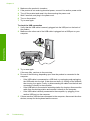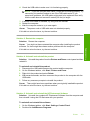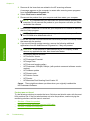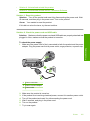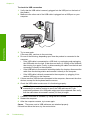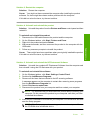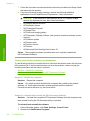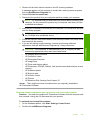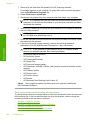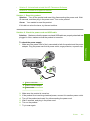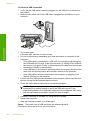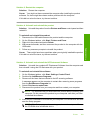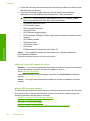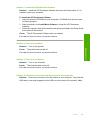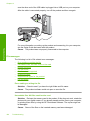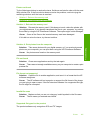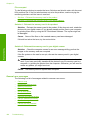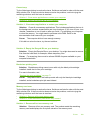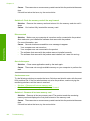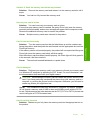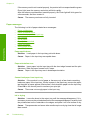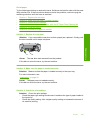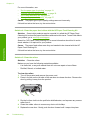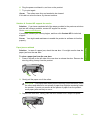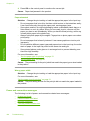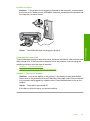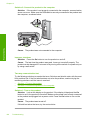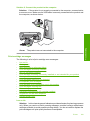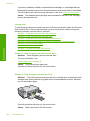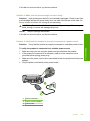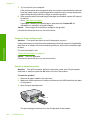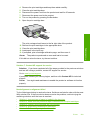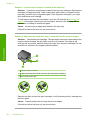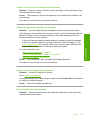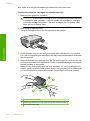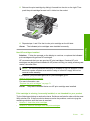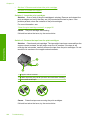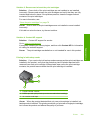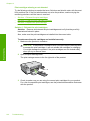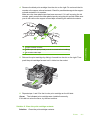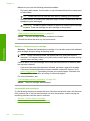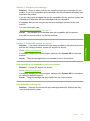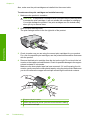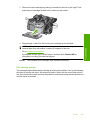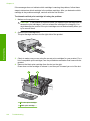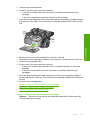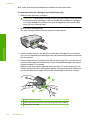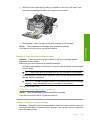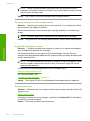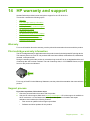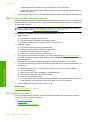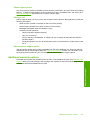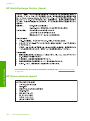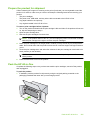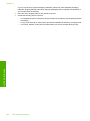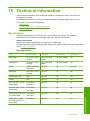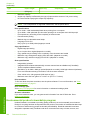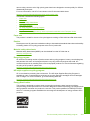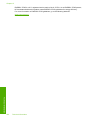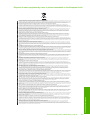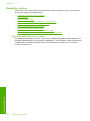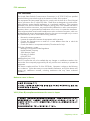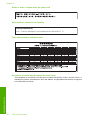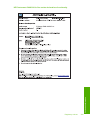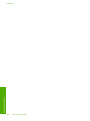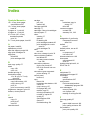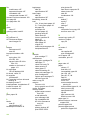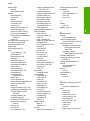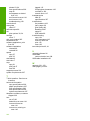HP Photosmart C4480 User manual
- Category
- Laser/LED printers
- Type
- User manual

HP Photosmart C4400 All-in-One series
Windows Help

HP Photosmart C4400 All-in-
One series


Contents
1 HP Photosmart C4400 All-in-One series Help........................................................................3
2 HP All-in-One overview
The HP All-in-One at a glance....................................................................................................5
Control panel buttons.................................................................................................................6
Menu overview............................................................................................................................7
Use the HP Photosmart Software...............................................................................................7
3 Find more information..............................................................................................................9
4 How do I?.................................................................................................................................11
5 Connection information
Supported connection types.....................................................................................................13
Use printer sharing...................................................................................................................13
6 Load originals and load paper
Load originals...........................................................................................................................15
Choose papers for printing and copying...................................................................................17
Load paper...............................................................................................................................20
Avoid paper jams......................................................................................................................26
7 Print from your computer
Print from a software application..............................................................................................29
Make the HP All-in-One the default printer...............................................................................30
Change the print settings for the current job............................................................................30
Change the default print settings..............................................................................................34
Printing shortcuts......................................................................................................................34
Perform special print jobs.........................................................................................................36
Stop a print job.........................................................................................................................47
8 Use the photo features
Insert a memory card................................................................................................................49
Print photos..............................................................................................................................50
Save photos to your computer..................................................................................................53
Edit photos using your computer..............................................................................................53
Share photos with friends and relatives....................................................................................54
9 Use the copy features
Make a copy.............................................................................................................................55
Change the copy settings for the current job............................................................................56
Perform special copy jobs........................................................................................................58
Stop copying.............................................................................................................................61
10 Use the scan features
Make reprints of your photos....................................................................................................63
Scan an image or document.....................................................................................................64
1
Contents

Edit a scanned image...............................................................................................................65
Edit a scanned document.........................................................................................................66
Stop scanning...........................................................................................................................66
11 Maintain the HP All-in-One
Clean the HP All-in-One...........................................................................................................67
Print a self-test report...............................................................................................................69
Work with print cartridges.........................................................................................................69
Turn off the HP All-in-One........................................................................................................84
12 Shop for ink supplies.............................................................................................................85
13 Troubleshooting
View the Readme file................................................................................................................87
Setup troubleshooting...............................................................................................................87
Paper jams................................................................................................................................97
Print quality troubleshooting.....................................................................................................99
Print troubleshooting...............................................................................................................116
Memory card troubleshooting.................................................................................................129
Copy troubleshooting..............................................................................................................134
Scan troubleshooting..............................................................................................................139
Errors......................................................................................................................................143
14 HP warranty and support
Warranty.................................................................................................................................221
Print cartridge warranty information........................................................................................221
Support process.....................................................................................................................221
Before you call HP customer support.....................................................................................222
HP support by phone..............................................................................................................222
Additional warranty options....................................................................................................223
HP Quick Exchange Service (Japan).....................................................................................224
HP Korea customer support...................................................................................................224
Prepare the product for shipment...........................................................................................225
Pack the HP All-in-One...........................................................................................................225
15 Technical information
Specifications.........................................................................................................................227
Environmental product stewardship program.........................................................................228
Regulatory notices..................................................................................................................231
Index............................................................................................................................................237
2
Contents

1 HP Photosmart C4400 All-in-
One series Help
For information about the HP All-in-One, see:
•“
HP All-in-One overview” on page 5
•“
Find more information” on page 9
•“
How do I?” on page 11
•“
Connection information” on page 13
•“
Load originals and load paper” on page 15
•“
Print from your computer” on page 29
•“
Use the copy features” on page 55
•“
Use the photo features” on page 49
•“
Use the scan features” on page 63
•“
Maintain the HP All-in-One” on page 67
•“
Shop for ink supplies” on page 85
•“
HP warranty and support” on page 221
•“
Technical information” on page 227
HP Photosmart C4400 All-in-One series Help 3
HP Photosmart C4400 All-in-
One series Help

Chapter 1
4 HP Photosmart C4400 All-in-One series Help
HP Photosmart C4400 All-in-
One series Help

2 HP All-in-One overview
Use the HP All-in-One to quickly and easily accomplish tasks such as making a copy,
scanning documents, or printing photos from a memory card. You can access many
HP All-in-One functions directly from the control panel, without turning on your computer.
This section contains the following topics:
•
The HP All-in-One at a glance
•
Control panel buttons
•
Menu overview
•
Use the HP Photosmart Software
The HP All-in-One at a glance
Label Description
1 On button
2 Control panel
3 Memory card slots
4 Input tray
5 Tray extender
6 Paper-width guide
7 Print cartridge door
8 Glass
9 Lid backing
10 Rear door
The HP All-in-One at a glance 5
HP All-in-One overview

Label Description
11 Rear USB port
12 Power connection*
* Use only with the power adapter supplied by HP.
Control panel buttons
The following diagram and related table provide a quick reference to the HP All-in-One
control panel features.
Label Icon Name and Description
1 On: Turns the product on or off. When the product is off, a
minimal amount of power is still used. To completely remove
power, turn off the product, and then unplug the power cord.
2 Settings: Opens the copy settings menu. When a memory
card is inserted, this button opens the photo settings menu.
3 OK: Confirms the copy or photo settings. In certain situations
(for example, after clearing a paper jam), this button resumes
printing.
4 Cancel: Stops a task (such as scanning or copying) or resets
settings (such as Quality, Size, and Copies).
5 Scan/Reprint: Opens the Scan/Reprint menu. When a
memory card is inserted, this button advances to the next
photo on the memory card when pressed.
6 Start Copy Black: Starts a black-and-white copy. When a
memory card is inserted, this button acts as a previous image
button.
Chapter 2
(continued)
6 HP All-in-One overview
HP All-in-One overview

Label Icon Name and Description
7 Start Copy Color: Starts a color copy. When a memory card
is inserted, this button starts printing the image currently on
the display.
Menu overview
The following topics provide a quick reference to top-level menus that appear on the
HP All-in-One display.
•
Default Menu
•
Scan/Reprint Menu
•
Settings Menu
Default Menu
The following options are available on the display by default.
Scan/Reprint
Start Copy Black
Start Copy Color
Scan/Reprint Menu
The following options are available when you press the button next to Scan/Reprint.
Scan to PC
Scan to Print
Settings Menu
The following options are available when you press Settings.
Quality
Size
Copies
Use the HP Photosmart Software
The HP Photosmart Software provides a fast and easy way to make prints of your photos.
It also provides access to other basic HP imaging software features, such as saving and
viewing your photos.
For more information on using the HP Photosmart Software:
• Check the Contents panel on the left. Look for the HP Photosmart Software Help
contents book at the top.
• If you do not see the HP Photosmart Software Help contents book at the top of the
Contents panel, access the software help through the HP Solution Center.
(continued)
Use the HP Photosmart Software 7
HP All-in-One overview

Chapter 2
8 HP All-in-One overview
HP All-in-One overview

3 Find more information
You can access a variety of resources, both printed and onscreen, that provide
information about setting up and using the HP All-in-One.
Setup Guide
The Setup Guide provides instructions for setting up the HP All-in-One and
installing software. Make sure you follow the steps in the Setup Guide in order.
If you have problems during setup, check the Setup Guide for troubleshooting
information, or see “
Troubleshooting” on page 87 in this onscreen Help.
Basics Guide
The Basics Guide contains an overview of the HP All-in-One, including step-
by-step instructions for basic tasks, troubleshooting tips, and technical
information.
HP Photosmart animations
The HP Photosmart animations, located in the relevant sections of the onscreen
Help, show you how to complete key tasks on the HP All-in-One. You will learn
how to load paper, insert a memory card, replace the print cartridges, and scan
originals.
Onscreen Help
The onscreen Help provides detailed instructions on using all features of the
HP All-in-One.
•
The How Do I? section provides links so you can quickly find information
on performing common tasks.
•
The HP All-in-One overview section provides general information about
the main features of the HP All-in-One.
•
The Troubleshooting section provides information about resolving errors
you might encounter with the HP All-in-One.
Readme
The Readme file contains the most recent information which might not be found
in other publications.
Install the software to access the Readme file.
www.hp.com/support If you have Internet access, you can get help and support from the HP Web
site. This Web site offers technical support, drivers, supplies, and ordering
information.
Find more information 9
Find more information

Chapter 3
10 Find more information
Find more information

4 How do I?
This section contains links to commonly performed tasks, such as sharing and printing
photos and optimizing your print jobs.
•“
How do I make a borderless copy of a photo?” on page 58
•“
How do I print borderless photos on 10 x 15 cm (4 x 6 inch) paper?” on page 36
•“
How do I get the best print quality?” on page 32
•“
How do I print on both sides of the paper?” on page 40
•“
How do I make multiple copies of a document?” on page 56
How do I? 11
How do I?

Chapter 4
12 How do I?
How do I?

5 Connection information
The HP All-in-One comes equipped with a USB port so you can connect directly to a
computer using a USB cable. You can also share the product over an existing home
network.
This section contains the following topics:
•
Supported connection types
•
Use printer sharing
Supported connection types
The following table contains a list of supported connection types.
Description Recommended number
of connected
computers for best
performance
Supported software
features
Setup instructions
USB connection One computer connected
with a USB cable to the
rear USB 2.0 High Speed
port on the HP All-in-One.
All features are
supported.
Follow the Setup Guide
for detailed instructions.
Printer sharing Up to five computers.
The host computer must
be on at all times in order
to print from the other
computers.
All features resident on
the host computer are
supported. Only printing
is supported from the
other computers.
Follow the instructions in
“Use printer sharing”
on page 13.
Use printer sharing
If your computer is on a network, and another computer on the network has an HP All-
in-One connected to it by a USB cable, you can print to that printer using printer sharing.
The computer directly connected to the HP All-in-One acts as the host for the printer and
has full software functionality. The other computer, which is referred to as a client, has
access only to the print features. You must perform other functions, such as scanning
and copying, from the host computer or from the control panel on the HP All-in-One.
To enable printer sharing on a Windows computer
▲ Refer to the user guide that came with your computer or see the Windows onscreen
Help.
Use printer sharing 13
Connection information

Chapter 5
14 Connection information
Connection information

6 Load originals and load paper
You can load many different types and sizes of paper in the HP All-in-One, including letter
or A4 paper, photo paper, transparencies, and envelopes. By default, the HP All-in-One
is set to detect the size and type of paper you load in the input tray automatically and then
adjust its settings to generate the highest quality output for that paper.
If you are using special papers, such as photo paper, transparency film, envelopes, or
labels, or if you experience poor print quality using the Automatic setting, you can
manually set the paper size and type for print and copy jobs.
This section contains the following topics:
•
Load originals
•
Choose papers for printing and copying
•
Load paper
•
Avoid paper jams
Load originals
You can copy or scan up to letter- or A4-size originals and thick publications by loading
them on the glass.
To load an original on the glass
1. Lift the lid to the open position.
2. Load your original print side down on the right front corner of the glass.
TIP: For more help on loading an original, refer to the engraved guides along the
edge of the glass.
Load originals 15
Load originals and load paper

3. Close the lid.
To load a thick publication on the glass
1. Lift the lid to the open position, grasp the sides of the lid, and then push the lid away
from the product until it comes off.
2. Load the thick publication print side down on the right front corner of the glass.
TIP: For more help on loading the thick publication, refer to the engraved guides
along the edge of the glass.
Chapter 6
16 Load originals and load paper
Load originals and load paper

3. Place the lid over the thick publication while you are copying or scanning.
4. When you finish copying or scanning, replace the lid by inserting the tabs on the lid
back into the appropriate slots of the product.
Choose papers for printing and copying
You can use different types and sizes of paper in the HP All-in-One. Review the following
recommendations to get the best printing and copying quality. If you use plain or photo
paper, the HP All-in-One can automatically detect the paper type and size. If you use
other types of paper, change the paper type and size settings in the software.
Choose papers for printing and copying 17
Load originals and load paper
Page is loading ...
Page is loading ...
Page is loading ...
Page is loading ...
Page is loading ...
Page is loading ...
Page is loading ...
Page is loading ...
Page is loading ...
Page is loading ...
Page is loading ...
Page is loading ...
Page is loading ...
Page is loading ...
Page is loading ...
Page is loading ...
Page is loading ...
Page is loading ...
Page is loading ...
Page is loading ...
Page is loading ...
Page is loading ...
Page is loading ...
Page is loading ...
Page is loading ...
Page is loading ...
Page is loading ...
Page is loading ...
Page is loading ...
Page is loading ...
Page is loading ...
Page is loading ...
Page is loading ...
Page is loading ...
Page is loading ...
Page is loading ...
Page is loading ...
Page is loading ...
Page is loading ...
Page is loading ...
Page is loading ...
Page is loading ...
Page is loading ...
Page is loading ...
Page is loading ...
Page is loading ...
Page is loading ...
Page is loading ...
Page is loading ...
Page is loading ...
Page is loading ...
Page is loading ...
Page is loading ...
Page is loading ...
Page is loading ...
Page is loading ...
Page is loading ...
Page is loading ...
Page is loading ...
Page is loading ...
Page is loading ...
Page is loading ...
Page is loading ...
Page is loading ...
Page is loading ...
Page is loading ...
Page is loading ...
Page is loading ...
Page is loading ...
Page is loading ...
Page is loading ...
Page is loading ...
Page is loading ...
Page is loading ...
Page is loading ...
Page is loading ...
Page is loading ...
Page is loading ...
Page is loading ...
Page is loading ...
Page is loading ...
Page is loading ...
Page is loading ...
Page is loading ...
Page is loading ...
Page is loading ...
Page is loading ...
Page is loading ...
Page is loading ...
Page is loading ...
Page is loading ...
Page is loading ...
Page is loading ...
Page is loading ...
Page is loading ...
Page is loading ...
Page is loading ...
Page is loading ...
Page is loading ...
Page is loading ...
Page is loading ...
Page is loading ...
Page is loading ...
Page is loading ...
Page is loading ...
Page is loading ...
Page is loading ...
Page is loading ...
Page is loading ...
Page is loading ...
Page is loading ...
Page is loading ...
Page is loading ...
Page is loading ...
Page is loading ...
Page is loading ...
Page is loading ...
Page is loading ...
Page is loading ...
Page is loading ...
Page is loading ...
Page is loading ...
Page is loading ...
Page is loading ...
Page is loading ...
Page is loading ...
Page is loading ...
Page is loading ...
Page is loading ...
Page is loading ...
Page is loading ...
Page is loading ...
Page is loading ...
Page is loading ...
Page is loading ...
Page is loading ...
Page is loading ...
Page is loading ...
Page is loading ...
Page is loading ...
Page is loading ...
Page is loading ...
Page is loading ...
Page is loading ...
Page is loading ...
Page is loading ...
Page is loading ...
Page is loading ...
Page is loading ...
Page is loading ...
Page is loading ...
Page is loading ...
Page is loading ...
Page is loading ...
Page is loading ...
Page is loading ...
Page is loading ...
Page is loading ...
Page is loading ...
Page is loading ...
Page is loading ...
Page is loading ...
Page is loading ...
Page is loading ...
Page is loading ...
Page is loading ...
Page is loading ...
Page is loading ...
Page is loading ...
Page is loading ...
Page is loading ...
Page is loading ...
Page is loading ...
Page is loading ...
Page is loading ...
Page is loading ...
Page is loading ...
Page is loading ...
Page is loading ...
Page is loading ...
Page is loading ...
Page is loading ...
Page is loading ...
Page is loading ...
Page is loading ...
Page is loading ...
Page is loading ...
Page is loading ...
Page is loading ...
Page is loading ...
Page is loading ...
Page is loading ...
Page is loading ...
Page is loading ...
Page is loading ...
Page is loading ...
Page is loading ...
Page is loading ...
Page is loading ...
Page is loading ...
Page is loading ...
Page is loading ...
Page is loading ...
Page is loading ...
Page is loading ...
Page is loading ...
Page is loading ...
Page is loading ...
Page is loading ...
Page is loading ...
Page is loading ...
Page is loading ...
Page is loading ...
Page is loading ...
Page is loading ...
Page is loading ...
Page is loading ...
Page is loading ...
Page is loading ...
Page is loading ...
Page is loading ...
Page is loading ...
Page is loading ...
-
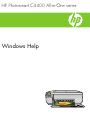 1
1
-
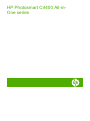 2
2
-
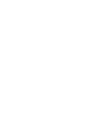 3
3
-
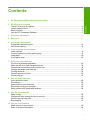 4
4
-
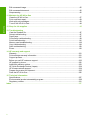 5
5
-
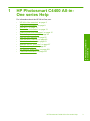 6
6
-
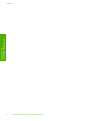 7
7
-
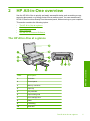 8
8
-
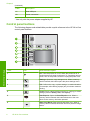 9
9
-
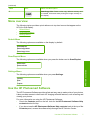 10
10
-
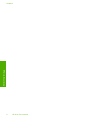 11
11
-
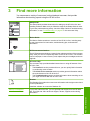 12
12
-
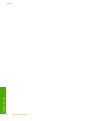 13
13
-
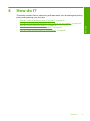 14
14
-
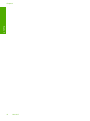 15
15
-
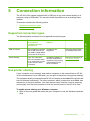 16
16
-
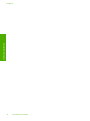 17
17
-
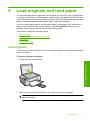 18
18
-
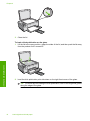 19
19
-
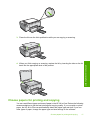 20
20
-
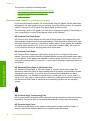 21
21
-
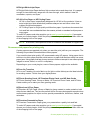 22
22
-
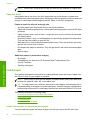 23
23
-
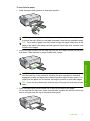 24
24
-
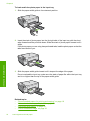 25
25
-
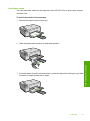 26
26
-
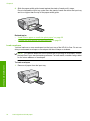 27
27
-
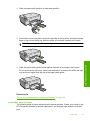 28
28
-
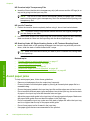 29
29
-
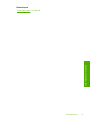 30
30
-
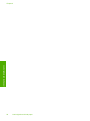 31
31
-
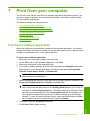 32
32
-
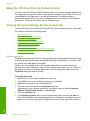 33
33
-
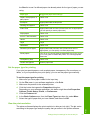 34
34
-
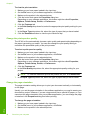 35
35
-
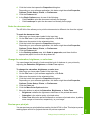 36
36
-
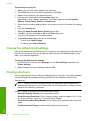 37
37
-
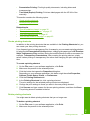 38
38
-
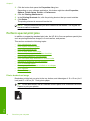 39
39
-
 40
40
-
 41
41
-
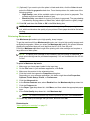 42
42
-
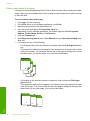 43
43
-
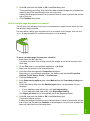 44
44
-
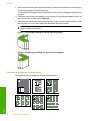 45
45
-
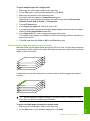 46
46
-
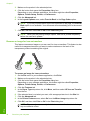 47
47
-
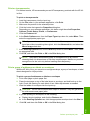 48
48
-
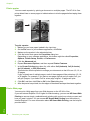 49
49
-
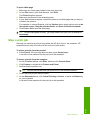 50
50
-
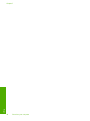 51
51
-
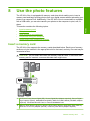 52
52
-
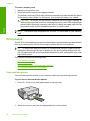 53
53
-
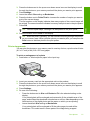 54
54
-
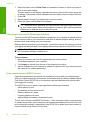 55
55
-
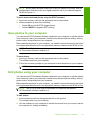 56
56
-
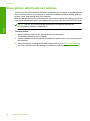 57
57
-
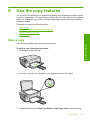 58
58
-
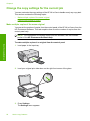 59
59
-
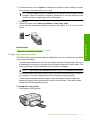 60
60
-
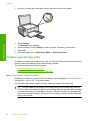 61
61
-
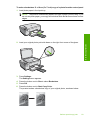 62
62
-
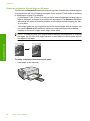 63
63
-
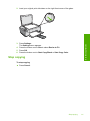 64
64
-
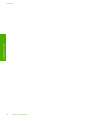 65
65
-
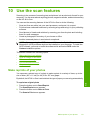 66
66
-
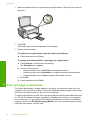 67
67
-
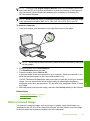 68
68
-
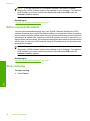 69
69
-
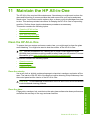 70
70
-
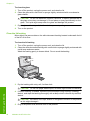 71
71
-
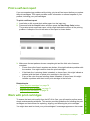 72
72
-
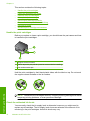 73
73
-
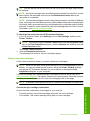 74
74
-
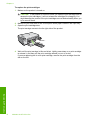 75
75
-
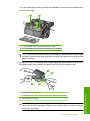 76
76
-
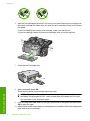 77
77
-
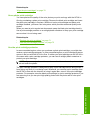 78
78
-
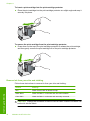 79
79
-
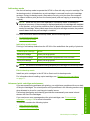 80
80
-
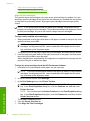 81
81
-
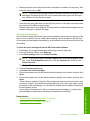 82
82
-
 83
83
-
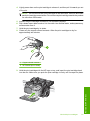 84
84
-
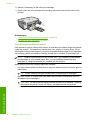 85
85
-
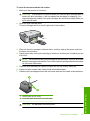 86
86
-
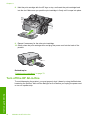 87
87
-
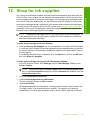 88
88
-
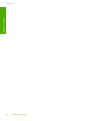 89
89
-
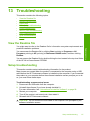 90
90
-
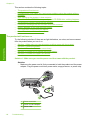 91
91
-
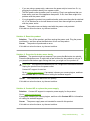 92
92
-
 93
93
-
 94
94
-
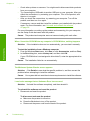 95
95
-
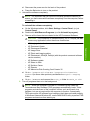 96
96
-
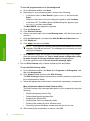 97
97
-
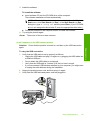 98
98
-
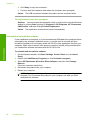 99
99
-
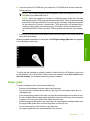 100
100
-
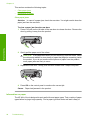 101
101
-
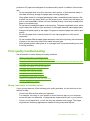 102
102
-
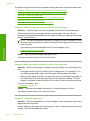 103
103
-
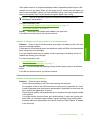 104
104
-
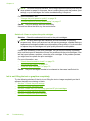 105
105
-
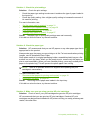 106
106
-
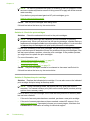 107
107
-
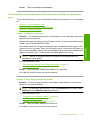 108
108
-
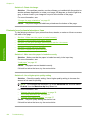 109
109
-
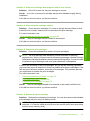 110
110
-
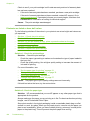 111
111
-
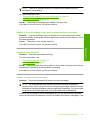 112
112
-
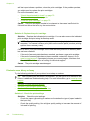 113
113
-
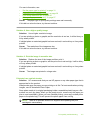 114
114
-
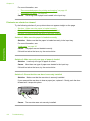 115
115
-
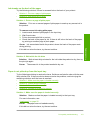 116
116
-
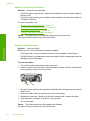 117
117
-
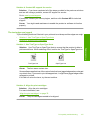 118
118
-
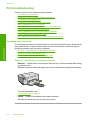 119
119
-
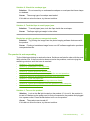 120
120
-
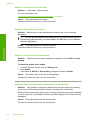 121
121
-
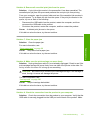 122
122
-
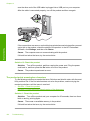 123
123
-
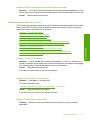 124
124
-
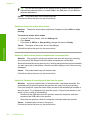 125
125
-
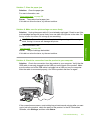 126
126
-
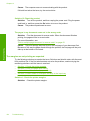 127
127
-
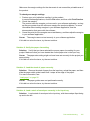 128
128
-
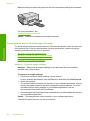 129
129
-
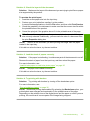 130
130
-
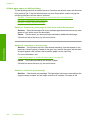 131
131
-
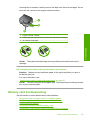 132
132
-
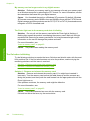 133
133
-
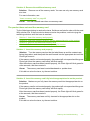 134
134
-
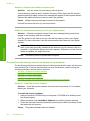 135
135
-
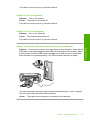 136
136
-
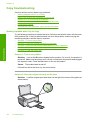 137
137
-
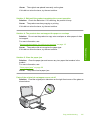 138
138
-
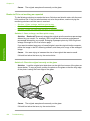 139
139
-
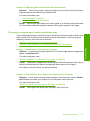 140
140
-
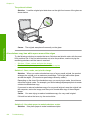 141
141
-
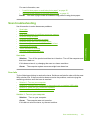 142
142
-
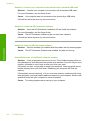 143
143
-
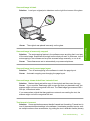 144
144
-
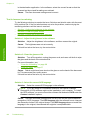 145
145
-
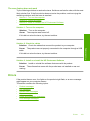 146
146
-
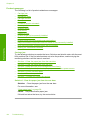 147
147
-
 148
148
-
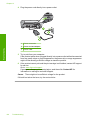 149
149
-
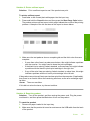 150
150
-
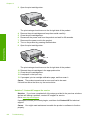 151
151
-
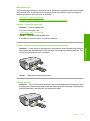 152
152
-
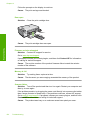 153
153
-
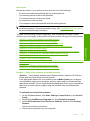 154
154
-
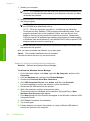 155
155
-
 156
156
-
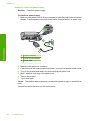 157
157
-
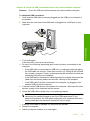 158
158
-
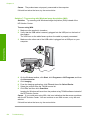 159
159
-
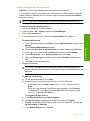 160
160
-
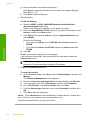 161
161
-
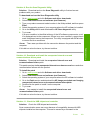 162
162
-
 163
163
-
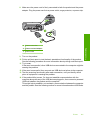 164
164
-
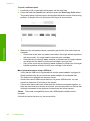 165
165
-
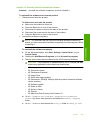 166
166
-
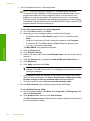 167
167
-
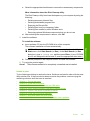 168
168
-
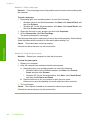 169
169
-
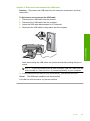 170
170
-
 171
171
-
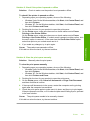 172
172
-
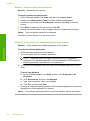 173
173
-
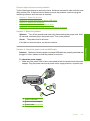 174
174
-
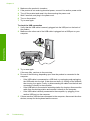 175
175
-
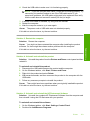 176
176
-
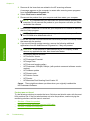 177
177
-
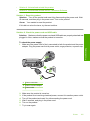 178
178
-
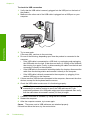 179
179
-
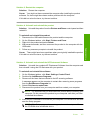 180
180
-
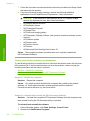 181
181
-
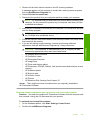 182
182
-
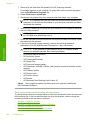 183
183
-
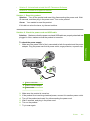 184
184
-
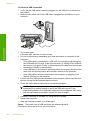 185
185
-
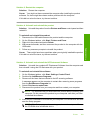 186
186
-
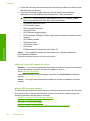 187
187
-
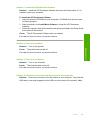 188
188
-
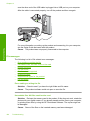 189
189
-
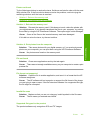 190
190
-
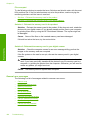 191
191
-
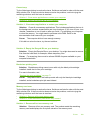 192
192
-
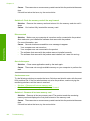 193
193
-
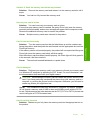 194
194
-
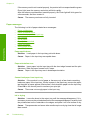 195
195
-
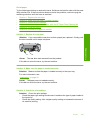 196
196
-
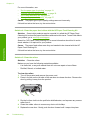 197
197
-
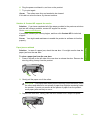 198
198
-
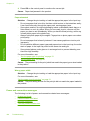 199
199
-
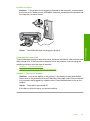 200
200
-
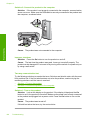 201
201
-
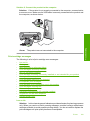 202
202
-
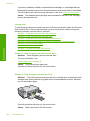 203
203
-
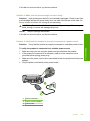 204
204
-
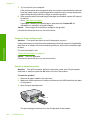 205
205
-
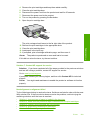 206
206
-
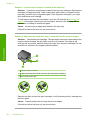 207
207
-
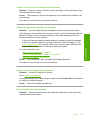 208
208
-
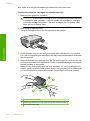 209
209
-
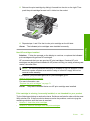 210
210
-
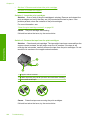 211
211
-
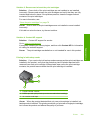 212
212
-
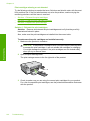 213
213
-
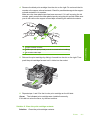 214
214
-
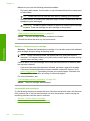 215
215
-
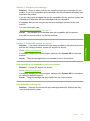 216
216
-
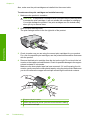 217
217
-
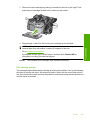 218
218
-
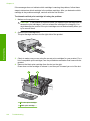 219
219
-
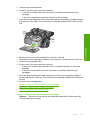 220
220
-
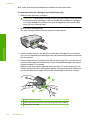 221
221
-
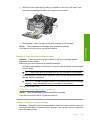 222
222
-
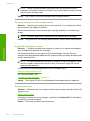 223
223
-
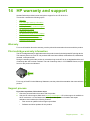 224
224
-
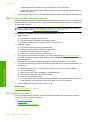 225
225
-
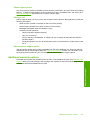 226
226
-
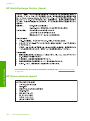 227
227
-
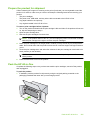 228
228
-
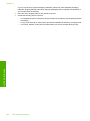 229
229
-
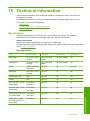 230
230
-
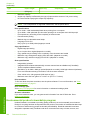 231
231
-
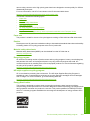 232
232
-
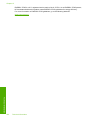 233
233
-
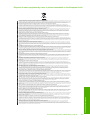 234
234
-
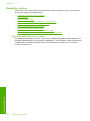 235
235
-
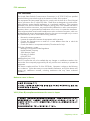 236
236
-
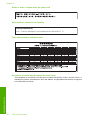 237
237
-
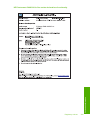 238
238
-
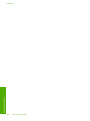 239
239
-
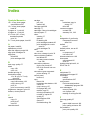 240
240
-
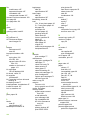 241
241
-
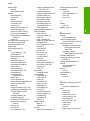 242
242
-
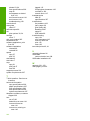 243
243
HP Photosmart C4480 User manual
- Category
- Laser/LED printers
- Type
- User manual
Ask a question and I''ll find the answer in the document
Finding information in a document is now easier with AI
Related papers
-
HP Photosmart C4400 All-in-One Printer series Owner's manual
-
HP K4 User manual
-
HP C9025-80024 User manual
-
HP Deskjet Ink Advantage All-in-One Printer series - K209 User guide
-
HP Photosmart C4250 Owner's manual
-
HP 915 All-in-One Printer series User guide
-
HP Officejet 4000 Printer series - K210 User manual
-
HP Deskjet D2600 Printer series User manual
-
HP F2400 User manual
-
HP Deskjet Ink Advantage Printer series - K109 User guide
Other documents
-
Sony C4200 User manual
-
Avery Dennison 6039 Operating instructions
-
Lenovo ThinkCentre 5110 User manual
-
Lexmark 5250 - X All-In-One Color Inkjet User manual
-
Dell P703w All In One Photo Printer Owner's manual
-
Lexmark 5200 User manual
-
Compaq Compaq C31000 User manual
-
 Display Abricay Maker Bag Set User guide
Display Abricay Maker Bag Set User guide
-
Dell V105 All In One Inkjet Printer Owner's manual
-
Compaq 1400P User guide